System Center Virtual Machine Manager для начинающих (часть 7)
- System Center Virtual Machine Manager для начинающих (часть 2)
- System Center Virtual Machine Manager для начинающих (часть 3)
- System Center Virtual Machine Manager для начинающих (часть 4)
- System Center Virtual Machine Manager для начинающих (часть 6)
- System Center Virtual Machine Manager для начинающих (часть 8)
- System Center Virtual Machine Manager для начинающих (часть 9)
- System Center Virtual Machine Manager для начинающих (часть 10)
- System Center Virtual Machine Manager для начинающих (часть 11)
Введение
В моей предыдущей статье я показал вам, как вручную создать и настроить виртуальную машину с помощью System Center 2012 R2 Virtual Machine Manager. В этой статье я хочу обратить свое внимание на библиотеку Virtual Machine Manager.
Библиотека виртуальных машин System Center позволяет создавать виртуальные машины автоматически и согласованным образом. Этого можно добиться с помощью шаблонов и профилей. Поскольку эта серия статей предназначена для ознакомления с System Center Virtual Machine Manager, я не буду подробно обсуждать библиотеку Virtual Machine Manager. Однако я хочу показать вам некоторые из наиболее полезных шаблонов и профилей.
Прежде чем я начну
Прежде чем я перейду к обсуждению того, как использовать библиотеку, я должен упомянуть предварительное требование. Если вы вспомните предыдущие статьи этой серии, то вспомните, что System Center Virtual Machine Manager — это многоуровневое приложение, которое позволяет устанавливать отдельные компоненты приложения по мере необходимости. Библиотека является одним из компонентов диспетчера виртуальных машин. Библиотека должна быть установлена, чтобы делать то, что я собираюсь показать вам в этой статье.
Работа с библиотекой
Вы можете получить доступ к библиотеке диспетчера виртуальных машин, щелкнув рабочую область библиотеки. Вы можете увидеть, как выглядит рабочее пространство библиотеки на рисунке A.
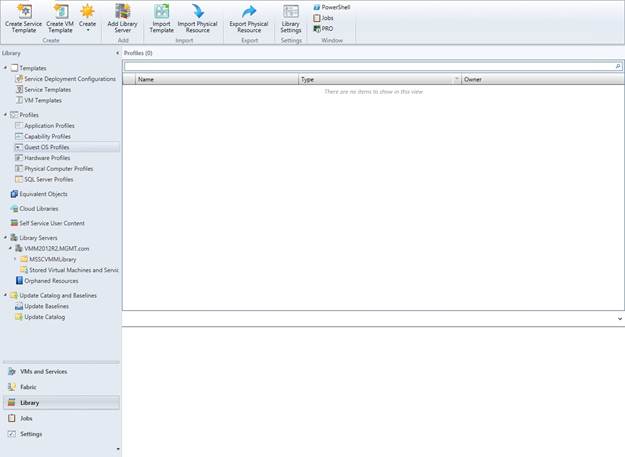
Рисунок A: Это библиотека диспетчера виртуальных машин.
Первое, что вам нужно понять о библиотеке, это то, что рабочая область библиотеки и библиотека — это не совсем одно и то же. Библиотека фактически похоронена в дереве консоли. Если вы посмотрите на рисунок выше, вы заметите, что дерево консоли содержит узел Библиотечного сервера, а под этим узлом находится список используемого библиотечного сервера (в данном случае VMM2012R2.MGMT.com). Под именем сервера находится контейнер с именем MSSCVMLibrary. Фактическая библиотека существует в этом контейнере. По умолчанию существует контейнер Application Frameworks и контейнер VHD, которые существуют под контейнером MSSCVMLibrary. Существует также контейнер более высокого уровня для хранимых виртуальных машин и служб.
Как упоминалось ранее, рабочая область «Библиотека» позволяет создавать ряд шаблонов и профилей, которые, в свою очередь, можно использовать для создания виртуальных машин (или других типов объектов, таких как приложения). Итак, с учетом сказанного, давайте создадим шаблон виртуальной машины.
Создание шаблона виртуальной машины
Шаблон виртуальной машины используется для определения виртуальной машины. Вы можете создать шаблон виртуальной машины, перейдя по дереву консоли к Templates | Шаблоны ВМ, а затем нажмите кнопку Создать шаблон ВМ на ленте. Это приведет к запуску мастера создания шаблона виртуальной машины.
Первое, что спрашивает мастер, — хотите ли вы использовать существующий шаблон виртуальной машины или виртуальный жесткий диск, хранящийся в библиотеке, или хотите создать шаблон на основе существующей виртуальной машины, развернутой на хосте. Вы можете увидеть, как выглядит этот экран на рисунке B.
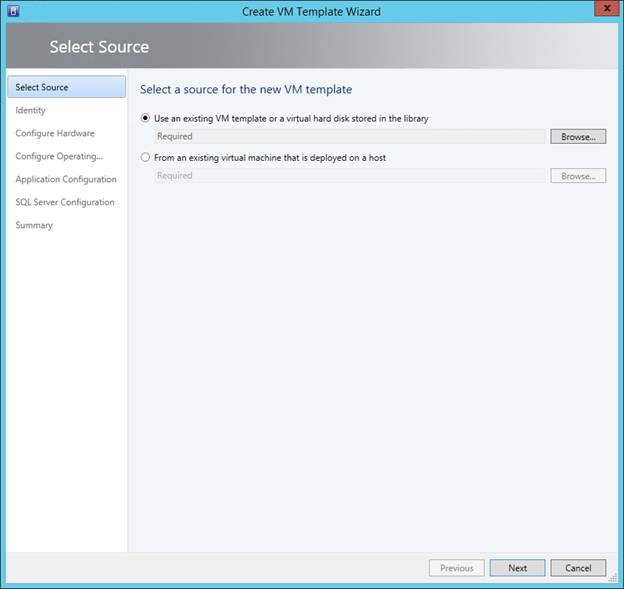
Рисунок B: Мастер спросит, хотите ли вы использовать существующий шаблон виртуальной машины, виртуальный жесткий диск, хранящийся в библиотеке, или существующую виртуальную машину.
Сначала может показаться, что единственный реальный вариант — создать шаблон из существующей виртуальной машины. Однако есть причина, по которой я показал вам библиотеку MSSCVMLLibrary ранее. Библиотека содержит несколько встроенных объектов, которые можно использовать в качестве отправной точки.
Чтобы создать шаблон с нуля, выберите параметр «Использовать существующий шаблон виртуальной машины или виртуальный жесткий диск, хранящийся в библиотеке», а затем нажмите кнопку «Обзор». Когда вы это сделаете, вы увидите список виртуальных жестких дисков, которые хранятся в библиотеке. Как видно на рис. C, библиотека содержит большие и малые виртуальные жесткие диски в форматах VHD и VHDX.
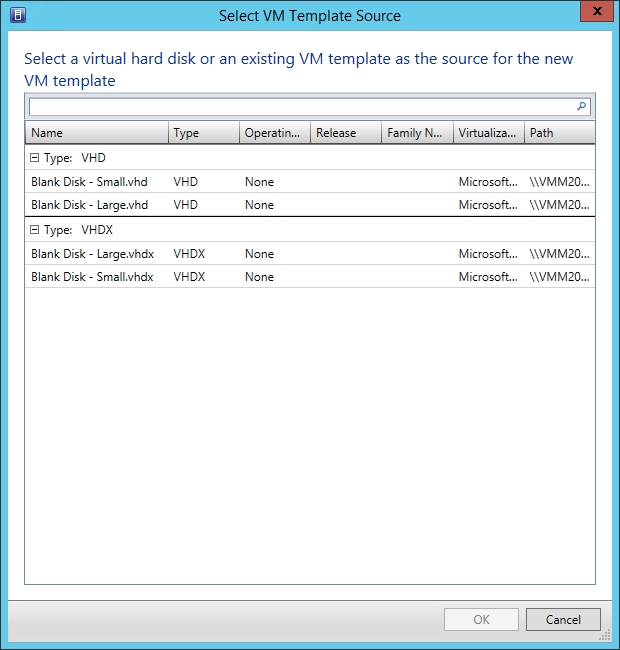
Рисунок C: Библиотека содержит большие и маленькие виртуальные жесткие диски в форматах VHD и VHDX.
Сделайте свой выбор и нажмите OK. Нажмите «Далее», и вы попадете на экран, где вас попросят установить удостоверение для нового шаблона виртуальной машины. Здесь вы должны ввести имя шаблона и необязательное описание. Здесь же вы выбираете, будет ли шаблон использоваться при создании виртуальных машин поколения 1 или поколения 2. Вы можете увидеть, как выглядит этот экран на рисунке D.
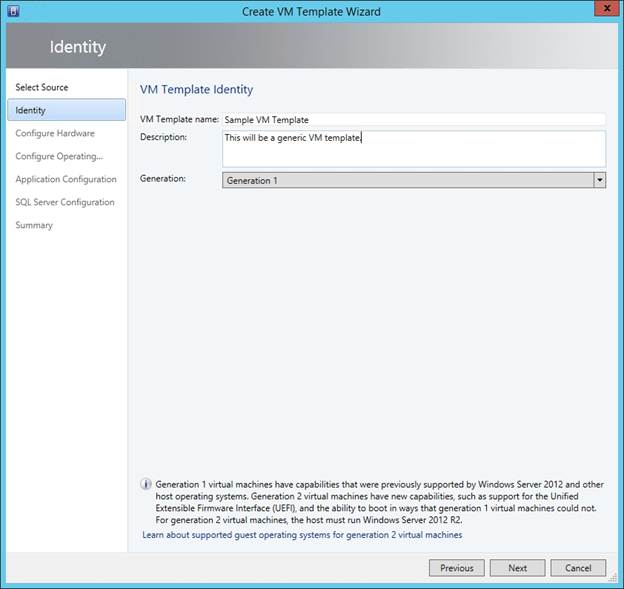
Рисунок D. Введите имя и описание шаблона и выберите поколение виртуальной машины.
Следующий экран, с которым вы столкнетесь, попросит вас настроить оборудование виртуальной машины. На первый взгляд этот экран очень похож на настройки, которые отображаются при создании виртуальной машины с помощью диспетчера Hyper-V. Тем не менее, есть две важные вещи, о которых вам нужно знать.
Если вы посмотрите на рисунок E, вы заметите настройку профиля оборудования. Я еще не говорил о профилях оборудования, но расскажу о них позже в этой серии статей. Профиль оборудования — это механизм настройки распределения оборудования виртуальной машины. Другими словами, вы можете настроить использование оборудования шаблона вручную на этом экране или выбрать предопределенный профиль оборудования. Мы еще не создали профиль оборудования, поэтому сейчас можно задать параметры оборудования вручную.
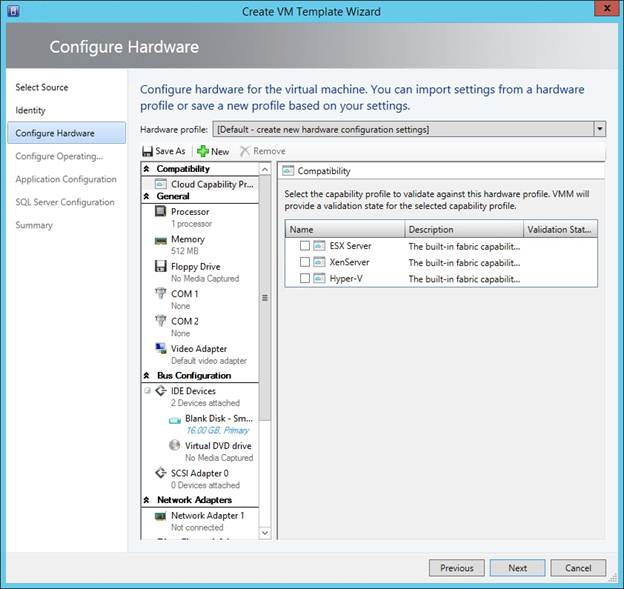
Рисунок E. Вы можете связать профиль виртуальной машины с профилем оборудования.
Еще одна вещь, которую я хотел показать вам, — это раздел совместимости. Это позволяет вам выбрать тип хоста, который будет использоваться. Вы можете создать виртуальную машину, совместимую с Hyper-V, VMware ESX или Citrix XenServer.
Нажмите «Далее», и вы попадете на экран «Конфигурация операционной системы», показанный на рисунке F. Как вы можете видеть на рисунке, этот экран позволяет вам вводить сведения об операционной системе, такие как ключ продукта, часовой пояс и информацию о домене. Однако, как вы можете видеть на рисунке, у вас есть возможность использовать предопределенный профиль операционной системы.
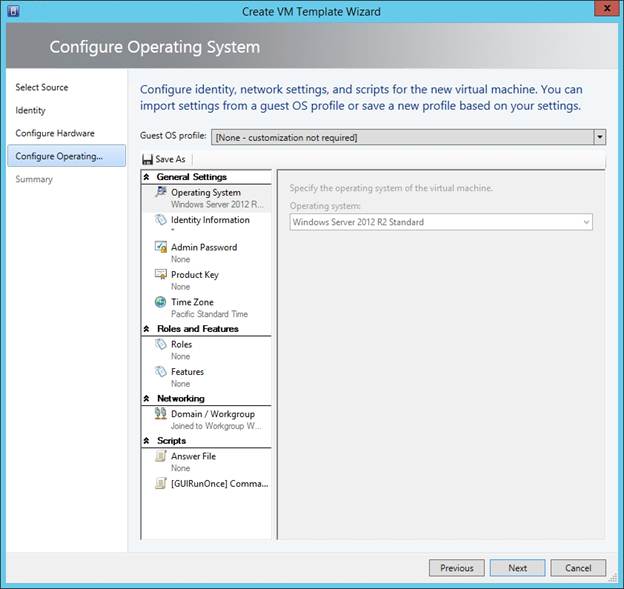
Рисунок F: У вас есть возможность выбрать профиль операционной системы.
Нажмите «Далее», и вы увидите сводку выбранных вами параметров. Щелкните Создать, чтобы создать шаблон.
Вывод
В этой статье я немного рассказал о назначении библиотеки Virtual Machine Manager и показал, как создать шаблон виртуальной машины. Несмотря на то, что я начал с создания шаблона виртуальной машины, вы, скорее всего, захотите разместить некоторые другие элементы (например, профили ОС или аппаратные профили), прежде чем приступить к созданию шаблонов виртуальных машин. Это сэкономит вам работу в долгосрочной перспективе. Причина, по которой я показал вам, как создать шаблон виртуальной машины на этом этапе процесса, заключается в том, что я хотел дать вам представление о том, как различные компоненты сочетаются друг с другом. В следующей статье серии я продолжу обсуждение, более подробно рассмотрев профили оборудования и профили ОС.
- System Center Virtual Machine Manager для начинающих (часть 2)
- System Center Virtual Machine Manager для начинающих (часть 3)
- System Center Virtual Machine Manager для начинающих (часть 4)
- System Center Virtual Machine Manager для начинающих (часть 6)
- System Center Virtual Machine Manager для начинающих (часть 8)
- System Center Virtual Machine Manager для начинающих (часть 9)
- System Center Virtual Machine Manager для начинающих (часть 10)
- System Center Virtual Machine Manager для начинающих (часть 11)