System Center Virtual Machine Manager для начинающих (часть 6)
- System Center Virtual Machine Manager для начинающих (часть 2)
- System Center Virtual Machine Manager для начинающих (часть 3)
- System Center Virtual Machine Manager для начинающих (часть 4)
- System Center Virtual Machine Manager для начинающих (часть 7)
- System Center Virtual Machine Manager для начинающих (часть 8)
- System Center Virtual Machine Manager для начинающих (часть 9)
- System Center Virtual Machine Manager для начинающих (часть 10)
- System Center Virtual Machine Manager для начинающих (часть 11)
В предыдущей статье этой серии я показал, как создавать и организовывать группы узлов в System Center Virtual Machine Manager 2012 R2 (VMM). В этой статье я хочу обратить внимание на виртуальные машины и показать вам некоторые методы управления виртуальными машинами.
VMM отличается от диспетчера Hyper-V тем, что он предназначен для обеспечения централизованного просмотра ваших виртуальных машин. Однако с технической точки зрения было бы точнее сказать, что VMM предоставляет несколько представлений виртуальных машин. Позвольте мне показать вам, что я имею в виду.
Если вы вспомните предыдущую статью, то вспомните, что VMM отображает группы узлов и виртуальные машины из рабочей области «Виртуальные машины и службы». Вы также можете вспомнить, что VMM содержит группу узлов по умолчанию, которая называется «Все узлы». Группа «Все хосты» содержит все серверы Hyper-V, которые вы передали под управление VMM.
Таким образом, System Center Virtual Machine Manager предоставляет три основных представления ваших виртуальных машин. Первым из этих представлений является представление «Все хосты». Если вы выберете контейнер All Hosts, то в список виртуальных машин будут включены все виртуальные машины со всех хост-серверов, которыми управляет Virtual Machine Manager. Например, если вы посмотрите на рисунок А, вы увидите, что я выбрал контейнер «Все хосты» и что количество виртуальных машин указано справа. Что еще более важно, если вы посмотрите чуть выше списка виртуальных машин, вы увидите указание на то, что в списке 38 виртуальных машин.
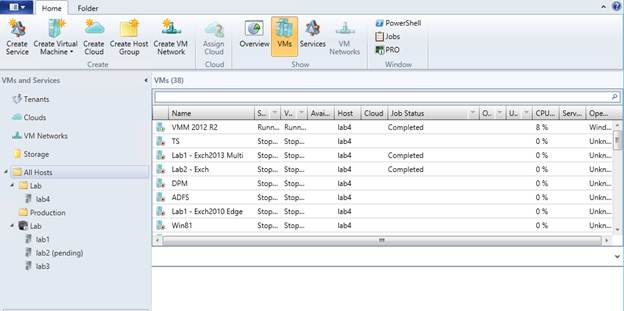
Рисунок A. В представлении «Все хосты» перечислены все виртуальные машины со всех управляемых серверов.
Второе представление, которое вы можете использовать для своих виртуальных машин, я называю представлением группы хостов. Например, на рисунке BI выбрана группа хостов Lab. Это приводит к тому, что диспетчер виртуальных машин отображает только виртуальные машины, находящиеся на узлах, входящих в выбранную группу узлов. Вы заметите, что количество виртуальных машин в списке уменьшилось до 26.
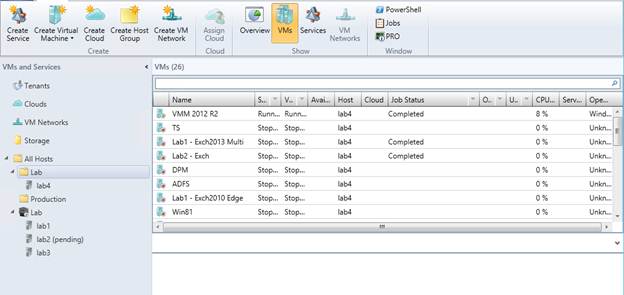
Рисунок B: Диспетчер виртуальных машин отображает виртуальные машины, находящиеся на хостах, принадлежащих к выбранной группе.
Последнее представление — это то, что я называю представлением сервера. Если вы выберете отдельный сервер Hyper-V, вы увидите виртуальные машины, существующие на этом сервере. Например, если вы посмотрите на рисунок C, вы увидите, что я выбрал сервер с именем Lab3, который содержит только одну виртуальную машину.
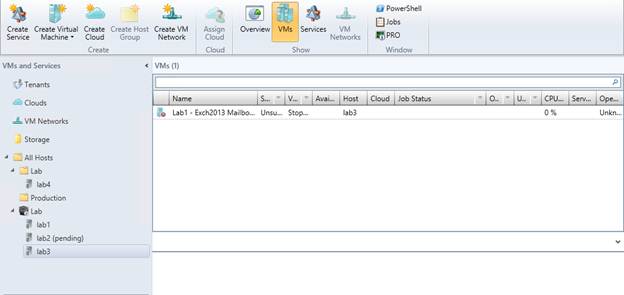
Рисунок C. При выборе отдельного хоста Hyper-V отображаются виртуальные машины, находящиеся на этом хосте.
Прежде чем двигаться дальше, я хочу отметить, что хотя я использую хосты Hyper-V во всех своих примерах, System Center Virtual Machine Manager может подключаться к хостам Citrix XenServer и VMware ESX. Фактически вы можете управлять своими виртуальными машинами Citrix и VMware вместе с виртуальными машинами Hyper-V с помощью System Center Virtual Machine Manager 2012 R2.
Когда дело доходит до взаимодействия с отдельными виртуальными машинами, диспетчер виртуальных машин предлагает почти те же параметры, что и диспетчер Hyper-V, а также несколько дополнительных возможностей. Вы можете получить доступ к большинству доступных параметров, щелкнув правой кнопкой мыши виртуальную машину и выбрав соответствующий параметр в контекстном меню, как показано на рисунке D.
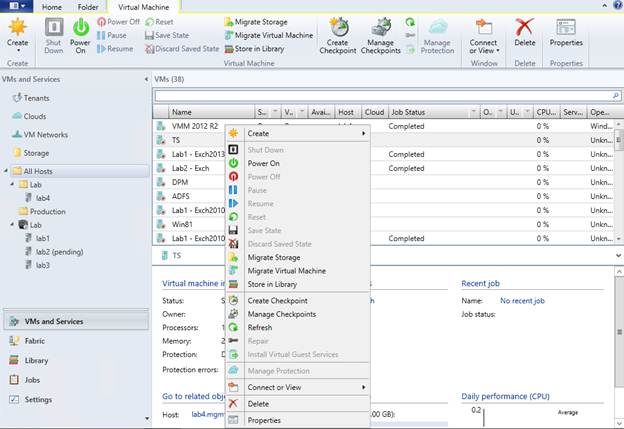
Рисунок D. Диспетчер виртуальных машин предлагает почти те же параметры, что и диспетчер Hyper-V.
Что мне особенно нравится в управлении виртуальными машинами с помощью System Center Virtual Machine Manager, так это то, что когда вы выбираете виртуальную машину, под списком виртуальных машин появляется сводка. Например, если вы посмотрите на рисунок E, вы увидите некоторую основную информацию о выбранной виртуальной машине, такую как количество процессоров и объем выделенной ей памяти. Вы также можете увидеть общий объем используемого хранилища и среднюю ежедневную производительность процессора.
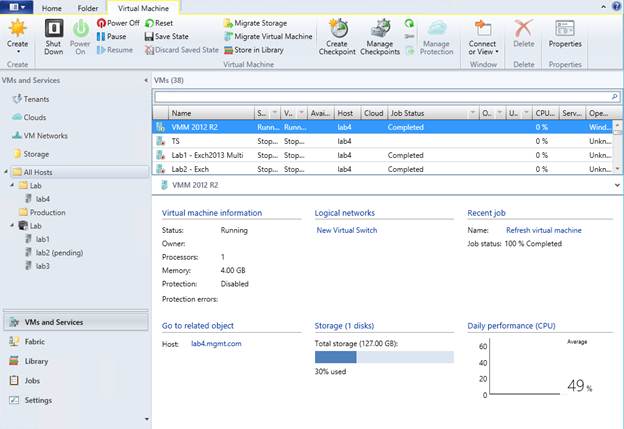
Рисунок E. Диспетчер виртуальных машин System Center предоставляет сводную информацию для выбранной виртуальной машины.
Создание виртуальной машины
Процесс создания новой виртуальной машины в диспетчере виртуальных машин работает немного иначе, чем в диспетчере Hyper-V. Вы можете начать процесс, выбрав узел или группу узлов, а затем щелкнув плитку «Создать виртуальную машину», расположенную на ленте (обязательно выберите параметр «Создать виртуальную машину»).
На этом этапе Virtual Machine Manager запустит мастер, который проведет вас через процесс создания. Первый экран мастера спрашивает, хотите ли вы создать виртуальную машину из шаблона или хотите создать виртуальную машину из пустого виртуального жесткого диска. Шаблоны — это виртуальные машины или виртуальные жесткие диски, созданные с целью создания новых виртуальных машин. Я буду обсуждать шаблоны более подробно позже в этой серии.
Предполагая, что вы выбрали пустой виртуальный жесткий диск, на следующем экране вас попросят указать имя виртуальной машины, описание и выбрать версию виртуальной машины.
На следующем экране вам будет предложено выбрать параметры оборудования для виртуальной машины. Вы можете указать аппаратное обеспечение вручную, как вы это делаете с помощью диспетчера Hyper-V, но есть несколько других доступных вам опций, как показано на рисунке F.
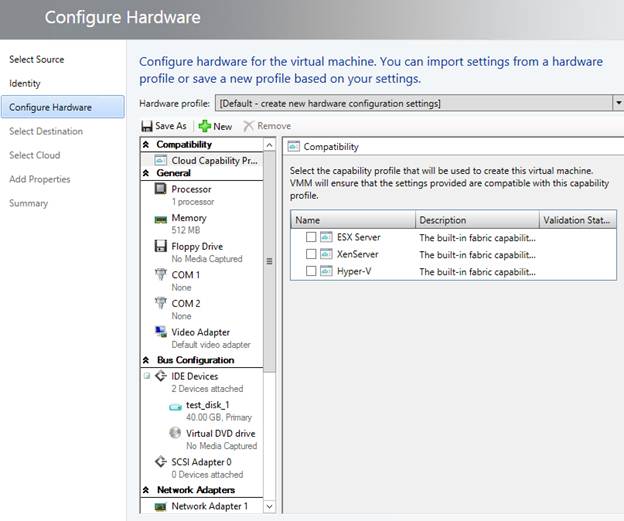
Рисунок F: Настройте оборудование виртуальной машины.
Первый вариант — это возможность выбора профиля оборудования. Профиль оборудования — это, по сути, шаблон конфигурации оборудования. Он существует для того, чтобы вы могли повторно использовать стандартную конфигурацию оборудования вместо того, чтобы вручную указывать параметры оборудования каждый раз, когда вы создаете новую виртуальную машину.
Другим существующим вариантом является профиль совместимости. Как видно на рисунке, вы можете выбрать тип хоста, который планируете использовать для виртуальной машины (Hyper-V, ESX Server или XenServer).
Следующий экран, который вы увидите, — это экран выбора места назначения. Этот экран позволяет вам выбрать группу хостов. В качестве альтернативы вы можете хранить виртуальную машину в библиотеке. Библиотека используется для хранения шаблонов виртуальных машин. Если у вас есть частное облако, на этом экране вы также можете развернуть виртуальную машину в частном облаке.
На следующем экране вас спросят, на каком хост-сервере вы хотите создать новую виртуальную машину. Хост-серверы отображаются вместе со звездным рейтингом, который отражает пригодность каждого хоста для обработки виртуальной машины.
Следующий экран, который вы увидите, — это экран настройки параметров. Этот экран довольно прямолинеен. Вы можете выбрать место хранения и, возможно, несколько других параметров подготовки (в зависимости от настроек оборудования, которые вы выбрали ранее в процессе).
На следующем экране вам будет предложено указать сетевое подключение виртуальной машины. Как и в случае с Hyper-V Manager, вы можете выбрать виртуальный сетевой адаптер и VLAN. Диспетчер виртуальных машин также позволяет выбрать классификацию портов (если она существует).
На предпоследнем экране вас попросят указать операционную систему, которую вы планируете установить на виртуальную машину, а также действия по автоматическому запуску и остановке. После того как вы укажете эту информацию и нажмете «Далее», вы попадете на экран сводки. Если все настройки верны, вы можете нажать кнопку «Создать», чтобы создать виртуальную машину.
Вывод
В этой статье я обсудил представления виртуальной машины и обсудил процесс создания виртуальной машины. В следующей статье этой серии я хочу обратить внимание на библиотеку.
- System Center Virtual Machine Manager для начинающих (часть 2)
- System Center Virtual Machine Manager для начинающих (часть 3)
- System Center Virtual Machine Manager для начинающих (часть 4)
- System Center Virtual Machine Manager для начинающих (часть 7)
- System Center Virtual Machine Manager для начинающих (часть 8)
- System Center Virtual Machine Manager для начинающих (часть 9)
- System Center Virtual Machine Manager для начинающих (часть 10)
- System Center Virtual Machine Manager для начинающих (часть 11)