System Center Virtual Machine Manager для начинающих (часть 5)
- System Center Virtual Machine Manager для начинающих (часть 2)
- System Center Virtual Machine Manager для начинающих (часть 3)
- System Center Virtual Machine Manager для начинающих (часть 4)
- System Center Virtual Machine Manager для начинающих (часть 6)
- System Center Virtual Machine Manager для начинающих (часть 7)
- System Center Virtual Machine Manager для начинающих (часть 8)
- System Center Virtual Machine Manager для начинающих (часть 9)
- System Center Virtual Machine Manager для начинающих (часть 10)
- System Center Virtual Machine Manager для начинающих (часть 11)
Введение
До сих пор в этой серии статей мы развернули System Center Virtual Machine Manager, и я показал вам базовую компоновку консоли управления. В конце предыдущей статьи я упомянул, что в этой статье я покажу вам некоторые основные приемы создания и управления виртуальными машинами. Я все еще планирую это сделать, но прежде чем я начну, мне нужно кое-что прояснить.
Мне нужно уточнить, что вы можете (и должны) использовать Virtual Machine Manager для управления своими виртуальными машинами. Однако было бы недальновидно полагать, что базовое управление виртуальными машинами — это единственное, для чего можно использовать Virtual Machine Manager. Virtual Machine Manager больше предназначен для управления вашей архитектурой виртуализации, чем для управления отдельными виртуальными машинами (хотя он может делать и то, и другое). Например, диспетчер виртуальных машин может объединять хосты в логические группы (о которых я расскажу через минуту), и его можно использовать для создания и управления библиотеками шаблонов виртуальных машин и даже целыми облаками.
Хост-группы
Когда дело доходит до управления хостами и виртуальными машинами Hyper-V, одной из первых концепций, которые вам необходимо понять, являются группы хостов. Как следует из названия, группа хостов на самом деле представляет собой не что иное, как просто логическую коллекцию хостов. На первый взгляд группы хостов могут показаться ненужными, но помните, что Virtual Machine Manager специально разработан для обеспечения крупномасштабных возможностей управления. В крупной организации могут быть сотни или даже тысячи хостов. В таких ситуациях полезно иметь какую-то организационную структуру для всех этих хостов.
Принимающие группы также могут иметь свое место даже в небольших организациях. Рассмотрим мою ситуацию, например. Я внештатный писатель по технологиям и работаю не выходя из дома. Несмотря на то, что я работаю в одиночку, у меня есть по крайней мере три разных категории хост-серверов. У меня есть небольшая производственная среда, состоящая из двух хостов Hyper-V. У меня есть лабораторная среда с четырьмя хостами Hyper-V, а также лабораторная среда на основе VMware с несколькими хостами. Между прочим, System Center Virtual Machine Manager может управлять средами VMware, хотя для этого есть некоторые ограничения.
Добавление хост-серверов
Итак, давайте посмотрим, как вы будете добавлять хосты Hyper-V в Virtual Machine Manager, а затем мы создадим несколько групп хостов. Начните процесс, открыв консоль Virtual Machine Manager, а затем выбрав рабочую область VMs and Services. Если вы посмотрите на рисунок A, вы заметите, что в дереве консоли выбран контейнер All Hosts. Все хосты на самом деле являются группой хостов.
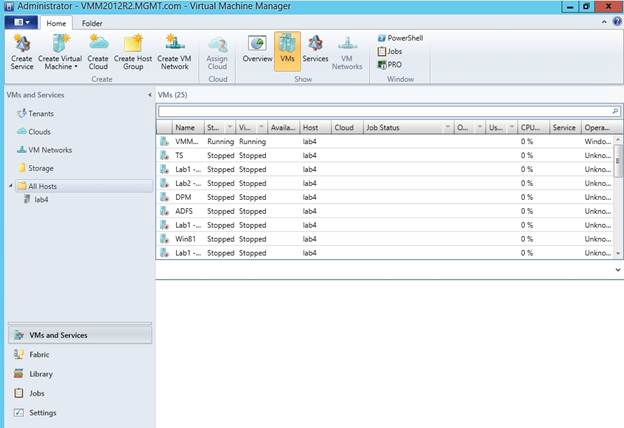
Рисунок A. Хост-серверы отображаются в рабочей области «Виртуальные машины и службы».
Глядя на рисунок выше, вы также заметите, что прямо сейчас под группой «Все хосты» указан один хост. Этот хост (Lab4) является хостом Hyper-V в моей тестовой среде. Я вручную добавил этот хост, но другие хосты еще не добавлены.
Чтобы добавить хост-сервер, щелкните правой кнопкой мыши Все хосты. Когда вы это сделаете, вы увидите контекстное меню, которое предоставляет ряд различных опций для добавления хостов, как показано на рисунке B. Например, вы можете добавить хосты Hyper-V, хосты Citrix и, конечно же, хосты VMware. Вы также заметите, что у нас есть возможность добавлять кластеры узлов. В этой статье я не буду касаться кластеров хостов, потому что у меня есть отдельная серия статей об отказоустойчивых кластерах для Hyper-V.
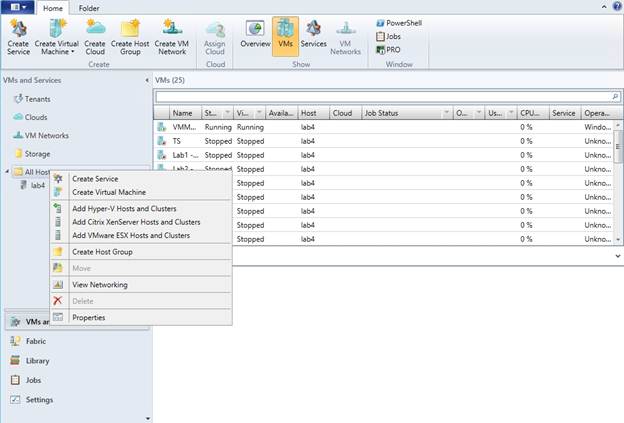
Рисунок B: Вы можете добавить хосты Citrix, VMware и Hyper-V.
А пока давайте добавим несколько хостов Hyper-V. Для этого выберите параметр «Добавить узлы и кластеры Hyper-V» в контекстном меню. Когда вы это сделаете, Windows отобразит мастер добавления ресурсов. В большинстве случаев вы, вероятно, будете добавлять узлы Hyper-V, которые находятся в доверенном домене Active Directory. Поэтому, когда вы увидите первый экран мастера, выберите вариант добавления компьютеров Windows Server в доверенный домен Active Directory.
На следующем экране вас попросят указать учетную запись запуска от имени. Учетная запись запуска от имени — это учетная запись, у которой есть разрешение на выполнение операции.
Нажмите «Далее», и вам будет предложено указать компьютеры, которые вы хотите добавить. Вы можете либо ввести имена компьютеров вручную, как я сделал на рис. C, либо выполнить запрос Active Directory.
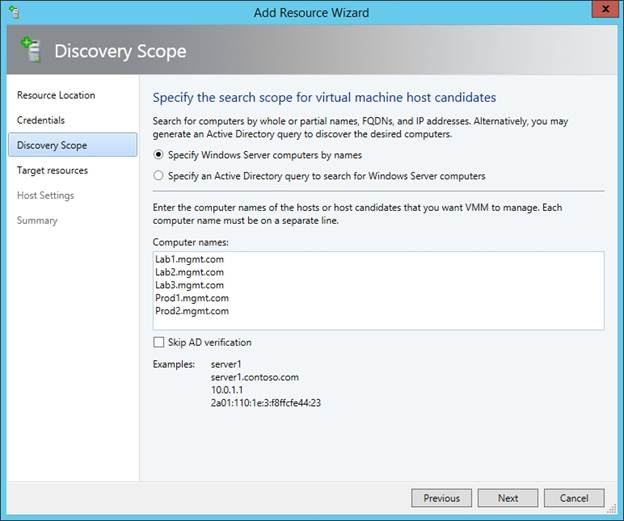
Рисунок C: Вы можете вручную ввести имена хостов, которые хотите добавить.
Нажмите «Далее», и через некоторое время диспетчер виртуальных машин проверит точность введенной вами информации. После завершения этой проверки вы увидите список хостов, которые вы можете добавить в группу хостов. Теперь просто установите флажки, соответствующие хостам, которые вы хотите добавить, и нажмите «Далее».
Прежде чем двигаться дальше, я хочу отметить, что не всегда возможно добавить каждый хост. Если вы посмотрите на рисунок D, то заметите, что рядом с серверами с именами Lab1, Lab2 и Lab3 нет флажков. Причина этого в том, что эти узлы Hyper-V принадлежат кластеру. Вы заметите, что мастер отображает объект с именем Lab.MGMT.com. Это кластер, к которому принадлежат Lab1, Lab2 и Lab3. Я не сказал Virtual Machine Manager, что хочу добавить кластер, но он все равно отобразил кластер, потому что я указал отдельные узлы в кластере.
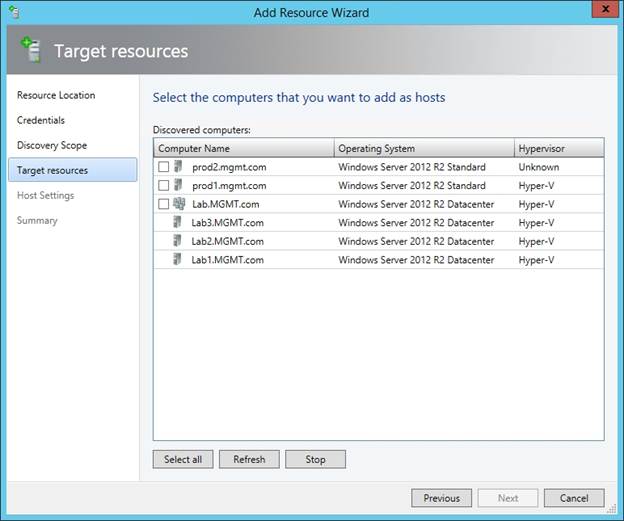
Рисунок D: Некоторые хосты нельзя добавить в группу хостов по отдельности.
С учетом сказанного выберите хосты, которые вы хотите добавить, и нажмите «Далее». Теперь вы увидите экран с просьбой подтвердить ваши настройки. Найдите минутку, чтобы убедиться, что все сделано правильно, и нажмите «Далее», а затем «Готово». Хосты будут добавлены в группу хостов.
Создание хост-группы
Как упоминалось ранее, вы можете создавать группы хостов в соответствии с вашими потребностями в управлении. Для этого просто щелкните значок «Создать группу хостов» на ленте в рабочей области «Виртуальные машины и службы». Теперь вам будет предложено ввести имя для новой группы хостов. Любые группы хостов, которые вы создадите, появятся непосредственно под All Hosts, как показано на рисунке E.
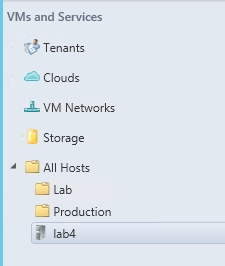
Рисунок E: Новые группы хостов отображаются в разделе «Все хосты».
Взглянув на рисунок выше, вы заметите, что сервер Lab4 по-прежнему указан отдельно в разделе «Все хосты». Если бы это был рабочий сервер VMM, я бы, вероятно, захотел переместить Lab4 в созданную мной группу хостов Lab. Это можно легко сделать с помощью простой операции перетаскивания. После этого хост появится под назначенной ему группой хостов, как показано на рисунке F. Между прочим, представления групп хостов можно свернуть.
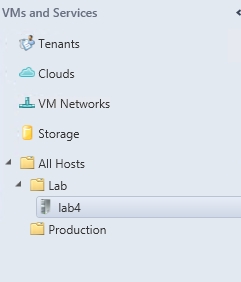
Рисунок F: Lab4 теперь отображается под группой хостов Lab.
Вывод
В этой статье я показал вам, как добавлять хосты и организовывать их в группы хостов. В следующей статье этой серии я покажу вам, как организовывать виртуальные машины и управлять ими.
- System Center Virtual Machine Manager для начинающих (часть 2)
- System Center Virtual Machine Manager для начинающих (часть 3)
- System Center Virtual Machine Manager для начинающих (часть 4)
- System Center Virtual Machine Manager для начинающих (часть 6)
- System Center Virtual Machine Manager для начинающих (часть 7)
- System Center Virtual Machine Manager для начинающих (часть 8)
- System Center Virtual Machine Manager для начинающих (часть 9)
- System Center Virtual Machine Manager для начинающих (часть 10)
- System Center Virtual Machine Manager для начинающих (часть 11)