System Center Virtual Machine Manager для начинающих (часть 4)
- System Center Virtual Machine Manager для начинающих (часть 2)
- System Center Virtual Machine Manager для начинающих (часть 3)
- System Center Virtual Machine Manager для начинающих (часть 5)
- System Center Virtual Machine Manager для начинающих (часть 6)
- System Center Virtual Machine Manager для начинающих (часть 7)
- System Center Virtual Machine Manager для начинающих (часть 8)
- System Center Virtual Machine Manager для начинающих (часть 9)
- System Center Virtual Machine Manager для начинающих (часть 10)
- System Center Virtual Machine Manager для начинающих (часть 11)
В предыдущей статье этой серии мы развернули System Center 2012 R2 Virtual Machine Manager на Windows Server. Теперь, когда процесс развертывания завершен, я хочу воспользоваться возможностью, чтобы показать вам консоль управления.
Одна из приятных особенностей System Center Virtual Machine Manager заключается в том, что Microsoft не заставляет вас гадать, как открыть консоль управления (в отличие от некоторых других инструментов Microsoft). Когда процесс установки завершится, вы найдете значок консоли Virtual Machine Manager на рабочем столе Windows, как показано на рисунке A.
Когда вы дважды щелкаете по этому значку, вы попадаете на экран входа в систему, который вы также можете видеть на рисунке A. На этом экране вам будет предложено ввести имя сервера Virtual Machine Manager, на который вы хотите войти, и ваши учетные данные для аутентификации.
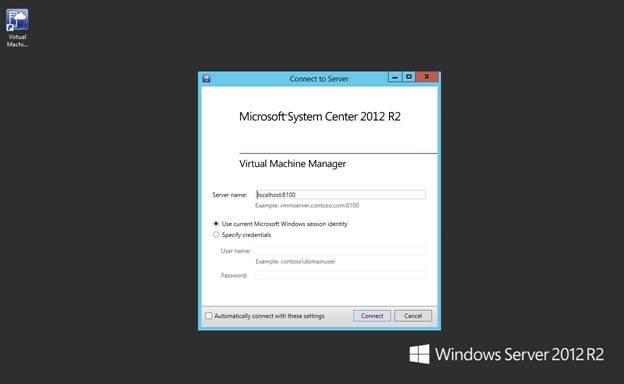
Рисунок A: Вы увидите этот экран, когда откроете консоль диспетчера виртуальных машин.
Если вы посмотрите на рисунок выше, вы заметите, что имя сервера установлено как localhost:8100. Поле «Имя сервера» было заполнено автоматически, потому что я вхожу в консоль локально на сервере, на котором запущен диспетчер виртуальных машин. Если бы я подключался к удаленному серверу Virtual Machine Manager, я бы, очевидно, указал имя сервера вместо localhost. Кстати, 8100 — это номер порта, который используется для подключения к серверу.
Еще одна вещь, на которую я хотел обратить внимание в отношении рисунка A, заключается в том, что у вас есть выбор: либо ввести набор учетных данных, либо использовать учетные данные из текущего сеанса Windows. Если вы вошли в Windows как администратор домена, вы можете использовать идентификатор сеанса Windows. В противном случае вам потребуется ввести более подходящий набор учетных данных перед подключением к System Center Virtual Machine Manager.
Что пошло не так
При попытке подключения к серверу диспетчера виртуальных машин может появиться сообщение об ошибке, подобное показанному на рис. B. Эта ошибка указывает на то, что диспетчер виртуальных машин не может подключиться к серверу управления VMM.
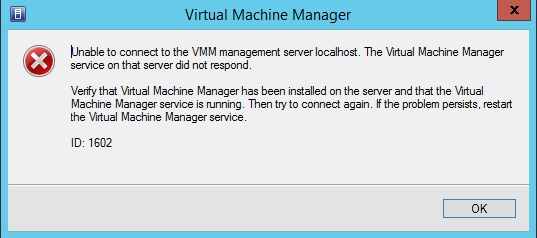
Рисунок B. Обычно появляется сообщение об ошибке, в котором говорится, что консоль управления не может подключиться к серверу управления.
На самом деле это очень распространенное сообщение об ошибке, и в большинстве случаев решить проблему несложно. По какой-то причине одна из служб зависимостей не хочет запускаться при загрузке сервера. Вы можете решить эту проблему, открыв диспетчер управления службами (введя SERVICES.MSC в командной строке сервера) и запустив службу диспетчера виртуальных машин System Center, как показано на рисунке C.
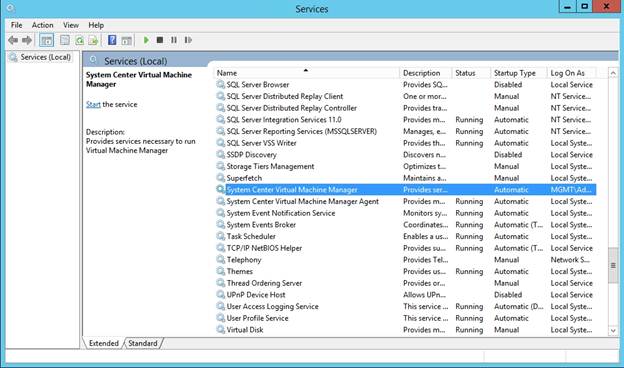
Рисунок C. Возможно, вам придется вручную запустить службу System Center Virtual Machine Manager.
После запуска службы диспетчера виртуальных машин System Center вы сможете войти в консоль диспетчера виртуальных машин. Вы можете увидеть, как выглядит консоль диспетчера виртуальных машин, на рис. D. На первый взгляд, консоль может показаться немного перегруженной, потому что в ней много информации. Тем не менее, расположение консоли имеет смысл, как только вы начнете получать привык к этому.
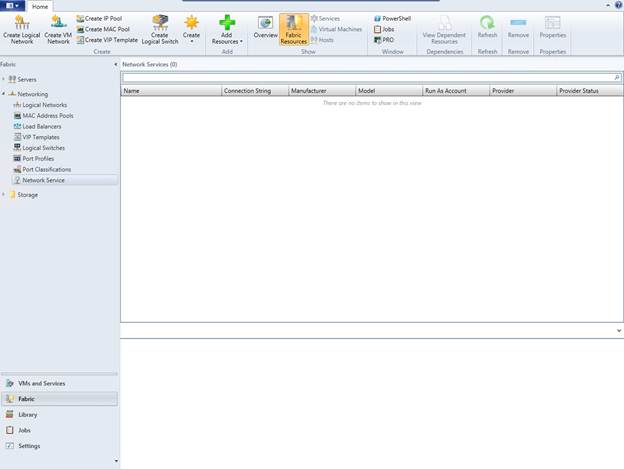
Рисунок D. Так выглядит консоль диспетчера виртуальных машин.
Когда вы посмотрите на снимок экрана выше, вы заметите, что консоль разделена на несколько разных разделов. Первый раздел, который я хочу вам показать, находится в нижней левой части экрана. В этой области вы увидите ряд вкладок (в настоящее время выбрана вкладка Fabric). Большая часть документации Microsoft называет эти вкладки рабочими пространствами. Поэтому, если вы следуете процедуре на TechNet, вы можете увидеть инструкцию, которая говорит что-то вроде «Нажмите на рабочую область Fabric», что означает, что вы должны щелкнуть вкладку Fabric.
Выбор рабочей области управляет содержимым дерева консоли, которое появляется вдоль левой стороны консоли. Если вы посмотрите на самый верх дерева консоли на рисунке выше, вы заметите слово Fabric. Это указывает на то, что рабочая область Fabric в данный момент выбрана и что параметры в дереве консоли применяются к структуре.
Вы также заметите ленту в верхней части экрана. Концепция ленты должна быть знакома всем, кто использует Microsoft Office 2010 или 2013, хотя на самом деле существует ряд различных продуктов Microsoft, использующих концепцию ленты. Отображаемые элементы ленты являются прямым отражением текущей выбранной вами рабочей области. Например, на рисунке выше вы заметите значок «Добавить ресурсы» (это значок с большим зеленым знаком «плюс»). Когда вы щелкаете по этому значку, вам предоставляется список ресурсов ткани, которые вы можете добавить.
Итак, с учетом сказанного, я думаю, имеет смысл воспользоваться моментом и дать вам краткое описание доступных рабочих пространств. Как вы можете видеть на рисунке выше, всего имеется пять рабочих пространств. Это включает:
- Виртуальные машины и службы. Рабочая область «Виртуальные машины и службы» частично совпадает с рабочей областью Fabric (см. ниже). Рабочая область «Виртуальные машины и службы» позволяет создавать такие вещи, как частные облака, сети виртуальных машин и даже арендаторов.
- Fabric. Рабочая область Fabric, пожалуй, самая важная из рабочих областей Virtual Machine Manager. Это рабочее пространство позволяет создавать частные или гибридные облака, основанные на «ткани» ресурсов, таких как физические хосты, физическое хранилище и сетевые компоненты.
- Библиотека — рабочая область «Библиотека» предназначена для хранения ресурсов, которые можно использовать повторно. Например, в библиотеке можно хранить шаблоны виртуальных машин. Эти шаблоны можно использовать для создания новых виртуальных машин.
- Вакансии. Рабочая область вакансий — это, прежде всего, инструмент мониторинга. Многие задачи, которые вы будете выполнять в System Center Virtual Machine Manager, классифицируются как задания. Рабочая область «Работа» — это место, куда вы можете перейти, чтобы проверить статус работы. Например, если вы создаете новую виртуальную машину, вы можете перейти в рабочую область «Задания», чтобы проверить статус задания по созданию виртуальной машины.
- Параметры — рабочая область «Параметры» содержит все параметры конфигурации диспетчера виртуальных машин. Все параметры, найденные в других рабочих областях, связаны с виртуальными машинами, виртуальными сетями, частными облаками и другими компонентами инфраструктуры. Только рабочая область «Параметры» содержит параметры, относящиеся к диспетчеру виртуальных машин.
Вывод
Надеемся, что к настоящему моменту у вас есть общее представление о том, как устроена консоль диспетчера виртуальных машин, даже если вы не обязательно понимаете, что представляют собой все параметры или что они делают. В следующей статье этой серии мы начнем выполнять некоторые простые задачи в консоли Virtual Machine Manager. Мы начнем с создания группы хостов и добавления в нее нескольких серверов Hyper-V. Затем мы рассмотрим некоторые методы создания виртуальных машин и управления ими, а также управления хостами Hyper-V.
- System Center Virtual Machine Manager для начинающих (часть 2)
- System Center Virtual Machine Manager для начинающих (часть 3)
- System Center Virtual Machine Manager для начинающих (часть 5)
- System Center Virtual Machine Manager для начинающих (часть 6)
- System Center Virtual Machine Manager для начинающих (часть 7)
- System Center Virtual Machine Manager для начинающих (часть 8)
- System Center Virtual Machine Manager для начинающих (часть 9)
- System Center Virtual Machine Manager для начинающих (часть 10)
- System Center Virtual Machine Manager для начинающих (часть 11)