System Center Virtual Machine Manager для начинающих (часть 3)
- System Center Virtual Machine Manager для начинающих (часть 2)
- System Center Virtual Machine Manager для начинающих (часть 4)
- System Center Virtual Machine Manager для начинающих (часть 5)
- System Center Virtual Machine Manager для начинающих (часть 6)
- System Center Virtual Machine Manager для начинающих (часть 7)
- System Center Virtual Machine Manager для начинающих (часть 8)
- System Center Virtual Machine Manager для начинающих (часть 9)
- System Center Virtual Machine Manager для начинающих (часть 10)
- System Center Virtual Machine Manager для начинающих (часть 11)
Введение
В предыдущей статье я познакомил вас с различными компонентами, составляющими System Center Virtual Machine Manager. В этой статье я хочу продолжить обсуждение, проведя вас через процесс развертывания.
Системные Требования
Как и в случае с любым другим программным обеспечением, существуют минимальные системные требования, которые необходимо соблюдать при развертывании System Center Virtual Machine Manager. Требования различаются в зависимости от развертываемой роли сервера. Требования также различаются в зависимости от количества хостов, которыми вы планируете управлять, и от того, будет ли сервер баз данных развернут локально.
К серверу управления VMM, поддерживающему управление до 150 хостов, предъявляются следующие требования:
Составная часть | Минимум | рекомендуемые |
Процессор | Pentium 4 (x64) с тактовой частотой 2 ГГц | Двойной процессор, двухъядерный, 2,8 ГГц (X64) |
БАРАН | 4ГБ | 4ГБ |
Место на жестком диске (без локальной базы данных) | 2 ГБ | 40 ГБ |
Место на жестком диске (с локальным развертыванием SQL Server) | 80 ГБ | 150 ГБ |
Таблица 1
Если вы планируете развернуть только сервер управления, то требования различаются в зависимости от того, планируете ли вы управлять менее чем 150 хостами или более чем 150 хостами. Минимальные требования следующие:
Составная часть | Менее 150 хостов | Более 150 хостов |
Процессор | Пентиум 4, 1 ГГц | Pentium 4, двухпроцессорный, 2 ГГц |
БАРАН | 2 ГБ | 4ГБ |
Место на жестком диске | 2 ГБ | 4ГБ |
Таблица 2
Требования к серверу базы данных значительно различаются в зависимости от используемой версии SQL Server. System Center 2012 R2 Virtual Machine Manager поддерживает следующие версии SQL Server:
SQL Server 2012, 64-разрядная версия Standard или Enterprise RTM или SP1
SQL Server 2008 R2, 64-разрядная версия Standard, Enterprise или Datacenter с пакетом обновления 2 или 3
Независимо от того, какую версию SQL Server вы решите развернуть, вы должны настроить SQL для поддержки объектов, нечувствительных к регистру, а имя компьютера SQL Server не должно превышать 15 символов. Рекомендуется, чтобы сервер управления VMM и SQL Server были членами одного и того же домена Active Directory. Если серверы находятся в отдельных доменах, вам необходимо установить двустороннее доверие между доменами. Наконец, вам потребуется развернуть компонент Database Engine и инструменты управления — полные функции для SQL Server.
Вы также должны иметь в виду, что System Center Virtual Machine Manager сильно зависит от SQL Server. Если база данных потеряна, данные конфигурации (например, данные конфигурации программно-определяемой сети) также будут потеряны. В этом случае Microsoft настоятельно рекомендует вам включить отказоустойчивый кластер для вашего SQL Server и воспользоваться функцией AlwaysOn SQL Server.
Помимо SQL Server, существуют и другие требования к программному обеспечению. Очевидно, вам понадобится поддерживаемая операционная система. System Center 2012 R2 Virtual Machine Manager может работать в 64-разрядных версиях Windows Server 2012 и Windows Server 2012 R2. Поддерживаются как Standard Edition, так и Datacenter Edition, и вы можете выполнить развертывание в ОС с графическим интерфейсом или в установке ядра сервера.
Вам также понадобится WinRM и версия 4.5 или 4.5.1.NET Framework. Оба включены в Windows Server 2012 R2.
Если вы развертываете сервер управления, вам потребуется установить Windows Assessment and Deployment Kit для Windows 8. Его можно загрузить с веб-сайта Microsoft здесь. При установке комплекта развертывания вам потребуется установить средства развертывания и компоненты среды предустановки Windows.
И последнее, на что я хочу обратить внимание перед тем, как показать вам, как настроить System Center Virtual Machine Manager 2012 R2, — в этой статье рассматриваются системные требования только для наиболее распространенных ролей. Существуют отдельные требования для других ролей (например, библиотечных серверов). Вы можете получить доступ к полной документации по требованиям к развертыванию здесь.
Процесс развертывания
Для целей этой статьи я собираюсь настроить развертывание System Center 2012 R2 Virtual Machine Manager на одном сервере. Развертывание будет выполняться в Windows Server 2012 R2, а на сервере будет локально установлен SQL Server 2012. Сервер также полностью пропатчен.
При этом вы можете установить System Center 2012 R2 Virtual Machine Manager, вставив установочный DVD-диск и запустив Setup.exe. Когда появится заставка, нажмите ссылку «Установить». После этого программа установки скопирует некоторые файлы, а затем запустит мастер установки Microsoft System Center 2012 R2 Virtual Machine Manager.
Начальный экран мастера спросит вас, какие компоненты вы хотите установить. Для целей этой статьи мы установим сервер управления VMM и консоль VMM на один и тот же сервер. В этом случае установите оба флажка, как показано на рисунке A, и нажмите «Далее». Кстати, если вы решите установить сервер управления VMM, также будет установлена консоль VMM.
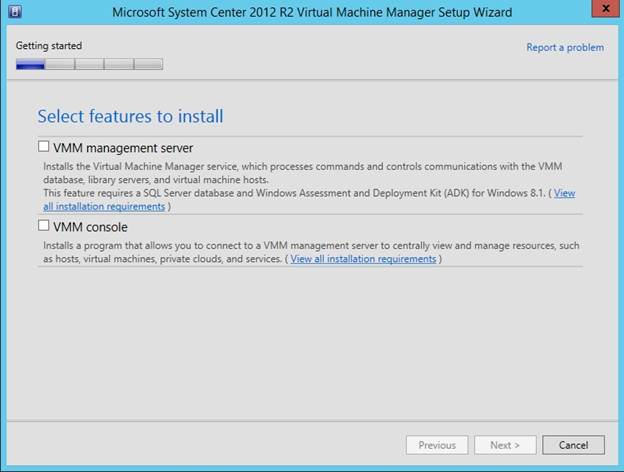
Рисунок A. Выберите компоненты, которые вы хотите установить, и нажмите «Далее».
Следующий экран, с которым вы столкнетесь, — это экран информации о регистрации продукта. Здесь вы вводите ключ продукта. После этого нажмите Далее. Теперь вы должны увидеть экран с просьбой принять лицензионное соглашение. После этого нажмите Далее. На следующем экране, с которым вы столкнетесь, вас спросят, хотите ли вы участвовать в программе улучшения качества программного обеспечения. Сделайте свой выбор и нажмите Далее.
На этом этапе вам будет предложено указать желаемый путь установки. Путь установки по умолчанию обычно подходит для большинства развертываний.
Нажмите «Далее», и программа установки выполнит быструю проверку предварительных требований. После завершения этой проверки вы попадете на экран конфигурации базы данных. Как минимум вам нужно будет указать имя сервера базы данных и имя экземпляра SQL Server. Как правило, вы также захотите создать новую базу данных для Virtual Machine Manager. По умолчанию программа установки создаст базу данных с именем VirtualManagerDB, как показано на рисунке B.
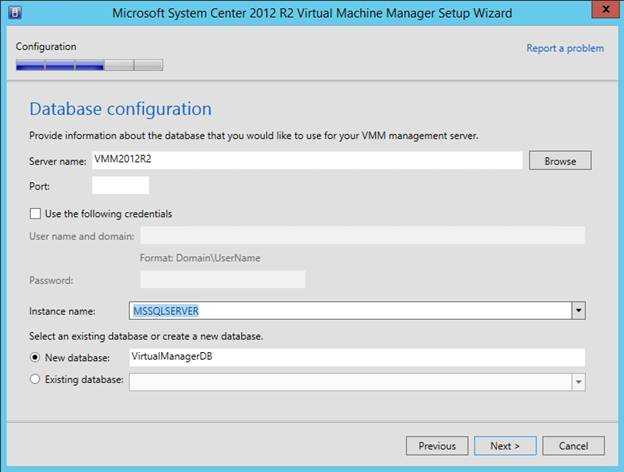
Рисунок B: Вам нужно будет указать имя сервера базы данных и имя экземпляра.
На следующем экране, с которым вы столкнетесь, вам будет предложено ввести учетные данные для учетной записи, которую вы можете использовать в качестве служебной учетной записи. Что еще более важно, экран также дает вам возможность хранить ваши ключи шифрования в Active Directory. Вам не обязательно хранить свои ключи в Active Directory, если только вы не собираетесь сделать Virtual Machine Manager высокодоступным. Однако рекомендуется хранить ключи в Active Directory, поскольку это помогает предотвратить потерю ключей.
Нажмите «Далее», и вам будет предложено выбрать порты, которые вы хотите использовать для различных функций диспетчера виртуальных машин. В большинстве случаев номера портов по умолчанию, вероятно, будут работать нормально. Однако вы должны записать номера портов, потому что вам может понадобиться открыть порты в брандмауэре.
Нажмите «Далее», и вас спросят, хотите ли вы создать новый общий ресурс библиотеки или использовать существующий общий ресурс библиотеки. Поскольку это совершенно новое развертывание, выберите вариант создания новой общей папки библиотеки.
Когда вы нажмете «Далее», вы увидите сводку выбранных вами параметров установки. Найдите минутку, чтобы просмотреть сводку по установке. Если сводная информация верна, нажмите кнопку «Установить». Когда установка завершится, вы должны увидеть сообщение, похожее на то, что показано на рисунке C, указывающее, что установка завершена успешно.
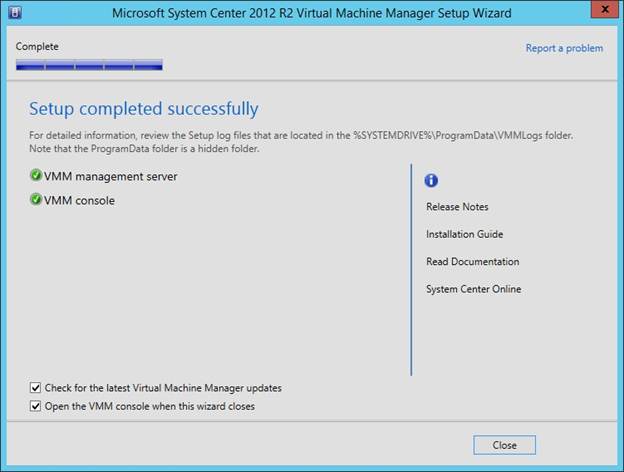
Рисунок C: Установка успешно завершена.
Вывод
Как видите, развернуть System Center 2012 R2 Virtual Machine Manager относительно просто. В следующей статье этой серии мы начнем изучение консоли управления.
- System Center Virtual Machine Manager для начинающих (часть 2)
- System Center Virtual Machine Manager для начинающих (часть 4)
- System Center Virtual Machine Manager для начинающих (часть 5)
- System Center Virtual Machine Manager для начинающих (часть 6)
- System Center Virtual Machine Manager для начинающих (часть 7)
- System Center Virtual Machine Manager для начинающих (часть 8)
- System Center Virtual Machine Manager для начинающих (часть 9)
- System Center Virtual Machine Manager для начинающих (часть 10)
- System Center Virtual Machine Manager для начинающих (часть 11)