System Center Virtual Machine Manager для начинающих (часть 11)
- System Center Virtual Machine Manager для начинающих (часть 2)
- System Center Virtual Machine Manager для начинающих (часть 3)
- System Center Virtual Machine Manager для начинающих (часть 4)
- System Center Virtual Machine Manager для начинающих (часть 6)
- System Center Virtual Machine Manager для начинающих (часть 7)
- System Center Virtual Machine Manager для начинающих (часть 8)
- System Center Virtual Machine Manager для начинающих (часть 9)
- System Center Virtual Machine Manager для начинающих (часть 10)
В моей предыдущей статье из этой серии я показал вам, как превратить модель виртуальной машины в шаблон. В этой статье я хочу завершить серию, объяснив, как вы можете создавать совершенно новые виртуальные машины из вашего ранее созданного шаблона.
Как вы помните из предыдущей статьи, созданный мной шаблон виртуальной машины основан на Windows 8.1. Конечно, я использую этот конкретный шаблон только в качестве примера. В реальном мире вы, скорее всего, будете создавать несколько шаблонов.
Если вы посмотрите на рисунок A, вы увидите, что в настоящее время в моей библиотеке есть три шаблона виртуальных машин. Вы также заметите, что шаблон Windows 8.1, который я создал в своей предыдущей статье, имеет статус «Сбой создания». Это поднимает пару важных моментов, которыми я хочу поделиться с вами.
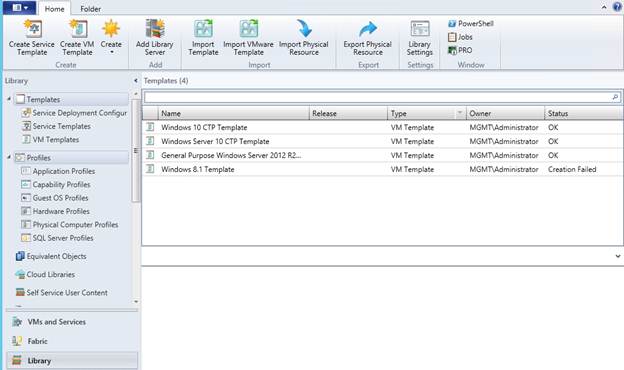
Рисунок A. В моей библиотеке VMM есть три шаблона.
Во-первых, если что-то неожиданное пошло не так (например, сбой при создании шаблона), то есть способы выяснить, что пошло не так. Для этого перейдите в рабочую область Работа. В этой рабочей области отображаются все самые последние задания, и вы можете щелкнуть задание, чтобы узнать о нем больше.
К сожалению, сбой при создании шаблона произошел более месяца назад, и VMM не отображает задания достаточно далеко, чтобы я мог показать вам, что пошло не так. Однако я могу показать вам пример другой неудачной работы. Если вы посмотрите на рисунок B, вы увидите, что в контейнере «История заданий» есть подконтейнер под названием «Критические сбои». Я выбрал критический сбой, и вы можете увидеть сводку сбоя под списком заданий. Вы также заметите, что в нижней части окна есть три вкладки. Вы можете использовать эти вкладки для просмотра более подробной информации об ошибке или изучения информации об отслеживании изменений.
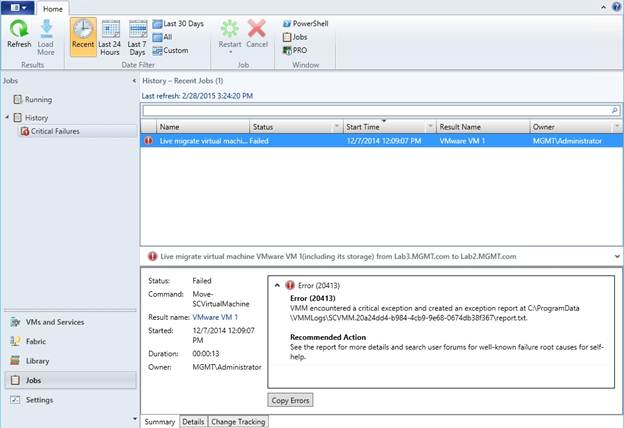
Рисунок B: Вы можете использовать рабочее пространство Jobs для просмотра информации об ошибке.
Это подводит меня к следующему пункту. Хотя у меня нет снимка экрана неудачного задания по созданию шаблона виртуальной машины, я взглянул на проблему во время сбоя. Причина сбоя задания по созданию шаблона заключалась в том, что на моем сервере VMM не хватало места для хранения.
Мой сервер VMM работает на виртуальной машине Hyper-V, а размер виртуального жесткого диска виртуальной машины составляет 127 ГБ. На первый взгляд может показаться, что этого достаточно для лабораторного развертывания, включающего всего несколько образов ISO и несколько шаблонов. Однако создание библиотечных объектов, по-видимому, очень быстро занимает место. Позвольте мне показать вам, что я имею в виду.
Как я уже говорил, мой сервер VMM работает внутри виртуальной машины Hyper-V. Это означает, что на сервере VMM на самом деле не размещены какие-либо виртуальные машины. Единственное, что существует на моем сервере VMM, — это операционная система Windows, VMM, SQL и несколько объектов, существующих в библиотеке. На самом деле, я даже удалил некоторые файлы ISO, чтобы освободить место. Имея это в виду, проверьте использование диска на рисунке C.
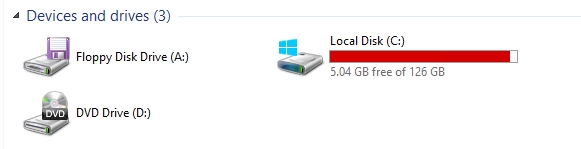
Рисунок C: На сервере осталось только 5 ГБ свободного места.
Так куда делось все мое пространство? Если вы посмотрите на рисунок D, вы увидите, что не требуется много многогигабайтных файлов, чтобы занять доступное пространство. В этом конкретном случае самым большим виновником является файл VMDK размером 40 ГБ, оставшийся после преобразования виртуальной машины VMware в Hyper-V. Урок здесь заключается в том, что рекомендуется периодически просматривать содержимое вашей библиотеки VMM, потому что там могут быть старые файлы, которые все еще занимают много места для хранения.
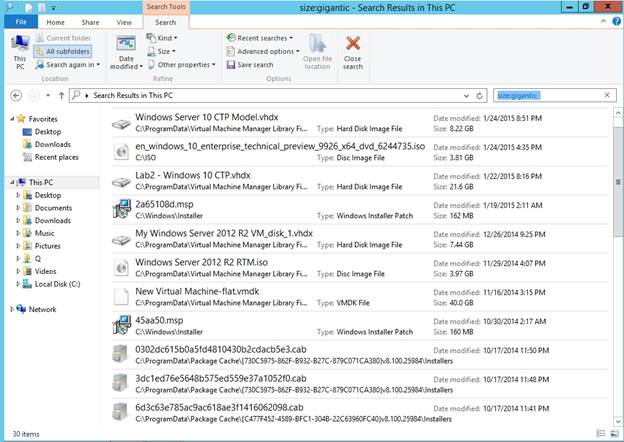
Рисунок D: Мой сервер VMM содержит очень большие файлы.
Итак, теперь, когда я показал вам, в чем была проблема, давайте создадим виртуальную машину из шаблона. Если вы посмотрите на первый рисунок, то заметите, что я создал шаблон Windows 10 CTP. Я буду использовать этот шаблон, так как он легко доступен. Метод, используемый для создания виртуальной машины из шаблона, работает практически одинаково, независимо от того, какая версия Windows установлена в виртуальной машине шаблона. Также стоит отметить, что я удалил этот файл VMDK размером 40 ГБ, чтобы на моем сервере было достаточно свободного места для выполнения запрошенной работы.
Чтобы создать виртуальную машину из шаблона, щелкните шаблон правой кнопкой мыши, а затем выберите команду «Создать виртуальную машину» в контекстном меню, как показано на рисунке E. Это заставит Windows запустить мастер создания виртуальной машины.
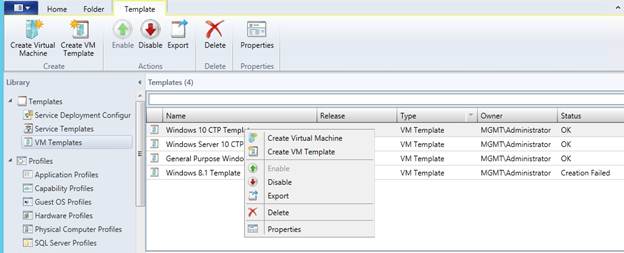
Рисунок E: Щелкните правой кнопкой мыши шаблон и выберите команду «Создать виртуальную машину» в контекстном меню.
Первое, что вам нужно будет сделать, это ввести имя и необязательное описание создаваемой виртуальной машины. Еще раз помните, что имя компьютера новой виртуальной машины не будет автоматически совпадать с именем, которое вы вводите здесь. Позже вам нужно будет настроить имя компьютера отдельно.
Нажмите «Далее», и вы попадете на экран «Настройка оборудования», показанный на рисунке F. При желании вы можете вручную настроить оборудование, назначенное новой виртуальной машине, но обычно более эффективно выбрать один из ранее созданных профилей оборудования.. Имейте в виду, что профили оборудования не зависят от ОС. Например, на рисунке вы заметите, что у меня аппаратный профиль Windows 8.1. Я назвал профиль Windows 8.1 только потому, что он выделяет оборудование, подходящее для виртуальной машины Windows 8.1. Я могу так же легко использовать этот профиль для виртуальной машины Windows 10.
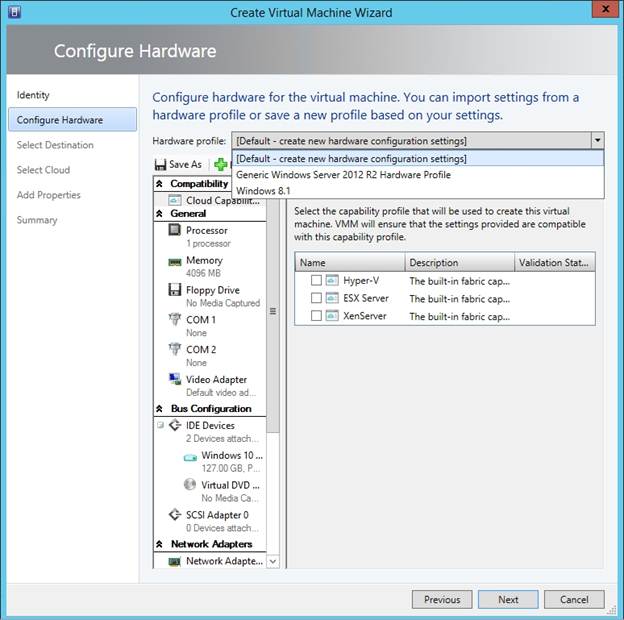
Рисунок F. Выберите профиль оборудования или вручную настройте выделение оборудования для виртуальной машины.
Нажмите «Далее», и вы попадете на экран «Выбор места назначения». На этом экране вас попросят выбрать группу хостов для новой виртуальной машины. Сделайте свой выбор и нажмите Далее.
Теперь вам будет предложено выбрать хост-сервер, на котором будет создана новая виртуальная машина. Сделайте свой выбор, как показано на рисунке G, а затем нажмите «Далее».
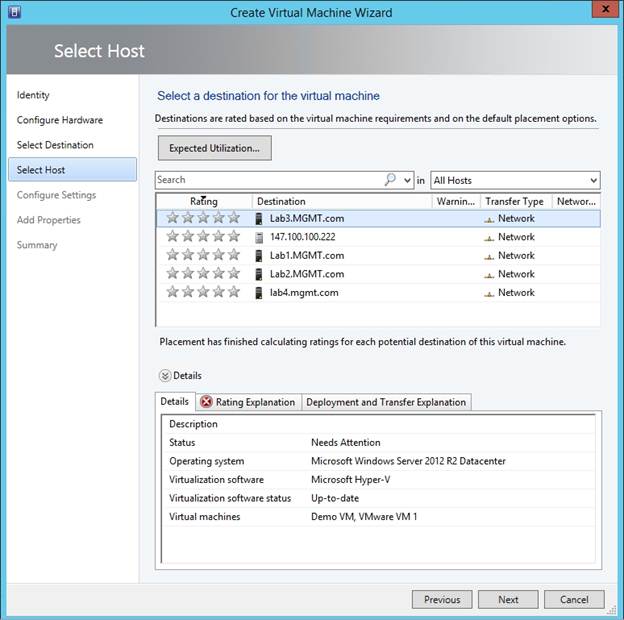
Рисунок G: Выберите хост-сервер и нажмите «Далее».
На следующем экране вам будет предложено указать путь к хранилищу ВМ. Путь к хранилищу должен быть предварительно заполнен, поэтому вы можете просто нажать «Далее».
Теперь вам будет предложено выбрать виртуальный сетевой адаптер на хост-сервере. Еще раз, есть шанс, что необходимая информация уже будет заполнена для вас. Если это так, то просто нажмите «Далее».
На этом этапе вы попадете на страницу добавления свойств мастера. Поскольку виртуальная машина создается из шаблона, вам обычно не нужно ничего делать на этом экране, если вы не хотите изменить одно из автоматических действий. В этом случае нажмите «Далее», и вы попадете на экран «Сводка». Потратьте немного времени, чтобы убедиться, что сводная информация верна, а затем нажмите «Создать».
Когда процесс создания завершится, вы должны увидеть новую виртуальную машину в списке в контейнере VMs and Services, как показано на рисунке H.
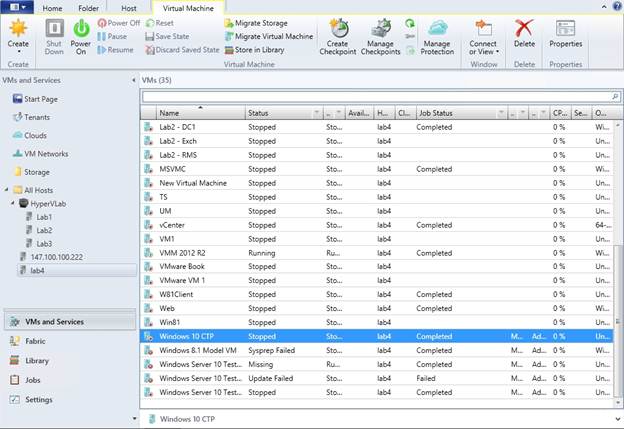
Рисунок H: Новая виртуальная машина создана.
Вывод
В этой серии статей я показал вам, как развернуть System Center Virtual Machine Manager 2012 R2 и как использовать его для создания виртуальных машин и управления ими. Диспетчер виртуальных машин не является обязательным компонентом для развертывания Hyper-V, но его следует считать необходимым для любой организации, имеющей более двух или трех узлов виртуализации.
- System Center Virtual Machine Manager для начинающих (часть 2)
- System Center Virtual Machine Manager для начинающих (часть 3)
- System Center Virtual Machine Manager для начинающих (часть 4)
- System Center Virtual Machine Manager для начинающих (часть 6)
- System Center Virtual Machine Manager для начинающих (часть 7)
- System Center Virtual Machine Manager для начинающих (часть 8)
- System Center Virtual Machine Manager для начинающих (часть 9)
- System Center Virtual Machine Manager для начинающих (часть 10)