System Center Virtual Machine Manager для начинающих (часть 10)
- System Center Virtual Machine Manager для начинающих (часть 2)
- System Center Virtual Machine Manager для начинающих (часть 3)
- System Center Virtual Machine Manager для начинающих (часть 4)
- System Center Virtual Machine Manager для начинающих (часть 6)
- System Center Virtual Machine Manager для начинающих (часть 7)
- System Center Virtual Machine Manager для начинающих (часть 8)
- System Center Virtual Machine Manager для начинающих (часть 9)
- System Center Virtual Machine Manager для начинающих (часть 11)
Введение
В моей предыдущей статье из этой серии я показал вам, как создать модель виртуальной машины, которую можно превратить в шаблонную виртуальную машину, а затем использовать для создания новых виртуальных машин по мере необходимости. В этой статье я хочу провести вас через процесс создания шаблона виртуальной машины.
Прежде чем я начну
Как вы, возможно, помните, в конце предыдущей статьи я говорил вам настроить модель виртуальной машины так, как это подходит для вашей организации, но я сказал не присоединять модель виртуальной машины к домену. Причина этого в том, что процесс создания шаблона включает рандомизацию виртуальной машины.
Как вы, наверное, знаете, установки Windows содержат данные, уникальные для этого развертывания. Например, виртуальная машина под управлением Windows 8.1 будет иметь уникальное имя компьютера, уникальный глобальный уникальный идентификатор, уникальный IP-адрес, и этот список можно продолжить. Рандомизация виртуальной машины удаляет все уникальное из виртуальной машины, чтобы виртуальную машину можно было безопасно клонировать. Процесс очень похож на запуск Sysprep. Причина, по которой я сказал не присоединять модель виртуальной машины к домену, заключается в том, что процесс рандомизации нарушил бы членство в домене.
Преобразование виртуальной машины в шаблон
Итак, давайте продолжим и преобразуем виртуальную машину в шаблон. Прежде чем мы начнем, я настоятельно рекомендую вам потратить несколько минут, чтобы убедиться, что виртуальная машина настроена так, как вы хотите. Причина этого в том, что существует ограничение на количество раз, когда виртуальная машина может быть рандомизирована, поэтому вам действительно не нужно перестраивать шаблон, если этого можно избежать.
В предыдущей статье мы создали модель виртуальной машины с именем Windows 8.1 Model VM, и это виртуальная машина, из которой я буду создавать шаблон.
Начните процесс, открыв консоль диспетчера виртуальных машин и выбрав рабочую область библиотеки. Затем перейдите по дереву консоли к Templates | Шаблоны ВМ. Как вы можете видеть на рисунке A, контейнер VM Templates действует как репозиторий для шаблонов виртуальных машин.
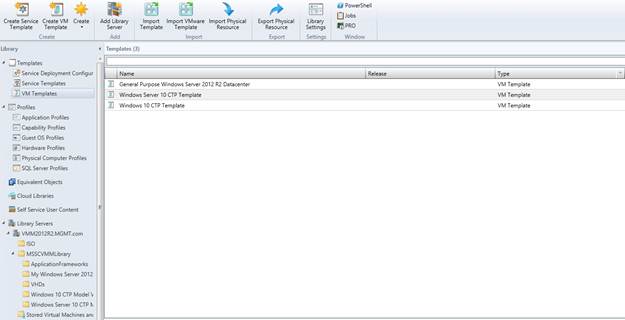
Рисунок A. Шаблоны виртуальных машин хранятся в контейнере шаблонов виртуальных машин.
Чтобы создать шаблон виртуальной машины, нажмите кнопку «Создать шаблон виртуальной машины», расположенную на ленте. Вы можете видеть эту кнопку на предыдущем рисунке. После этого Windows запустит мастер создания шаблона виртуальной машины.
Начальный экран мастера спрашивает, хотите ли вы создать шаблон из существующего шаблона виртуальной машины или виртуального жесткого диска, хранящегося в библиотеке, или вы предпочитаете создать шаблон из виртуальной машины, развернутой на хосте. Идем дальше и выбираем опцию From an Existing Virtual Machine that is Deployed on a Host, как показано на рисунке B.
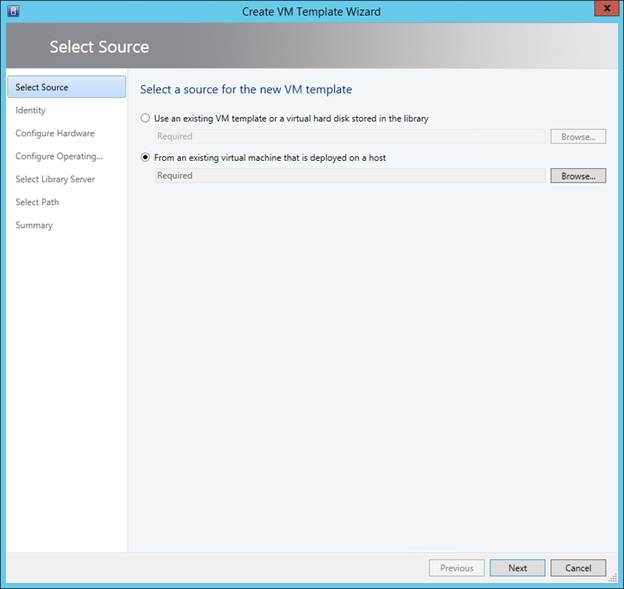
Рисунок B. Выберите вариант создания шаблона виртуальной машины из существующей виртуальной машины.
Нажмите кнопку Обзор и выберите виртуальную машину, которую вы хотите использовать. Крайне важно выбирать только модельные виртуальные машины, потому что выбранная вами виртуальная машина будет уничтожена в процессе рандомизации.
Нажмите «Далее», и вы увидите предупреждающее сообщение, похожее на то, что показано на рисунке C, указывающее, что исходная виртуальная машина будет уничтожена. Сейчас самое время подтвердить, что вы выбрали правильную виртуальную машину, прежде чем нажать «Да» для продолжения.
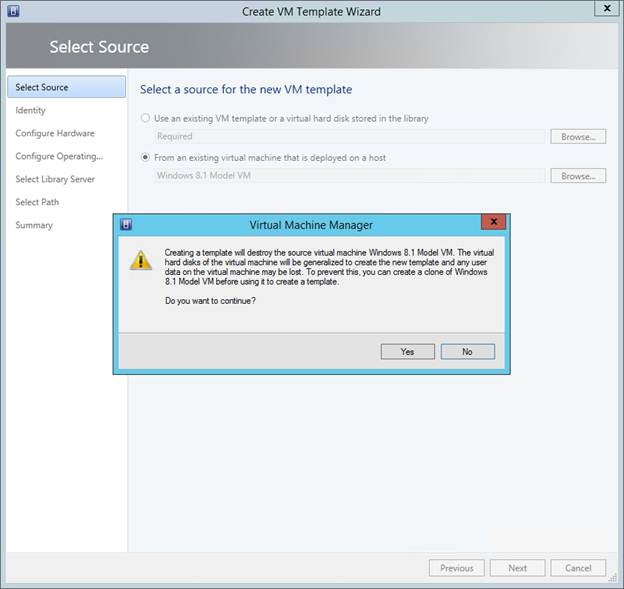
Рисунок C. Убедитесь, что выбрана правильная виртуальная машина, прежде чем нажимать «Да».
На этом этапе вы увидите экран с просьбой ввести имя для создаваемого вами шаблона. В дополнение к имени рекомендуется также ввести осмысленное описание того, что включает в себя шаблон и для чего он предназначен.
Нажмите «Далее», и вы попадете на экран мастера «Настройка оборудования», показанный на рисунке D. На этом экране вы ничего не можете сделать, поскольку шаблон наследует ту же конфигурацию оборудования, что и исходная виртуальная машина. Однако при создании виртуальных машин из шаблона вы сможете при необходимости вносить изменения в оборудование. Пока просто нажмите «Далее».
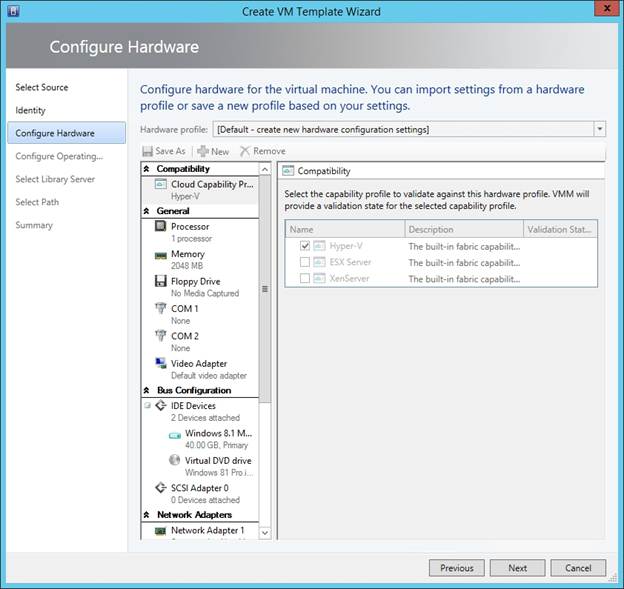
Рисунок D. Вы ничего не сможете сделать на экране «Настройка оборудования» мастера.
Нажмите «Далее», и вы попадете на экран «Настроить операционную систему», который вы можете увидеть на рисунке E. Этот экран используется для управления развертыванием виртуальной машины. Если вы ранее создали профиль гостевой ОС, вы можете просто выбрать его. В противном случае вы можете вручную ввести такую информацию, как операционная система, часовой пояс и ключ продукта. Поскольку сейчас мы создаем только шаблон (в отличие от производственных виртуальных машин), я советую избегать присоединения к домену.
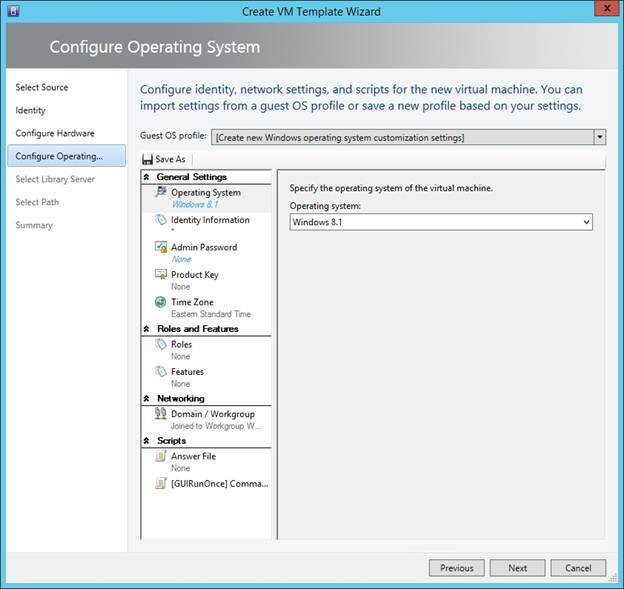
Рисунок E. Заполните экран «Настройка операционной системы» информацией о гостевой ОС или выберите профиль гостевой ОС.
Нажмите «Далее», и вам будет предложено выбрать сервер библиотеки, на котором будет храниться только что созданный шаблон виртуальной машины. Сделайте свой выбор и нажмите Далее.
На следующем экране вас попросят указать путь к виртуальной машине. Несмотря на то, как звучит это приглашение, на самом деле System Center Virtual Machine Manager запрашивает расположение в иерархии библиотек, в котором должна храниться шаблонная виртуальная машина. Проще всего нажать кнопку «Обзор», а затем выбрать из списка свою библиотеку диспетчера виртуальных машин. Если вам интересно, контейнер Templates не отображается в списке путей, поэтому вам нужно будет выбрать верхний уровень библиотеки. Вы можете увидеть, как выглядит путь на рисунке F.
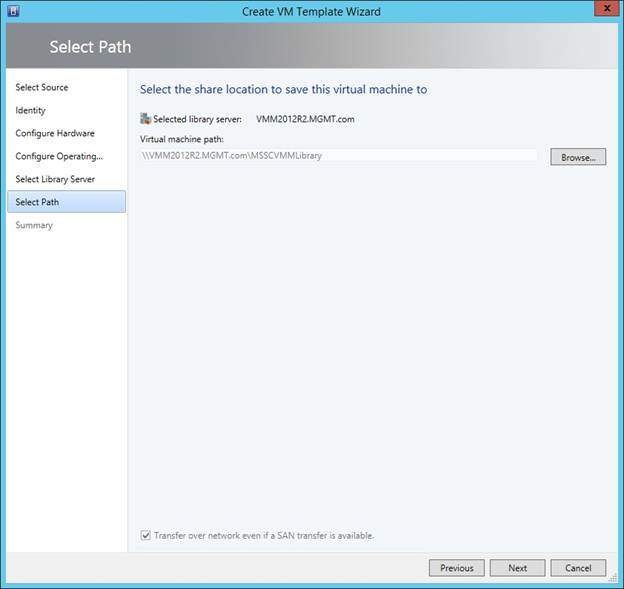
Рисунок F. Вам нужно будет указать путь к местоположению, в котором будет сохранен новый шаблон виртуальной машины.
Нажмите «Далее», и вы увидите итоговый экран. Экран сводки не предоставляет никакой информации, кроме имени шаблона виртуальной машины, поэтому нажмите кнопку «Создать», чтобы создать новый шаблон. Процесс создания может занять некоторое время, потому что виртуальная машина модели должна быть рандомизирована, а затем клонирована.
Это поднимает еще один важный момент. Чрезвычайно важно периодически проверять сервер Virtual Machine Manager, чтобы убедиться, что на нем достаточно свободного места. Удивительно, как быстро ISO-файлы и шаблоны могут заполнить жесткий диск сервера.
Когда я начал работать над этой серией статей, я создал том объемом 127 ГБ для хранения файлов ISO и файлов шаблонов. В ходе написания этой статьи этот том был заполнен до отказа, и мне пришлось удалить пару файлов ISO, чтобы было место для создания шаблона виртуальной машины Windows 8.1.
Вывод
В этой статье я показал вам, как создать шаблон виртуальной машины. В части 11 я завершу серию, показав вам, как использовать только что созданный шаблон для развертывания виртуальной машины.
- System Center Virtual Machine Manager для начинающих (часть 2)
- System Center Virtual Machine Manager для начинающих (часть 3)
- System Center Virtual Machine Manager для начинающих (часть 4)
- System Center Virtual Machine Manager для начинающих (часть 6)
- System Center Virtual Machine Manager для начинающих (часть 7)
- System Center Virtual Machine Manager для начинающих (часть 8)
- System Center Virtual Machine Manager для начинающих (часть 9)
- System Center Virtual Machine Manager для начинающих (часть 11)