System Center Virtual Machine Manager для начинающих (часть 1)
- System Center Virtual Machine Manager для начинающих (часть 3)
- System Center Virtual Machine Manager для начинающих (часть 4)
- System Center Virtual Machine Manager для начинающих (часть 5)
- System Center Virtual Machine Manager для начинающих (часть 6)
- System Center Virtual Machine Manager для начинающих (часть 7)
- System Center Virtual Machine Manager для начинающих (часть 8)
- System Center Virtual Machine Manager для начинающих (часть 9)
- System Center Virtual Machine Manager для начинающих (часть 10)
- System Center Virtual Machine Manager для начинающих (часть 11)
Одно из самых распространенных заблуждений относительно Microsoft Hyper-V состоит в том, что он полностью автономен. Ни для кого не секрет, что Hyper-V включен в операционную систему Windows Server и что лицензия Windows Server включает возможность использования Hyper-V и различных инструментов управления, которые входят в его состав. В зависимости от того, какую версию Windows Server вы используете, лицензия на операционную систему может даже включать лицензии для запуска Windows Server на виртуальных машинах.
На первый взгляд может показаться, что у вас есть все необходимое для развертывания и управления виртуальными машинами. Однако, как вы можете обнаружить позже, в Windows Server отсутствуют некоторые функции.
В некотором смысле идея о том, что Windows Server включает в себя все, что вам нужно для Hyper-V, абсолютно верна. Windows Server 2012 R2 позволяет устанавливать Hyper-V, создавать виртуальные машины и управлять ими. Если у вас Windows Server 2012 R2 Standard Edition, у вас есть лицензия на запуск Windows Server 2012 R2 в качестве гостевой операционной системы на двух виртуальных машинах (при условии, что основная операционная система не используется ни для чего, кроме Hyper-V).. Если у вас есть версия Datacenter Edition, вы можете запускать Windows Server 2012 R2 на неограниченном количестве виртуальных машин на этом узле Hyper-V.
Конечно, даже небольшие магазины, как правило, рано или поздно обнаруживают, что одного сервера Hyper-V недостаточно. Несмотря на то, что на одном сервере Hyper-V может размещаться несколько виртуальных машин, сам хост-сервер может стать единой точкой отказа. Если хост выйдет из строя, все виртуальные машины, работающие на нем, также выйдут из строя, что приведет к серьезному сбою.
Корпорация Майкрософт предлагает два различных метода, которые можно использовать, чтобы избежать этой проблемы. Предпочтительным методом является развертывание отказоустойчивого кластера. Отказоустойчивая кластеризация рассматривает отдельные виртуальные машины как кластерные ресурсы. В случае сбоя хост-сервера кластерные виртуальные машины могут переключиться на другой сервер Hyper-V, где они смогут продолжить работу.
Другим решением, позволяющим предотвратить превращение сервера Hyper-V в единую точку отказа, является создание реплик виртуальных машин. Реплики не обеспечивают возможности аварийного переключения в реальном времени, как отказоустойчивые кластеры, но они позволяют вам иметь почти актуальную резервную копию ваших виртуальных машин на отдельном сервере Hyper-V.
Если вам интересно, возможности отказоустойчивой кластеризации доступны через Windows Server (через диспетчер отказоустойчивой кластеризации), а функция реплики Hyper-V доступна через диспетчер Hyper-V. Так чего же может не хватать?
Одним словом, чего не хватает, так это масштабируемости. Диспетчер Hyper-V никогда не был масштабируемым. Он предназначен для предоставления представления об инфраструктуре виртуализации на уровне хост-сервера. Аналогичным образом, Failover Clustering Manager не обладает масштабируемостью. Корпорация Майкрософт проделала большую работу с диспетчером отказоустойчивости кластеров в Windows Server 2012 R2, чтобы сделать его более масштабируемым. Несмотря на это, существуют основные части инфраструктуры виртуализации, которые не доступны через Failover Clustering Manager.
Именно здесь в игру вступает System Center 2012 R2 Virtual Machine Manager. Независимо от того, используете ли вы отказоустойчивый кластер, репликацию Hyper-V или просто несколько хостов Hyper-V, вы используете несколько физических серверов. System Center 2012 R2 Virtual Machine Manager (на протяжении всей этой серии статей я буду называть его Virtual Machine Manager) — это инструмент управления, разработанный для того, чтобы упростить Hyper-V для управления этими серверами в зависимости от размера вашего развертывания Hyper-V. увеличивается.
Справедливости ради следует отметить, что диспетчер виртуальных машин также предоставляет ряд возможностей Hyper-V, к которым нельзя получить доступ через диспетчер Hyper-V или диспетчер отказоустойчивости кластеров. Я буду обсуждать некоторые из этих возможностей позже в серии статей. Однако прямо сейчас я хочу поговорить о масштабируемости, потому что Virtual Machine Manager изначально был представлен как масштабируемое решение для Hyper-V.
Чтобы по-настоящему оценить возможности, предоставляемые диспетчером виртуальных машин, я хочу взглянуть на ограничения, присутствующие в диспетчере Hyper-V. Если вы посмотрите на рисунок A, вы увидите, как выглядит диспетчер Hyper-V.
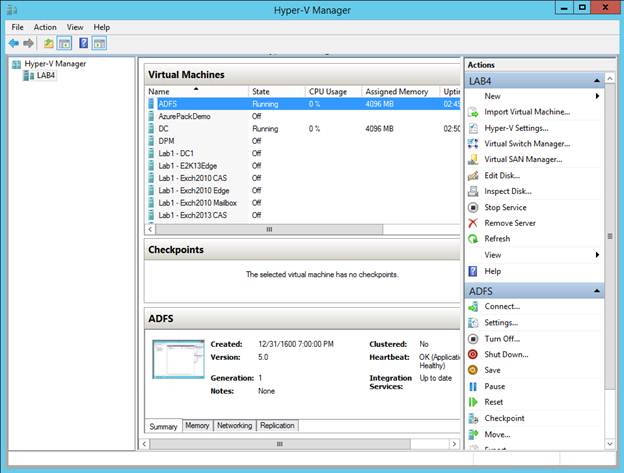
Рисунок A. Диспетчер Hyper-V предоставляет несколько ограниченный обзор вашей инфраструктуры виртуализации.
Как видно на рисунке выше, диспетчер Hyper-V разделен на три вертикальных столбца. В столбце слева указан хост-сервер. В верхней части среднего столбца перечислены все виртуальные машины, работающие на узле. Хотя эта конкретная схема кажется достаточно логичной, она имеет недостатки с точки зрения масштабируемости. Как объяснялось ранее, большинство организаций, использующих Hyper-V в производственной среде, имеют более одного сервера Hyper-V. Несмотря на это, диспетчер Hyper-V отображает только локальный сервер и виртуальные машины, работающие на нем.
Это не означает, что нет возможности заполнить диспетчер Hyper-V информацией о других ваших хостах Hyper-V. Если вы хотите, чтобы диспетчер Hyper-V знал о дополнительных хостах Hyper-V, вы можете сделать это, щелкнув правой кнопкой мыши контейнер диспетчера Hyper-V (расположенный в верхней левой части консоли) и выбрав команду «Подключиться к серверу». из контекстного меню. Таким образом вы сможете указать диспетчеру Hyper-V имя другого сервера Hyper-V. Как видно на рисунке B, можно управлять несколькими серверами Hyper-V с помощью диспетчера Hyper-V.
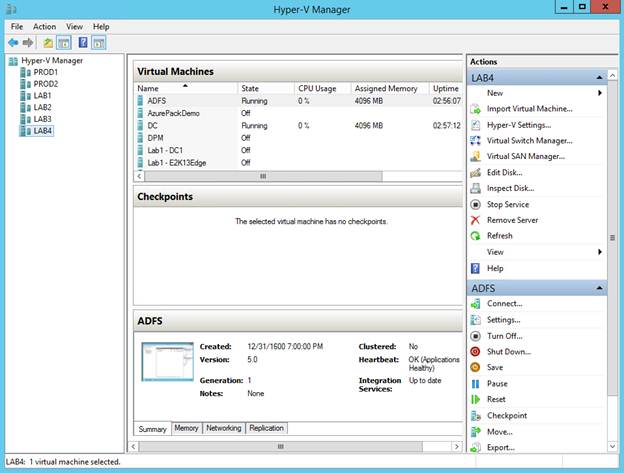
Рисунок B: Диспетчер Hyper-V может отображать несколько серверов Hyper-V.
Хотя в диспетчере Hyper-V существует несколько возможностей управления сервером, существует несколько проблем с использованием диспетчера Hyper-V для управления крупномасштабными развертываниями Hyper-V. Во-первых, подключения к различным хостам Hyper-V необходимо устанавливать вручную. Мне удалось подключить серверы Hyper-V, показанные на рисунке выше, за пару минут. Тем не менее, представьте, сколько времени занял бы этот процесс (и сколько было бы места для ошибок или упущений), если бы мне пришлось вручную подключать к консоли десятки серверов Hyper-V.
Большая проблема с этим подходом заключается в том, что он не решает проблему масштабируемости. Если вы посмотрите на рисунок выше, вы заметите, что диспетчер Hyper-V отображает виртуальные машины для текущего выбранного хоста. Итак, что произойдет, если вам нужно найти конкретную виртуальную машину? Диспетчер Hyper-V не содержит поля поиска. Переход по памяти также не вариант, потому что виртуальные машины Hyper-V имеют возможность живой миграции с одного хост-сервера на другой. Таким образом, хост, на котором вчера находилась виртуальная машина, может не совпадать с тем хостом, на котором виртуальная машина находится сегодня.
Если у вас есть большое количество хост-серверов Hyper-V и вам нужно найти конкретную виртуальную машину, у вас есть три варианта. Первый вариант — вручную прокрутить список виртуальных машин, содержащихся на каждом отдельном хост-сервере. Излишне говорить, что это не лучший вариант для больших сред, поскольку он отнимает много времени и подвержен ошибкам.
Второй вариант — использовать Windows PowerShell. Вы можете использовать командлет Get-VM, чтобы найти виртуальную машину по имени. Хотя этот метод работает довольно хорошо, многим администраторам неудобно работать в PowerShell.
Третий вариант — использовать Virtual Machine Manager. Диспетчер виртуальных машин может дать вам консолидированное представление о ваших виртуальных машинах на всех ваших хост-серверах. Можно даже использовать Virtual Machine Manager для просмотра виртуальных машин, работающих в средах VMware.
Теперь, когда я воспользовался возможностью, чтобы немного рассказать о преимуществах Virtual Machine Manager, пришло время начать изучать, как работает Virtual Machine Manager. В следующей статье я покажу вам, как развернуть Virtual Machine Manager, а также познакомлю вас с интерфейсом Virtual Machine Manager.
- System Center Virtual Machine Manager для начинающих (часть 3)
- System Center Virtual Machine Manager для начинающих (часть 4)
- System Center Virtual Machine Manager для начинающих (часть 5)
- System Center Virtual Machine Manager для начинающих (часть 6)
- System Center Virtual Machine Manager для начинающих (часть 7)
- System Center Virtual Machine Manager для начинающих (часть 8)
- System Center Virtual Machine Manager для начинающих (часть 9)
- System Center Virtual Machine Manager для начинающих (часть 10)
- System Center Virtual Machine Manager для начинающих (часть 11)