System Center 2012 Virtual Machine Manager (часть 5) — введение в консоль — сегмент C
- System Center 2012 Virtual Machine Manager (часть 7) — введение в консоль — сегмент E
- System Center 2012 Virtual Machine Manager (часть 8) — введение в консоль — сегмент F
- System Center 2012 Virtual Machine Manager (часть 9) — введение в консоль — сегмент G
- System Center 2012 Virtual Machine Manager (часть 10) — введение в консоль — сегмент H
- System Center 2012 Virtual Machine Manager (часть 11) — введение в консоль — сегмент I
Краткое резюме
Прежде чем мы начнем, давайте сделаем краткий обзор, чтобы сориентироваться. На рис. 1 показано главное окно, которое появляется при запуске консоли VMM 2012. Мы работаем с рабочей областью «Виртуальные машины и службы», и в этой статье мы начнем рассматривать элементы на вкладке «Виртуальные машины». В части 3 этой серии мы полностью рассмотрели общую консоль, а также элементы, доступные на вкладке «Папка».
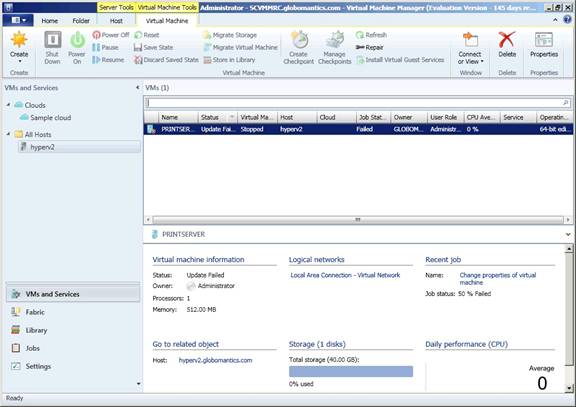
Рисунок 1: Общая картина
Виртуальная машина
Вкладка «Виртуальная машина» становится видимой, когда вы выбираете объект виртуальной машины где-то в консоли. Помните, что VMM сильно зависит от контекста; варианты, которые вам представлены, зависят от действия, которое вы пытаетесь выполнить. На рис. 2 вы видите полную панель инструментов виртуальной машины.

Рисунок 2: Панель инструментов виртуальной машины
Создавать
Первым элементом на панели инструментов виртуальной машины является кнопка «Создать». Когда вы выбираете его, вы получаете два варианта, которые вы видите на рис. 3. Если у вас есть выбранная виртуальная машина, вы можете либо клонировать эту виртуальную машину, чтобы создать ее реплику, либо вы можете выбрать создание шаблона с использованием выбранной виртуальной машины. машина как базовая.
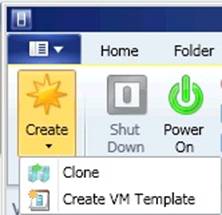
Рисунок 3: Кнопка «Создать»
Неисправность
Отправляет сигнал виртуальной машине, чтобы начать безопасное контролируемое завершение работы.
Включить
Включает выбранную виртуальную машину.
Выключение
Выключает выбранную виртуальную машину. Этот метод похож на простое выдергивание шнура питания или нажатие кнопки питания. Он не выключает виртуальную машину должным образом.
Пауза
Приостанавливает работающую виртуальную машину.
Продолжить
Возобновляет ранее приостановленную виртуальную машину.
Перезагрузить
Сбрасывает работающую виртуальную машину.
Сохранить состояние
При выборе этого параметра состояние целевой виртуальной машины сохраняется, а виртуальная машина приостанавливается. При выборе этого параметра временный файл.vsv сохраняется в том же месте, что и виртуальная машина. Когда виртуальная машина восстанавливается из состояния сохранения, она продолжает работу из сохраненного состояния. Обратите внимание, что вы никогда не должны использовать этот параметр на контроллере домена, так как это может привести к значительным несоответствиям в Active Directory.
Отменить сохраненное состояние
Удаляет временный файл.vsv, созданный при сохранении состояния виртуальной машины. Это оставляет виртуальную машину в выключенном состоянии.
Перенос хранилища
Позволяет администратору переносить файлы виртуальной машины в другое место.
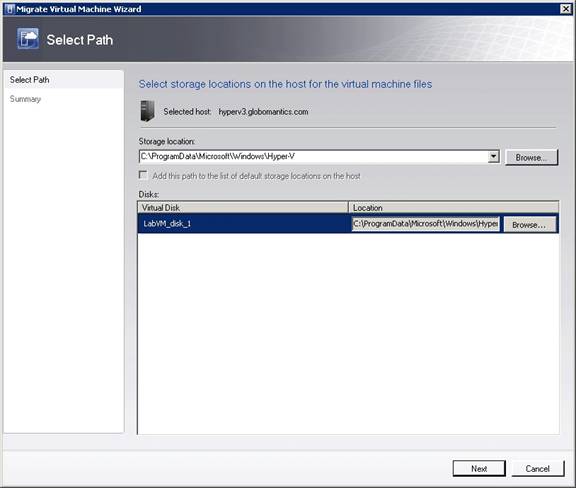
Рисунок 4. Перенос файлов виртуальной машины в другое место
Перенос виртуальной машины
Виртуальную машину можно переносить между хостами, чтобы рабочие нагрузки могли выполняться на любом хосте, указанном администратором. Используйте параметр Migrate Virtual Machine, чтобы инициировать процесс. Обратите внимание, что на рис. 5 эта кнопка запускает мастер переноса виртуальной машины. Вам предоставляется список доступных хостов и способность каждого хоста поддерживать предполагаемую рабочую нагрузку. На рисунке ниже обратите внимание, что доступен только один из двух потенциальных целевых хостов, поэтому один получает 5 звезд, а другой — ни одной.
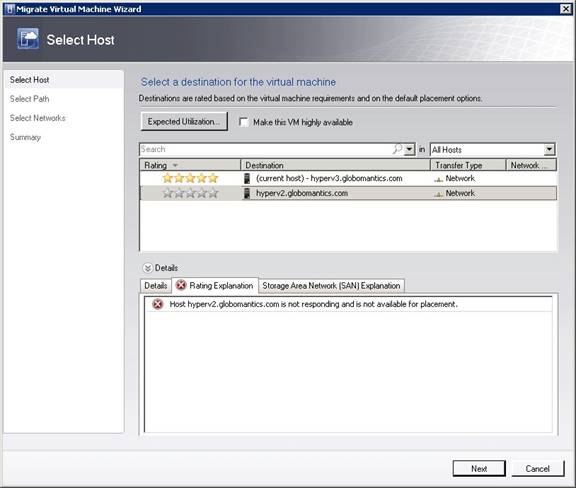
Рисунок 5. Перенос виртуальной машины на новый хост
Обратите внимание, что на рисунке есть кнопка с надписью «Ожидаемое использование». Нажмите эту кнопку, чтобы открыть экран, подобный изображенному на рис. 6. Здесь вы можете предоставить VMM некоторые оценочные данные о рабочей нагрузке виртуальных машин, чтобы VMM мог порекомендовать хост, который лучше соответствует потребностям рабочих нагрузок.
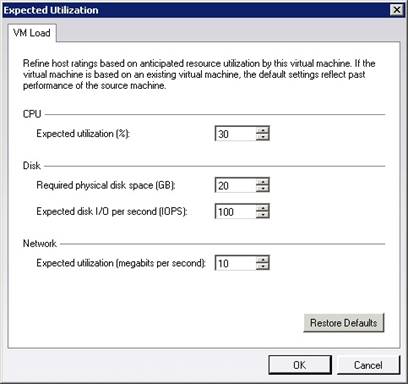
Рис. 6. Укажите оценочные характеристики рабочей нагрузки
Хранить в библиотеке
Добавляет выбранную виртуальную машину в библиотеку как есть.
Создать контрольную точку
Когда вы создаете контрольную точку для виртуальной машины, вы получаете возможность вернуть виртуальную машину в предыдущее состояние. Обычно контрольные точки используются перед обновлением системы или перед применением обновлений. Таким образом, если что-то пойдет не так, систему можно будет восстановить, и вы получите «переделку». Вы можете создать до 64 контрольных точек для одной виртуальной машины. Имейте в виду, что для этих контрольных точек требуется место на диске.
Не путайте контрольные точки с резервным механизмом. Хотя контрольные точки обеспечивают некоторые возможности восстановления, они не предназначены для замены ваших традиционных процессов защиты.
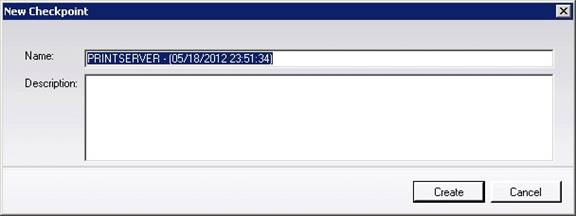
Рисунок 7: Создайте новую контрольную точку
Управление контрольными точками
После того, как вы создали контрольные точки, вам нужен способ управлять ими. Это можно сделать, нажав «Управление контрольными точками», после чего откроется экран, подобный показанному на рис. 8.
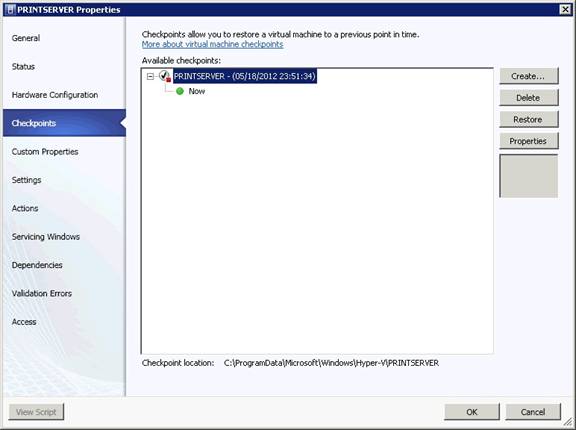
Рисунок 8: Управление контрольными точками для виртуальной машины
Обновить
Обновляет содержимое экрана. Это полезно, если что-то изменилось за кулисами, а информация на экране еще не отражала эту реальность.
Ремонт
Не каждая задача, которую вы инициируете, будет успешной. Используйте кнопку «Восстановить», чтобы перезапустить задание, восстановить виртуальную машину до предыдущего состояния или очистить текущее состояние виртуальной машины.
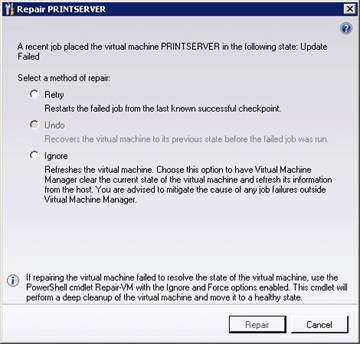
Рисунок 9: Восстановление виртуальной машины
Установите виртуальные гостевые службы
Виртуальные гостевые службы на виртуальной машине.
Подключить или просмотреть
Удаленное администрирование операционной системы на виртуальной машине, работающей на хосте, немного упрощается благодаря использованию кнопки Connect или View VMM. Отсюда вы можете подключиться к физической консоли виртуальной машины или подключиться через RDP, если эта служба доступна.
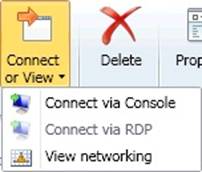
Рисунок 10: Подключение к консоли виртуальной машины или ОС
Вы также заметите, что в этом меню есть параметр «Просмотр сети». Щелкнув по ней, вы увидите, как виртуальная машина подключена к остальной среде. Это показано на рисунке 11.
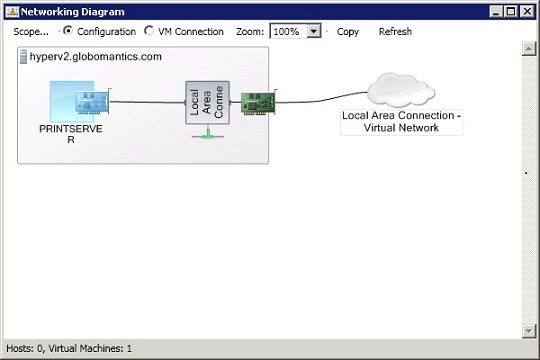
Рисунок 11: Схема сети виртуальной машины
Удалить
Когда виртуальная машина изжила себя, пришло время вывести ее из эксплуатации. Вы можете быстро удалить виртуальную машину с помощью кнопки Удалить. Вас просят подтвердить ваши действия.
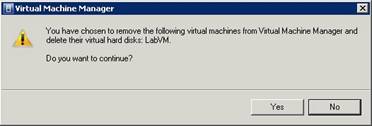
Рисунок 12: Удаление виртуальной машины
Характеристики
Страница «Свойства» виртуальной машины предоставляет массу информации об этой виртуальной машине и позволяет внести некоторые изменения в конфигурацию, которые могут оказаться необходимыми. На рис. 13 вы можете видеть, что вкладка «Общие» содержит общую информацию о виртуальной машине, включая ее имя и операционную систему.
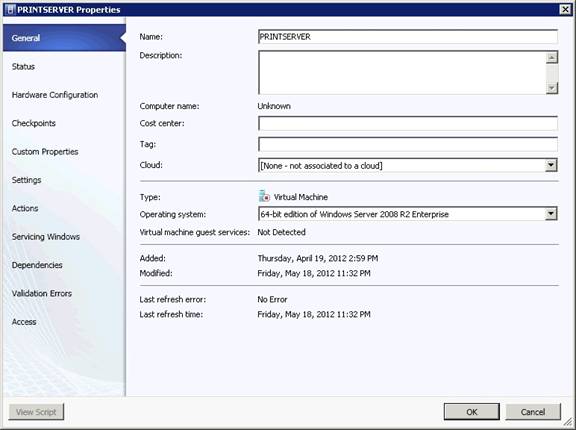
Рис. 13. Страница «Свойства», вкладка «Общие»
Далее вы можете получить информацию о состоянии выбранной виртуальной машины. На рис. 14 вы можете увидеть, что происходит на виртуальной машине.
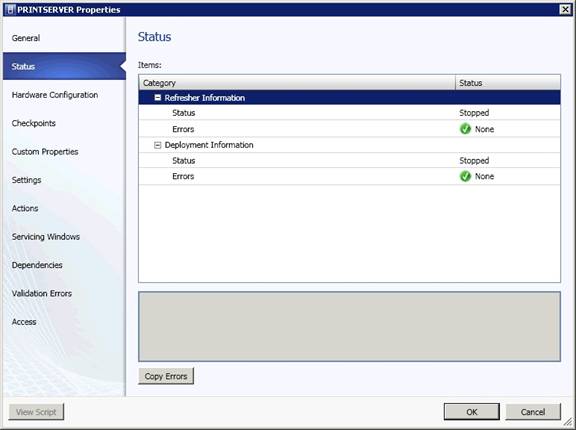
Рис. 14. Виртуальная машина, вкладка «Статус»
Аппаратная конфигурация вашей виртуальной машины, вероятно, является наиболее важным элементом конфигурации, которым вы управляете. На рис. 15 обратите внимание, что вы можете вносить изменения в конфигурацию оборудования вашей виртуальной машины на вкладке «Конфигурация оборудования».
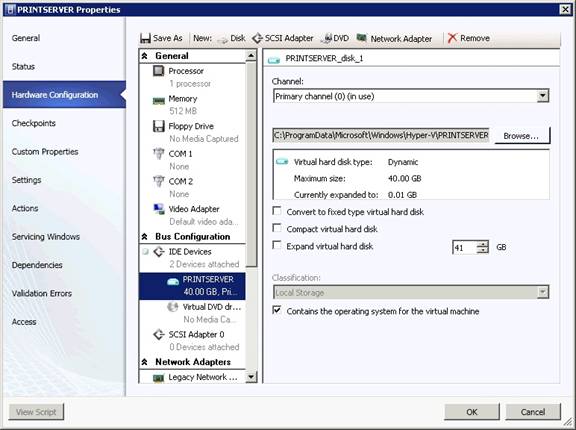
Рис. 15. Виртуальная машина, вкладка «Конфигурация оборудования»
Когда вы добавляете виртуальные машины через VMM и когда виртуальные машины начинают использовать ресурсы, добавленные вами в библиотеку VMM, эти ресурсы становятся зависимостями, необходимыми для работы виртуальной машины. Обратите внимание, что на рис. 16 выбранная виртуальная машина имеет две зависимости: одна — это файл ISO, назначенный существующей виртуальной машине, а другой — виртуальный жесткий диск, загружаемый внутри виртуальной машины.
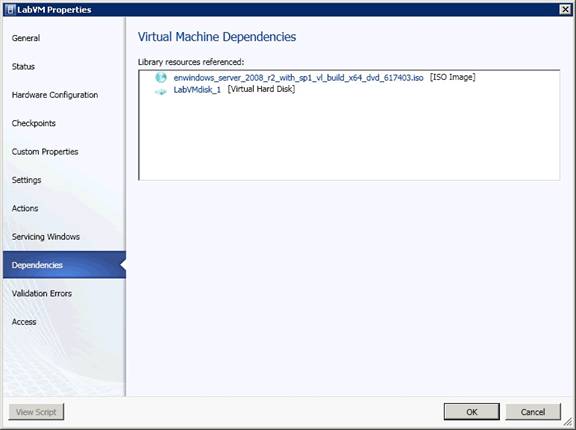
Рис. 16. Виртуальная машина, вкладка «Зависимости»
В части 6 этой серии мы продолжим наше путешествие в VMM 2012.
- System Center 2012 Virtual Machine Manager (часть 6) — введение в консоль — сегмент D
- System Center 2012 Virtual Machine Manager (часть 7) — введение в консоль — сегмент E
- System Center 2012 Virtual Machine Manager (часть 8) — введение в консоль — сегмент F
- System Center 2012 Virtual Machine Manager (часть 9) — введение в консоль — сегмент G
- System Center 2012 Virtual Machine Manager (часть 10) — введение в консоль — сегмент H
- System Center 2012 Virtual Machine Manager (часть 11) — введение в консоль — сегмент I