System Center 2012 Virtual Machine Manager (часть 3) — введение в консоль — сегмент A
- System Center 2012 Virtual Machine Manager (часть 5) — введение в консоль — сегмент C
- System Center 2012 Virtual Machine Manager (часть 6) — введение в консоль — сегмент D
- System Center 2012 Virtual Machine Manager (часть 7) — введение в консоль — сегмент E
- System Center 2012 Virtual Machine Manager (часть 8) — введение в консоль — сегмент F
- System Center 2012 Virtual Machine Manager (часть 9) — введение в консоль — сегмент G
- System Center 2012 Virtual Machine Manager (часть 10) — введение в консоль — сегмент H
- System Center 2012 Virtual Machine Manager (часть 11) — введение в консоль — сегмент I
Введение
В предыдущей статье этой серии мы узнали о некоторых новых функциях System Center 2012 Virtual Machine Manager и обсудили каждую из ролей продукта и необходимые условия.
В этой части этой серии я познакомлю вас с консолью VMM 2012. Это будет первая статья в подсерии, в которой представлена консоль, поскольку я намерен объяснить каждую очевидную функцию, которую вы видите. Это предназначено для тех, кто плохо знаком с VMM; Поклонникам VMM может быть немного скучно!
Имейте в виду, что вы не можете использовать консоль VMM 2012 для подключения к серверу с более ранней версией VMM.
Ранее мы установили все компоненты VMM, которые собираемся использовать в этой серии, поэтому консоль уже доступна для вас. Когда вы запустите консоль VMM 2012, вы увидите экран, подобный показанному ниже на рисунке 1. Поскольку консоль может быть установлена на любой машине, вас попросят указать сервер VMM, к которому вы хотите подключиться. Как видите, я подключаюсь к локальному экземпляру VMM. Далее я буду использовать свои текущие учетные данные Windows. Я вошел в систему как администратор домена.
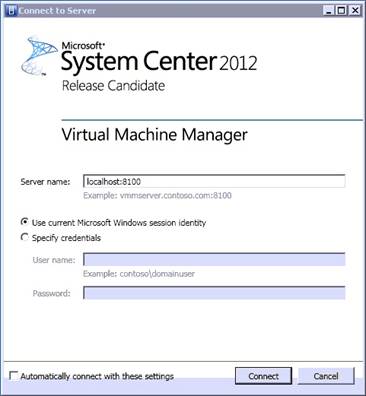
Рисунок 1. Укажите сервер и учетные данные для использования
При первом запуске консоли вы увидите экран, похожий на тот, который вы видите на рис. 2. На рис. 2 я уже добавил хост, процесс, который вы увидите позже в этой серии, так что уже есть некоторая статистика. просматриваемый. Статистическая информация находится в основной области экрана, но ваш собственный новый вид должен выглядеть примерно так же за пределами этой области.
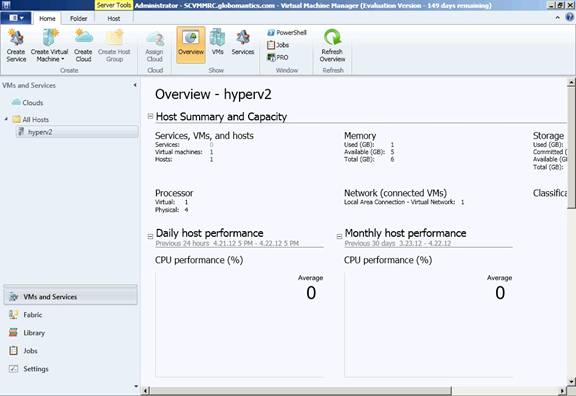
Рисунок 2: Общая картина
Рабочие пространства
В левом нижнем углу консоли вы увидите пять различных рабочих пространств, доступных для вашего использования. Привыкайте к этому термину «рабочие области», так как он используется во всей линейке продуктов System Center.
- ВМ и службы. Это рабочее пространство, в котором вы, вероятно, будете проводить больше всего времени. Отсюда вы развертываете и управляете ресурсами, включая виртуальные машины и службы.
- Ткань. Все виртуальные машины, которыми вы собираетесь управлять, работают на различных аппаратных компонентах. Эти аппаратные ресурсы, в том числе физические хосты, ресурсы хранения и сетевые компоненты, объединяются, чтобы сформировать общую структуру среды.
- Библиотека. Прелесть общей среды управления, такой как предоставляемая VMM 2012, заключается в том, что администраторы могут компилировать ресурсы, которые оптимизируют текущую административную работу и облегчают людям выполнение их работы и, соответственно, предоставляют более качественные услуги своим организациям.. Рабочая область «Библиотека» помогает сделать это возможным, предоставляя администраторам пространство для хранения виртуальных жестких дисков, шаблонов и профилей, а также место для управления базовыми показателями.
- Работа. Имея под рукой массу возможностей автоматизации, вам нужно место, откуда можно следить за различными происходящими действиями. Вот где в игру вступает рабочее пространство Jobs.
- Настройки. Как и все программные продукты, VMM имеет глобальные параметры, которые необходимо настроить. Отсюда вы будете управлять такими элементами, как учетные записи запуска от имени, которые мы обсудим в следующих частях этой серии, безопасностью и подключениями к Operations Manager.
Мы рассмотрим эти рабочие области позже в этой серии. На данный момент наше внимание сосредоточено на рабочей области VMs and Services и всех возможностях, которые она предоставляет.
Обзор рабочих областей виртуальных машин и служб
Обратите внимание, что в текущем представлении рабочая область «Виртуальные машины и службы» — это та, которую я выбрал. Также обратите внимание, что я уже добавил хост Hyper-V, чтобы вы могли видеть некоторые дополнительные параметры.
Вкладка «Главная»
В частности, для начала мы сосредоточимся на всех элементах, доступных на вкладке «Главная» ленты, как показано на рис. 3.
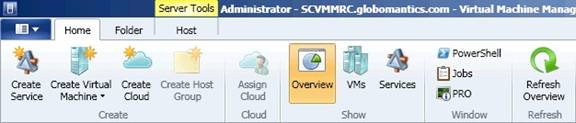
Рис. 3. Вкладка «VMs and Service Home»
В области «Создать» вы видите четыре разных параметра:
- Создать сервис
- Создать виртуальную машину
- Создать облако
- Создать хост-группу
Каждый пункт описан ниже
Создать сервис
Современные центры обработки данных становятся все более сложными объектами, а приложения часто охватывают несколько виртуальных машин или требуют специальной конфигурации оборудования или программного обеспечения. Развертывание этих полных экосистем означает воздействие на множество различных элементов инфраструктуры. Возможность VMM 2012 определять службы позволяет администраторам развертывать одно- или многоуровневые приложения в своей собственной небольшой экосистеме, которые затем управляются как единое целое, тем самым в определенной степени маскируя базовую сложность. На рисунке 4 вы можете увидеть часть процесса создания шаблона службы. Мы полностью рассмотрим эту концепцию в следующих частях этой серии, но пока помните, что здесь вы можете инициировать создание службы/шаблона службы.
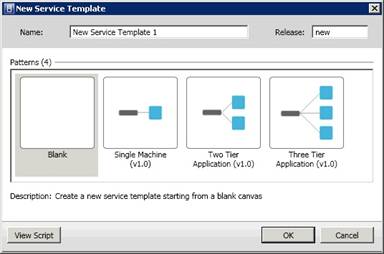
Рисунок 4. Создание нового шаблона службы
Создать виртуальную машину
Краеугольным камнем VMM 2012 остается виртуальная машина как строительный блок. Без возможности создавать виртуальные машины не было бы особого смысла в продукте под названием Virtual Machine Manager.
Существует три метода добавления новой виртуальной машины в среду VMM 2012. Все три показаны на рисунке 5.
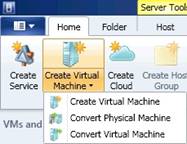
Рисунок 5: Создайте новую виртуальную машину
Вот три объяснения:
- Создать виртуальную машину. Этот вариант позволяет создать виртуальную машину с нуля, следуя указаниям мастера, который поможет вам принять решение о том, как выделить ресурсы и настроить ее.
- Преобразование физической машины. Этот вариант, известный как выполнение миграции с физического на виртуальный (P2V), позволяет преобразовать одну из существующих физических машин в эквивалентную виртуальную. Этот параметр особенно полезен в ситуациях, когда вы не хотите или не можете просто перестроить машину в виртуальном мире, но хотите вывести физический сервер из эксплуатации.
- Конвертировать виртуальную машину. Этот «V2V» или вариант миграции из виртуальной среды в виртуальную позволяет преобразовать физическую машину, работающую на другом гипервизоре, таком как VMware, в исходный формат Hyper-V.
Создать облако
Microsoft рекламирует System Center 2012 как комплексную платформу управления облаком, поэтому вполне естественно видеть, что часть этой терминологии проникает в продукт. Не все облака являются публичными объектами, размещенными на таких платформах, как Amazon или Microsoft Azure. Многие организации построили свои собственные частные облачные среды на основе таких инструментов, как узлы Hyper-V, кластеры узлов Hyper-V, группы ресурсов VMware vSphere и узлы Citrix XenServer. С помощью параметра «Создать облако» в VMM 2012 администратор может создать в VMM 2012 частное облако, включающее любой из вышеупомянутых ресурсов.
Создать хост-группу
В VMM каждый узел является членом группы узлов. По умолчанию VMM создает группу узлов с именем Все узлы, в которую добавляются вновь добавленные узлы. Администраторы могут управлять группами хостов как единым целым и определять такие параметры, как работа динамической оптимизации. Динамическая оптимизация — это функция, которая позволяет VMM автоматически балансировать текущие рабочие нагрузки в кластере узлов. На рис. 6 вы можете увидеть страницу свойств из группы хостов All Hosts.
Поймите, что группы хостов являются иерархическими. Таким образом, одна группа хостов может содержать другие группы хостов. Принимающие группы будут обсуждаться позже в этой серии.
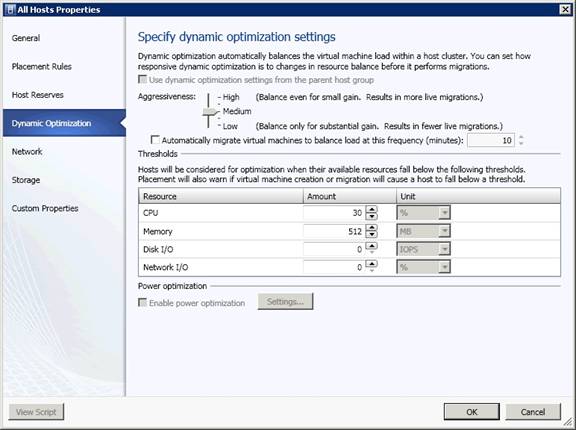
Рисунок 6. Взгляд на то, как вы управляете свойствами группы хостов
Назначить облако
Этот параметр позволяет администратору назначать облаку одну или несколько ролей пользователей (рис. 7).
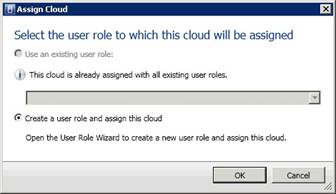
Рисунок 7. Назначение ролей пользователей частному облаку
Обзор
Как и во многих других областях консоли VMM, кнопка Обзор является контекстно-зависимой, и при нажатии на нее отображается обзорная информация о выбранном в данный момент объекте. Например, если вы выбрали хост Hyper-V, вы получите информацию о выбранном хосте, как показано на рисунке 8. Аналогично, если вы выберете группу хостов или облако, вместо этого вы получите обзорную информацию об этом объекте.
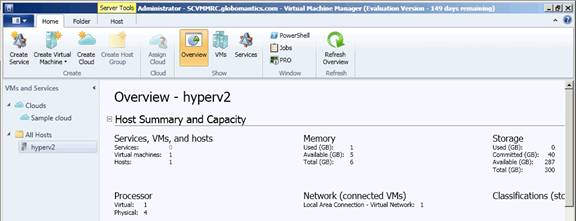
Рисунок 8: Обзорная информация о хосте Hyper-V
ВМ
Параметр VMs, как и следовало ожидать, отображает список виртуальных машин, работающих на выбранном хосте, группе хостов или облаке или в них. Также отображается некоторая информация о выбранной виртуальной машине. Обратите внимание, что на этом снимке экрана (рис. 9) показано, что хост, на котором работает эта виртуальная машина, не отвечает, что верно, поскольку в настоящее время он не работает.
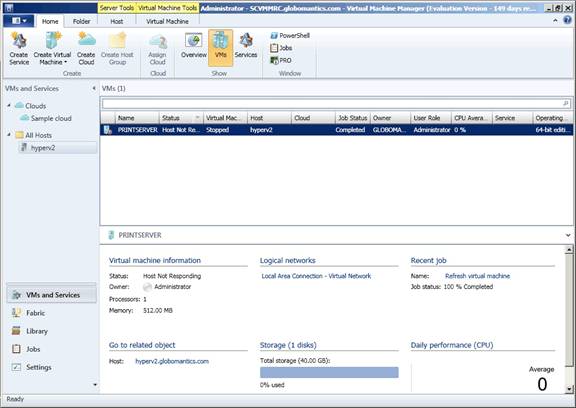
Рисунок 9: Список виртуальных машин на хосте
Услуги
Если вы создали какие-либо службы, о которых мы кратко говорили ранее, они будут перечислены при выборе этой опции.
PowerShell
Несколько лет назад Microsoft выпустила PowerShell и распространила этот язык сценариев практически на все свои новые продукты. PowerShell позволяет администраторам писать сценарии, которые могут автоматизировать административные функции. Щелкните значок PowerShell на вкладке «Главная», чтобы открыть командное окно PowerShell.
Работа
Я упоминал ранее, что VMM работает, создавая задания, результаты которых в конечном итоге сообщаются администратору. На рисунке 10 вы можете увидеть, что происходит, когда вы нажимаете кнопку Jobs. Он делает именно то, что должен!
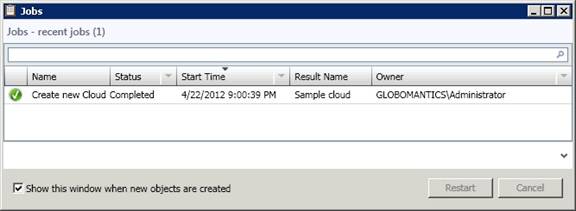
Рисунок 10: Список текущих и недавно запущенных заданий
PRO
Если вы включили оптимизацию производительности и ресурсов (PRO) в VMM 2012, значит, вы успешно соединили свою реализацию VMM с работающим экземпляром System Center 2012 Operations Manager, чтобы разблокировать дополнительные возможности. В более ранних версиях VMM и SCOM PRO была необходима для выполнения операций, которые многие считают базовыми, особенно тех, которые исходят от VMware. В VMM 2012, когда настроен PRO, вы увидите советы PRO, которые помогут вам добиться большего успеха.
Мы обсудим PRO позже в этой серии.
Резюме
В части 4 этой серии мы перейдем к рассмотрению элементов, доступных на вкладке «Папка» в рабочей области «Виртуальные машины и службы».
- System Center 2012 Virtual Machine Manager (часть 4) — введение в консоль — сегмент B
- System Center 2012 Virtual Machine Manager (часть 5) — введение в консоль — сегмент C
- System Center 2012 Virtual Machine Manager (часть 6) — введение в консоль — сегмент D
- System Center 2012 Virtual Machine Manager (часть 7) — введение в консоль — сегмент E
- System Center 2012 Virtual Machine Manager (часть 8) — введение в консоль — сегмент F
- System Center 2012 Virtual Machine Manager (часть 9) — введение в консоль — сегмент G
- System Center 2012 Virtual Machine Manager (часть 10) — введение в консоль — сегмент H
- System Center 2012 Virtual Machine Manager (часть 11) — введение в консоль — сегмент I