System Center 2012 Virtual Machine Manager (часть 2) — установка
- System Center 2012 Virtual Machine Manager (часть 4) — введение в консоль — сегмент B
- System Center 2012 Virtual Machine Manager (часть 5) — введение в консоль — сегмент C
- System Center 2012 Virtual Machine Manager (часть 6) — введение в консоль — сегмент D
- System Center 2012 Virtual Machine Manager (часть 7) — введение в консоль — сегмент E
- System Center 2012 Virtual Machine Manager (часть 8) — введение в консоль — сегмент F
- System Center 2012 Virtual Machine Manager (часть 9) — введение в консоль — сегмент G
- System Center 2012 Virtual Machine Manager (часть 10) — введение в консоль — сегмент H
Введение
В предыдущей статье этой серии мы узнали о некоторых новых функциях System Center 2012 Virtual Machine Manager и обсудили каждую из ролей продукта и необходимые условия.
На момент написания этой статьи Microsoft еще не перевела System Center 2012 в статус RTM; это все еще на RC2. В этой статье мы рассмотрим полную установку Virtual Machine Manager 2012 на одном сервере.
Прежде чем перейти к фактической установке, я хочу объяснить своим читателям, почему я использовал традиционную установку VMM 2012, а не новый «унифицированный установщик», который Microsoft добавила к новому объединенному набору продуктов, составляющих продукт System Center 2012.. Я приложил огромные усилия, чтобы использовать унифицированный установщик, преодолев множество препятствий, которые он ставит перед пользователем. В конце концов, его использование просто не стоило затраченных усилий. Я написал сообщение в блоге о моем несчастном опыте здесь.
Итак, я использовал традиционный метод установки и изложил свой опыт в этой статье.
Перед установкой
Я устанавливаю все компоненты VMM, кроме SQL Server, на один сервер. Если вы устанавливаете компоненты на отдельные серверы, ваши требования могут отличаться. Все мои системы работают под управлением Windows Server 2008 R2 с пакетом обновления 1, поэтому функции PowerShell 2.0 и.NET Framework 3.5 SP1 уже существуют.
Перед установкой VMM 2012 я установил SQL Server 2008 R2 на отдельный сервер. Я буду использовать этот SQL Server для всех своих различных установок компонентов System Center. Я установил SQL Server, используя значения по умолчанию, и включил службы Reporting Services, но не настроил SSRS.
В дополнение к тому, что у вас есть подходящий SQL-сервер, готовый к использованию с VMM, есть ряд других элементов, которые необходимо выполнить для успешной установки VMM 2012.
Установите роль IIS (для портала самообслуживания) и убедитесь, что включены следующие отдельные компоненты:
- Расширяемость.NET
- ASP.NET
- Документ по умолчанию
- Просмотр каталога
- Ошибки HTTP
- Совместимость с метабазой IIS 6
- Совместимость IIS 6 с WMI
- Расширения ISAPI
- ISAPI-фильтры
- Фильтрация запросов
- Статическое содержимое
Вам также необходимо установить пакет автоматической установки Windows (WAIK) для Windows 7. Установите его перед началом установки.
Наконец, убедитесь, что в системе VMM установлено не менее 4 ГБ ОЗУ.
Процесс установки
Процесс установки начинается с запуска установщика setup.exe, поставляемого с VMM 2012. После этого появляется основной экран установки, показанный на рис. 1. Нажмите «Установить», чтобы продолжить.
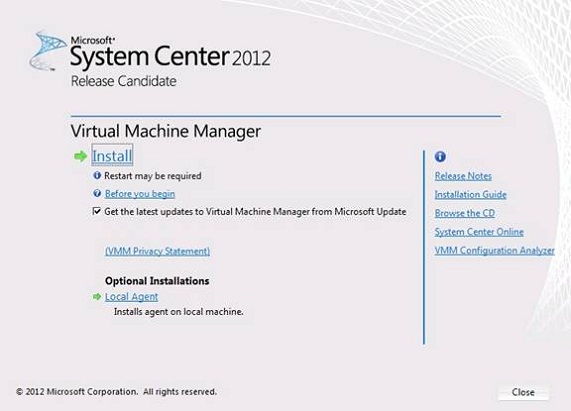
Рис. 1. Вводное окно установки VMM
Когда вы дойдете до второго экрана установщика, показанного на рис. 2, выберите компоненты, которые вы хотите установить. Как видите, я решил установить сам сервер VMM, консоль управления и портал самообслуживания на один сервер. Для больших установок Microsoft рекомендует установить портал самообслуживания на собственный сервер.
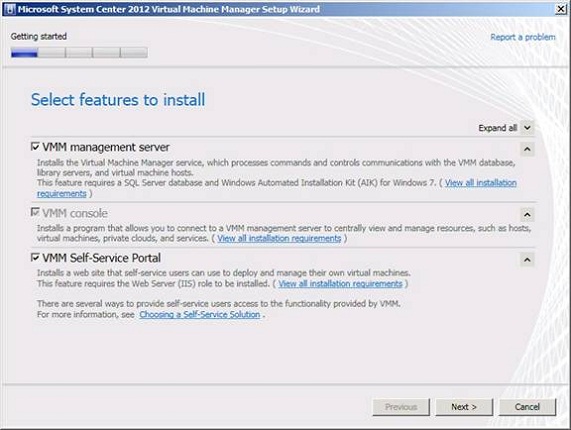
Рисунок 2. Выберите функции, которые вы хотите установить
Когда вы перейдете на страницу информации о регистрации продукта, укажите свое имя и название компании. В поле ключа продукта введите ключ продукта VMM 2012. Вы можете получить ключ продукта на сайте корпоративного лицензирования Майкрософт вашей компании или через TechNet или MSDN. Если оставить это поле пустым, VMM 2012 будет установлен как пробная версия.
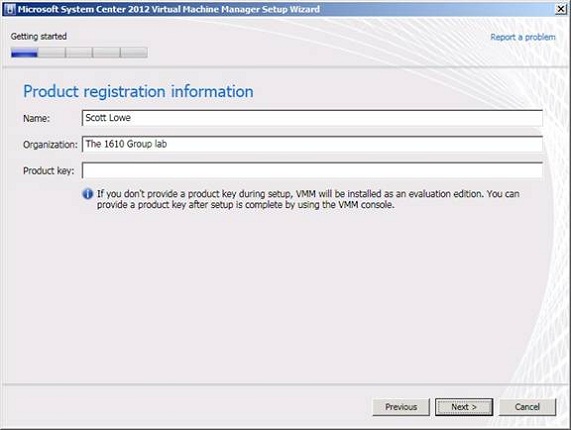
Рисунок 3. Введите регистрационную информацию
На странице лицензирования установите флажок, указывающий, что вы согласны с условиями лицензии, и нажмите кнопку Далее, чтобы продолжить установку.
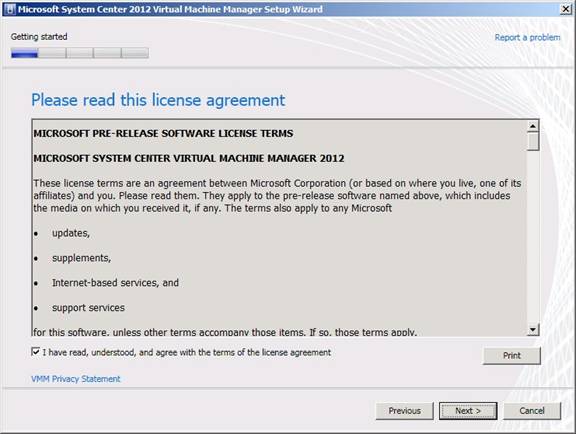
Рисунок 4. Примите лицензионное соглашение
Обычно мне нравится участвовать в программе Microsoft Customer Experience Improvement Program (CEIP), подробности которой вы можете увидеть на рис. 5. После того, как вы решили, хотите ли вы участвовать, нажмите кнопку «Далее», чтобы продолжить.
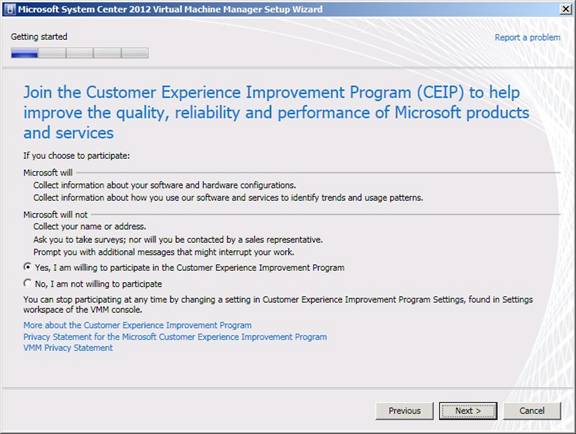
Рисунок 5. Хотели бы вы участвовать в программе улучшения качества обслуживания клиентов?
Как и любой другой продукт Microsoft, VMM 2012 время от времени получает обновления. Вы можете автоматически проверять наличие новых обновлений в Центре обновления Майкрософт или делать это вручную. На экране, показанном на рис. 6, примите решение.
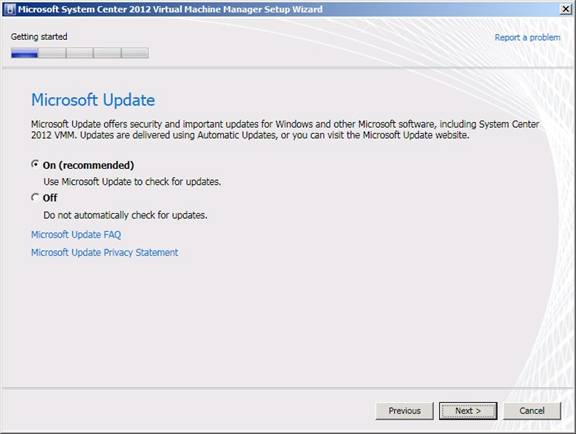
Рисунок 6: Вы хотите использовать автоматические обновления?
По умолчанию VMM 2012 устанавливается в папку C:Program FilesMicrosoft System Center 2012Virtual Machine Manager. Если вы хотите установить в другое место, используйте кнопку обзора и укажите нужное место.
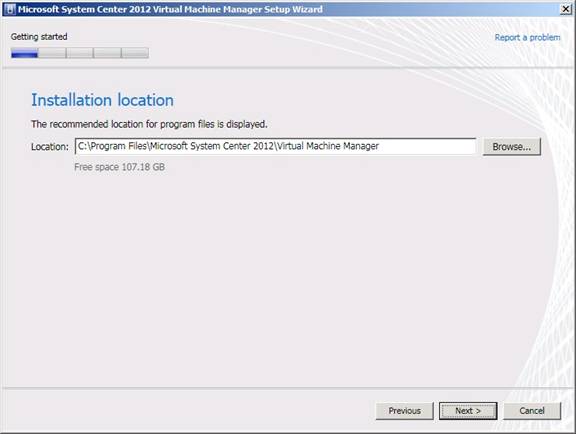
Рисунок 7: Выберите место установки
Если вам не удалось установить все необходимые компоненты, вы получите ошибки, подобные показанным на рис. 8. Я намеренно пропустил некоторые предварительные требования, чтобы показать вам, что происходит, когда они не установлены. Если у вас есть большой красный крестик, установка не может быть продолжена. Вы заметите, что рисунок 9 выглядит немного иначе. У него все еще есть предупреждение, но на этот раз это просто предупреждение. Хотя элемент, о котором выдается предупреждение, должен быть исправлен, установка может продолжаться.
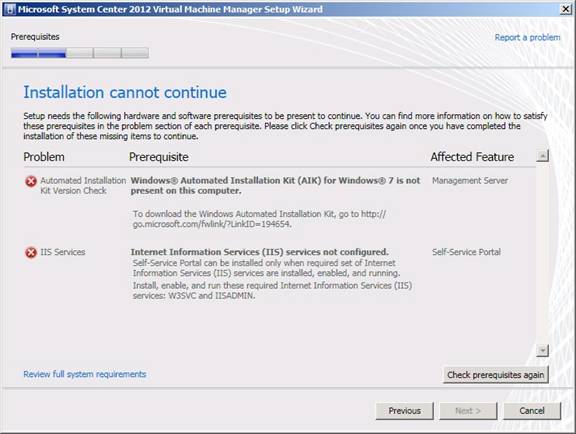
Рис. 8. Установка не может быть продолжена
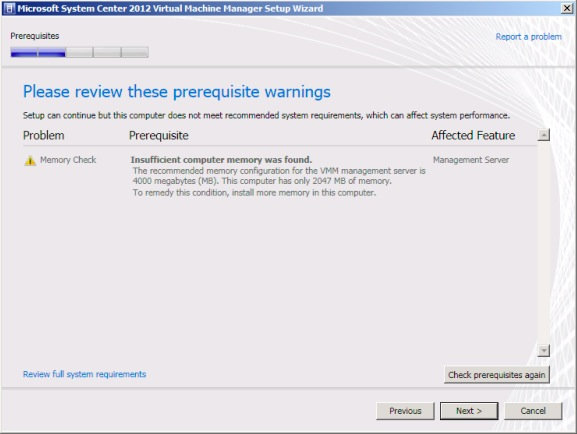
Рисунок 9: Установка может двигаться вперед
После завершения предварительной проверки начинается основная часть процесса установки (рис. 10). База данных является важным компонентом установки VMM. Как я упоминал ранее, я установил сервер SQL, предназначенный для поддержки различных компонентов System Center 2012, установленных в моей домашней лаборатории. Имя моего сервера — GM-SC-SQL, и я использую экземпляр SQL Server по умолчанию. Указанная учетная запись должна иметь административные права на выбранный экземпляр SQL Server. Также обратите внимание, что я решил использовать имя базы данных по умолчанию VirtualManagerDB.
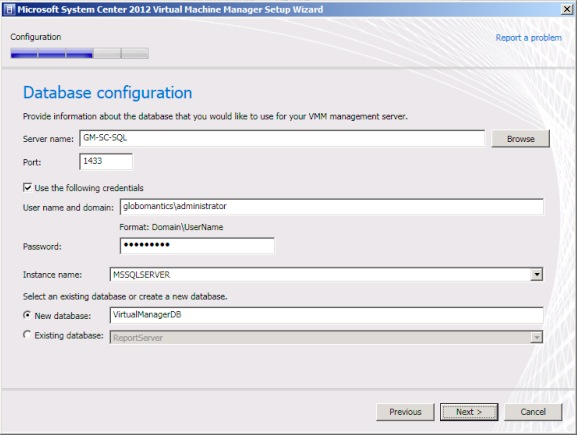
Рисунок 10. Предоставление информации о конфигурации SQL Server
Службы Windows могут работать под локальными системными учетными записями, сетевыми учетными записями или учетными записями домена. Если вы собираетесь установить VMM в высокодоступной конфигурации, вы должны использовать учетную запись домена. Хотя я не устанавливаю VMM высокодоступным способом, я решил использовать учетную запись домена. Учетную запись домена защитить проще, чем учетную запись локальной системы.
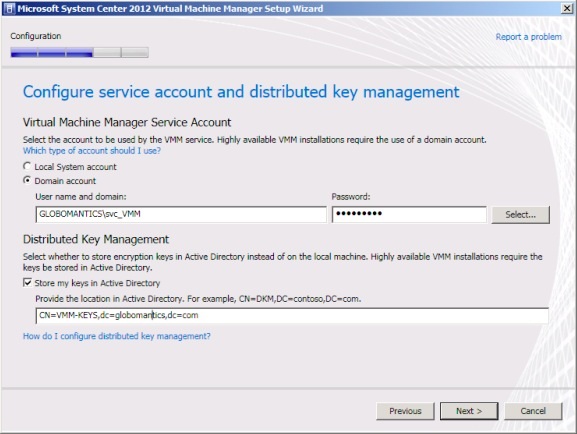
Рисунок 11. Выберите учетную запись, которую вы хотите использовать для VMM
У VMM есть свои крючки во множестве различных областей. На рис. 12 показан экран установки, на котором можно настроить различные коммуникационные порты, используемые для различных задач VMM. Важно точно знать, какие порты используются для каждой задачи. Вам потребуется настроить локальный брандмауэр (если он установлен) на каждой управляемой системе, чтобы разрешить трафик нужного типа.
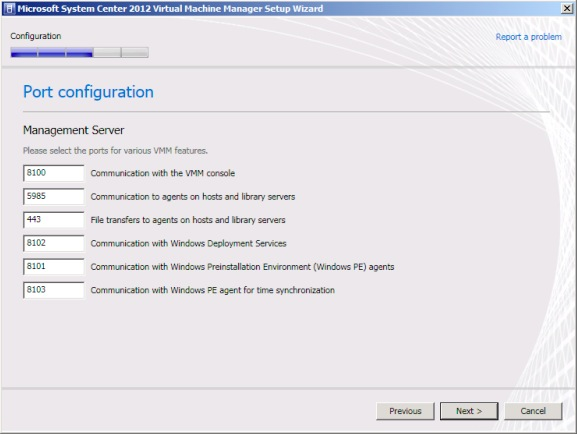
Рисунок 12: Настройка коммуникационных портов
Если вы решили установить компонент портала самообслуживания, вы настроите его на следующей странице установщика (рис. 13). Здесь укажите сервер VMM, к которому должен подключаться портал, а также порт связи, который он должен использовать. Мой сервер VMM называется SCVMMRC, и я использую порт по умолчанию 8100.
Пользователи должны иметь доступ к порталу самообслуживания. Это достигается с помощью HTTP-порта 80 по умолчанию. Если вы используете заголовки хоста, укажите информацию о заголовке хоста.
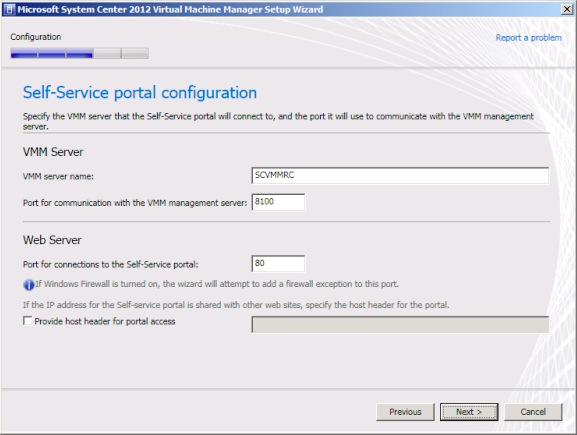
Рисунок 13: Настройка параметров портала самообслуживания
Как обсуждалось в первой части этой серии, библиотека VMM представляет собой каталог ресурсов — виртуальных жестких дисков, шаблонов и профилей, — которые используются для развертывания виртуальных машин и служб. На экране, показанном на рис. 14, укажите имя общей папки, в которой будут храниться эти ресурсы, и описание общей папки, которая будет отображаться в сети.
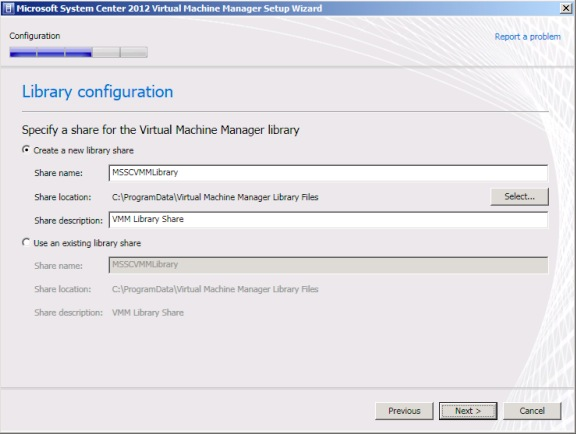
Рисунок 14. Укажите сведения об общем ресурсе библиотеки
Теперь вы находитесь в точке, в которой у установщика есть все, что ему нужно, чтобы творить чудеса. Вам предоставляется сводное окно, в котором вы можете проверить сделанный вами выбор. Нажмите кнопку «Установить», чтобы начать процесс установки.
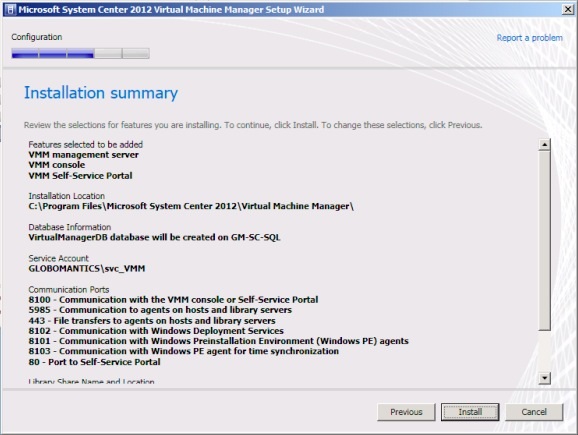
Рисунок 15: Просмотрите свой выбор
Процесс установки в конечном итоге завершится; вам будет предоставлена полезная информация о состоянии, как показано на рис. 16. Когда вы закончите, нажмите кнопку «Закрыть».
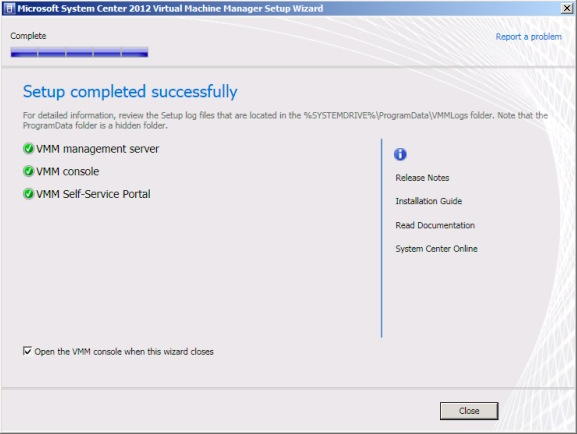
Рис. 16. Продукт установлен
При запуске консоли VMM вам необходимо указать сервер, к которому вы хотите подключиться, а также учетные данные для доступа к этому серверу.
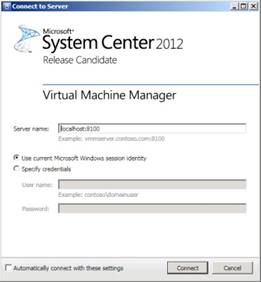
Рисунок 17: Войдите в консоль
На рис. 18 вы увидите последний скриншот этой статьи. Это интерфейс управления, который вы используете в VMM 2012.
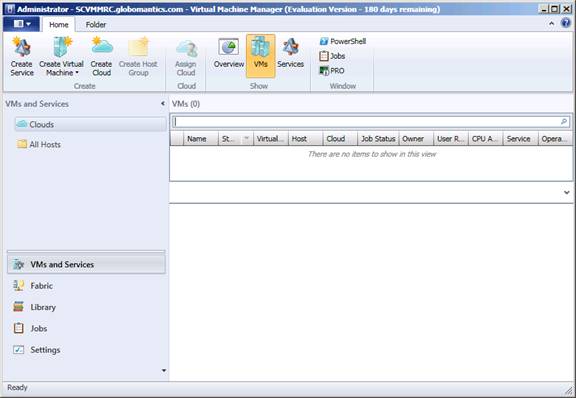
Рисунок 18: Консоль VMM 2012
Резюме
С полнофункциональной системой VMM 2012 в следующей части этой серии мы начнем изучать консоль, чтобы увидеть, как она работает.
- System Center 2012 Virtual Machine Manager (часть 4) — введение в консоль — сегмент B
- System Center 2012 Virtual Machine Manager (часть 5) — введение в консоль — сегмент C
- System Center 2012 Virtual Machine Manager (часть 6) — введение в консоль — сегмент D
- System Center 2012 Virtual Machine Manager (часть 7) — введение в консоль — сегмент E
- System Center 2012 Virtual Machine Manager (часть 8) — введение в консоль — сегмент F
- System Center 2012 Virtual Machine Manager (часть 9) — введение в консоль — сегмент G
- System Center 2012 Virtual Machine Manager (часть 10) — введение в консоль — сегмент H