System Center 2012 Virtual Machine Manager (часть 10) — введение в консоль — сегмент H
Краткое резюме
Прежде чем мы начнем, давайте сделаем краткий обзор, чтобы сориентироваться. На рис. 1 показано главное окно, которое появляется при запуске консоли VMM 2012. Мы продолжаем исследовать рабочее пространство библиотеки. В предыдущей части этой серии мы рассмотрели все параметры высокого уровня, доступные в библиотеке. Здесь мы закончим просмотр каждого пункта меню, чтобы у вас была удобная справочная информация на случай, если вы не уверены, что что-то делает, а также рассмотрим работу.
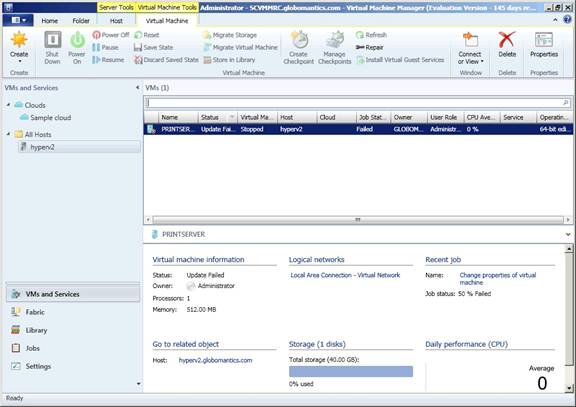
Рисунок 1: Общая картина
Вкладка «Главная»: эквивалентные объекты (библиотека)
Эквивалентные объекты — это метод дедупликации, доступный в VMM 2012. Эквивалентные объекты позволяют VMM иметь несколько источников для одного и того же объекта. Это снизит зависимость VMM от физических ресурсов. Из документов VMM: «Разные файлы (например, файлы.vhd), для которых пользователь установил одинаковые свойства семейства и выпуска, чтобы указать, что разные файлы связаны».
Когда элементы помечены как эквивалентные, VMM может использовать любой эквивалентный объект при ссылке на него.
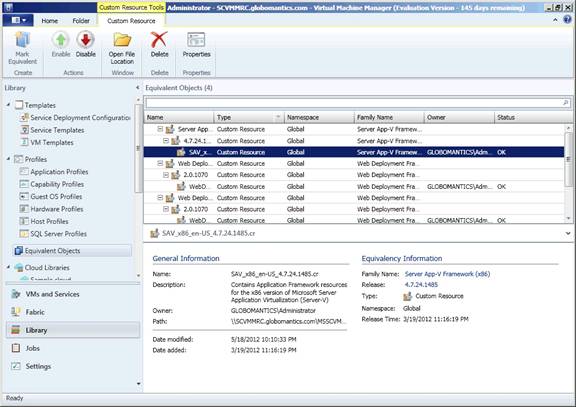
Рис. 2. Эквивалентные объекты в VMM
Отметить Эквивалент
Позволяет администратору указать, что выбранные объекты эквивалентны друг другу.
включить
Включает ранее отключенный объект, чтобы его можно было использовать снова.
Запрещать
Переводит элемент в автономный режим. При этом элемент помечается как отключенный, как показано ниже на рис. 3.
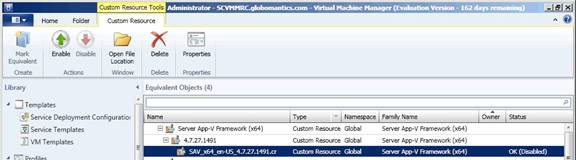
Рис. 3. Выбранный объект Server App-V Framework отключен.
Местонахождение открытого файла
На рис. 4 вы можете видеть, что кнопка «Открыть расположение файла» позволяет перейти к месту в файловой системе, в котором находится выбранный объект. На рисунке объект и файл выделены и показаны синим цветом.
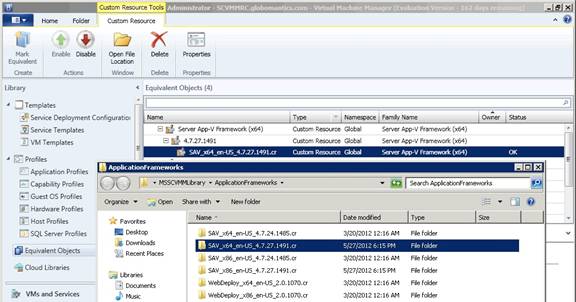
Рисунок 4. Переход к местоположению в файловой системе, где находится файл
Удалить
Удаляет выбранный объект из VMM.
Характеристики
Открывает страницу свойств выбранного объекта. На экране, показанном на рисунке 5, вы можете видеть, что вкладка «Общие» в настоящее время отображается. Когда вы нажимаете кнопку «Просмотреть эквивалентные ресурсы», вы получаете экран, подобный показанному на рис. 6.
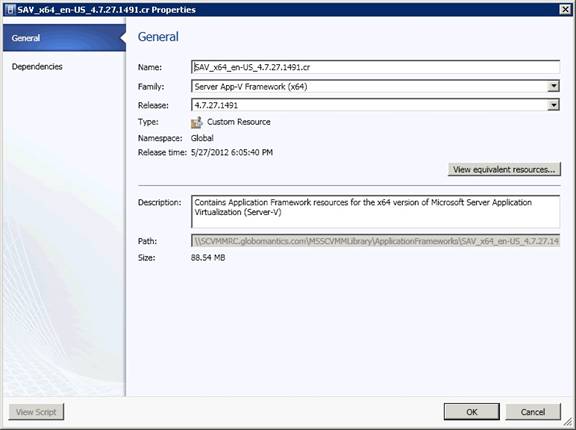
Рисунок 5: Страница свойств объекта
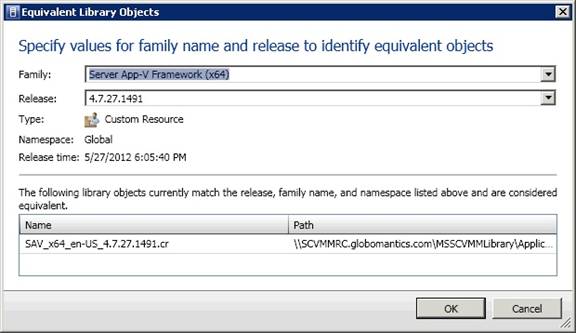
Рисунок 6: Просмотр объектов в VMM, эквивалентных выбранному ресурсу
Вкладка «Главная»: «Облачные библиотеки» (Библиотека)
Когда вы выбираете элемент «Облачные библиотеки» в VMM 2012, меню, которое вы видите, такое же, как мы видели до сих пор в этой статье. Облачная библиотека — это доступный только для чтения общий ресурс библиотеки, назначенный частному облаку, где пользователи самообслуживания с соответствующими разрешениями могут хранить виртуальные машины и службы.
Вкладка «Главная»: Пользовательское содержимое самообслуживания (библиотека)
VMM 2012 предоставляет пользователям значительные возможности для удовлетворения их собственных потребностей. Здесь вы можете добавить контент, который будет использоваться в этой работе.
Вкладка «Главная»: Серверы библиотек (Библиотека)
Выберите библиотечный сервер, и откроется вкладка Серверные инструменты/Библиотечный сервер.
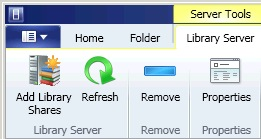
Рисунок 7: Панель инструментов Библиотечного сервера
Добавить общие ресурсы библиотеки
Вы можете добавлять новые общие ресурсы на основе сервера в свою библиотеку VMM. Это может быть полезно, если вы хотите, например, добавить один общий ресурс, который не содержит ничего, кроме файлов ISO, что я и сделал на рис. 8.
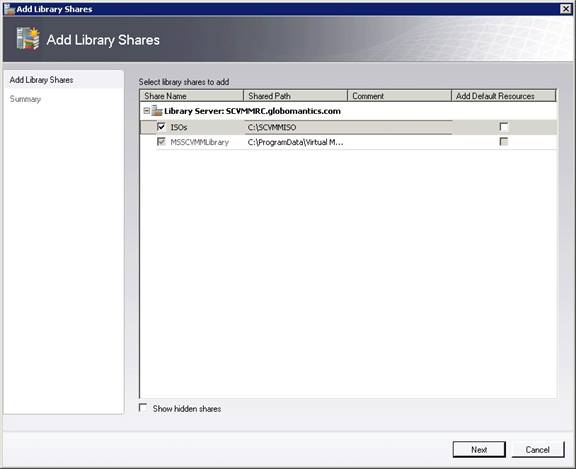
Рисунок 8. Добавление общего ресурса библиотеки
Обновить
Обновите содержимое, отображаемое на экране.
Удалять
Удаляет библиотечный сервер из VMM 2012. При выборе этого параметра вам будет предложено указать учетную запись запуска от имени, имеющую права на выполнение операции.
Само собой разумеется, что вы должны быть осторожны с этой опцией.
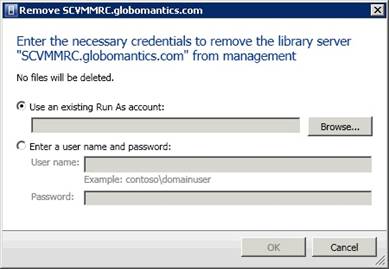
Рисунок 9. Укажите учетные данные учетной записи запуска от имени для удаления библиотечного сервера
Характеристики
Давайте посмотрим, что происходит, когда вы нажимаете кнопку «Свойства». На рисунке 10 обратите внимание, что вы можете изменить описание и ассоциацию группы узлов для вашего библиотечного сервера.
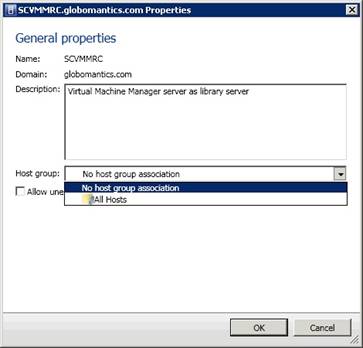
Рисунок 10: Измените свойства вашего библиотечного сервера
Вкладка «Главная»: «Обновить каталог и базовые показатели»
И теперь мы переходим к разделу Update Catalog и Baselines библиотеки VMM.

Рисунок 11
Посмотреть лицензию на программное обеспечение
Если у вас выбран элемент Центра обновления Windows, он может иметь отдельное лицензионное соглашение, которое необходимо просмотреть. Нажмите эту кнопку, чтобы просмотреть эту лицензию.
Загрузить все обновления
Представление по умолчанию показывает первые 100 обновлений в VMM. Нажмите кнопку «Загрузить все обновления», чтобы отобразить все доступные обновления.
Работа
VMM 2012 запускает задания для выполнения действий, которые вы указываете программному обеспечению. Вы можете внимательно следить за состоянием этих заданий с помощью панели задач Jobs в консоли VMM 2012. В этой области вы можете увидеть список всех запущенных заданий, а также сведения о каждом задании, включая дату запуска задания, имя задания и состояние задания.
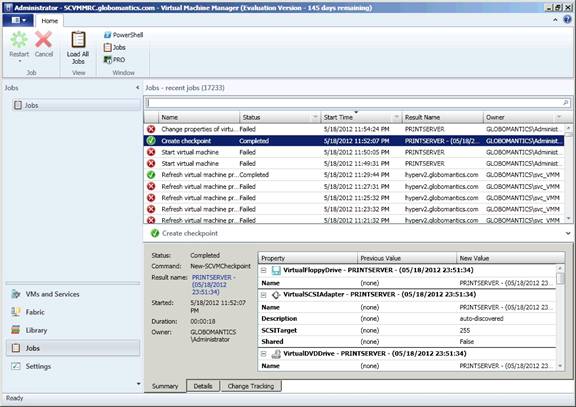
Рисунок 12: Окно статуса заданий
Запустить снова
К сожалению, по разным причинам задания могут не выполняться. Возможно, вы не предоставили соответствующие учетные данные или сервер отключился. Несмотря на это, вы можете перезапустить невыполненное задание, как показано на рис. 13. В некоторых случаях вы можете попросить VMM пропустить шаг, который ранее завершился неудачно.
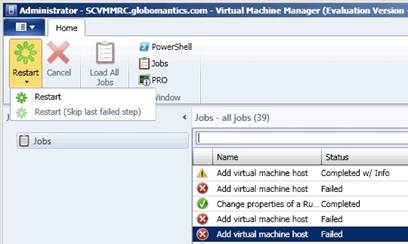
Рис. 13. Перезапустите невыполненное задание
Отмена
Отменить задание, которое в данный момент выполняется.
Загрузить все задания
Вы не всегда видите каждую работу в списке. Используйте кнопку «Загрузить все задания», чтобы просмотреть все.
PowerShell
Несколько лет назад Microsoft выпустила PowerShell и распространила этот язык сценариев практически на все свои новые продукты. PowerShell позволяет администраторам писать сценарии, которые могут автоматизировать административные функции. Щелкните значок PowerShell на вкладке «Главная», чтобы открыть командное окно PowerShell.
Работа
VMM работает, создавая задания, результаты которых в конечном итоге сообщаются администратору. На рисунке 14 вы можете увидеть, что происходит, когда вы нажимаете кнопку Jobs. Он делает именно то, что должен!
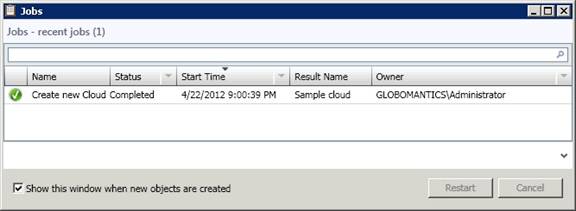
Рисунок 14: Список текущих и недавно запущенных заданий
PRO
Если вы включили оптимизацию производительности и ресурсов (PRO) в VMM 2012, значит, вы успешно соединили свою реализацию VMM с работающим экземпляром System Center 2012 Operations Manager, чтобы разблокировать дополнительные возможности. В более ранних версиях VMM и SCOM PRO была необходима для выполнения операций, которые многие считают базовыми, особенно тех, которые исходят от VMware. В VMM 2012, когда настроен PRO, вы увидите советы PRO, которые помогут вам добиться большего успеха.
Еще немного о Джобсе
Прежде чем мы подведем итоги этой статьи, давайте взглянем на немного больше информации о Джобсе. На рис. 15 вы можете видеть, что VMM фактически предоставляет вам пошаговое представление о том, что именно делает каждое задание и где происходит сбой задания. Это значительно облегчает жизнь администратору, когда дело доходит до устранения неполадок.
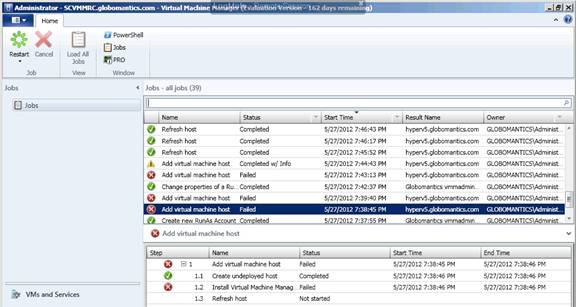
Рисунок 15: Задания в действии
Чтобы получить еще более точную информацию, позволяющую точно определить причину сбоя задания, выберите вкладку «Сводка» в нижней части окна «Сведения о задании». Здесь вы можете видеть, что VMM показывает вам конкретную возникшую ошибку и дает вам некоторые рекомендации по ее устранению.
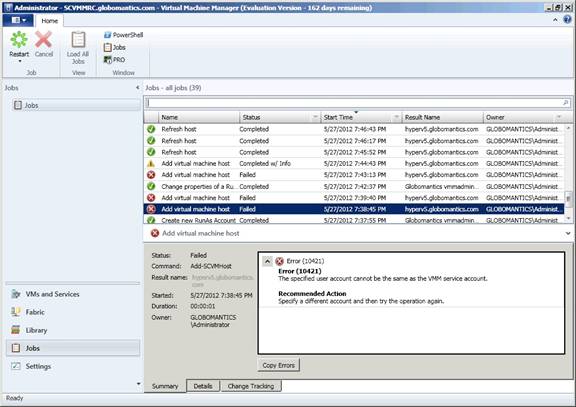
Рисунок 16: Сводная информация о задании
Вот функция, которая мне нравится в VMM 2012. В области «Задания» отображается список изменений, которые произошли в результате действий, выполняемых заданием. На рис. 17 видно, что действие по добавлению хоста виртуальной машины будет иметь несколько точек воздействия. В то время как все элементы в столбце «Предыдущее значение» отображаются как «Нет», в столбце «Новое значение» есть фактические значения. Это связано с тем, что задание предназначалось для добавления нового ресурса, которого раньше не существовало, поэтому не было значения для изменения.
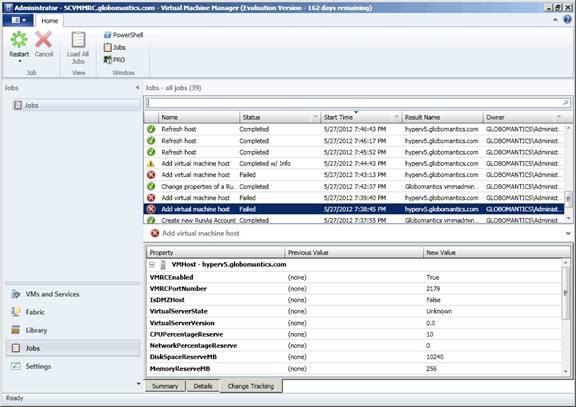
Рисунок 17: Отслеживание изменений для задания
Резюме
В этой статье мы завершили изучение области «Библиотека», а также рассмотрели раздел «Задания» в VMM 2012. В следующей части этой серии мы рассмотрим раздел «Параметры».
- System Center 2012 Virtual Machine Manager (часть 11) — введение в консоль — сегмент I