Связывание System Center VM Manager со средой VMware

Хотя System Center Virtual Machine Manager (VMM) наиболее известен как инструмент для управления Microsoft Hyper-V, на самом деле возможно связать System Center VM Manager с vCenter Server. Кто-то может сразу заметить, что в этой возможности нет ничего нового. VMM уже давно имеет возможность подключения к vCenter. Однако долгое время System Center VM Manager имел возможность подключаться только к очень старым версиям vCenter. К счастью, недавно выпущенный System Center VM Manager версии 1807 позволяет подключаться к vCenter версии 6.5. Это не самая последняя версия vCenter (VMware до 6.7), но она близка. Итак, давайте посмотрим, как подключить VMM к vCenter.
Приступим: войдите в System Center VM Manager.
Начните процесс, войдя в консоль управления VMM. После входа в консоль первое, что вам, вероятно, потребуется сделать, — это создать учетную запись запуска от имени для вашей среды VMware. Если у вас есть существующая учетная запись запуска от имени, которая сопоставляется с вашими учетными данными VMware, вы, безусловно, можете использовать эту учетную запись. Тем не менее, я проведу вас через процесс создания новой учетной записи запуска от имени на тот случай, если она вам понадобится.
Чтобы создать учетную запись запуска от имени, перейдите в рабочую область «Настройки» и щелкните значок «Создать учетную запись запуска от имени» на панели инструментов. После этого вы попадете в диалоговое окно «Создать учетную запись запуска от имени». Это диалоговое окно, которое вы можете видеть на рисунке ниже, предлагает вам ввести имя учетной записи (которое в основном является просто понятным именем и не обязательно должно совпадать с именем пользователя). Существует также поле, которое можно использовать для ввода описания назначения учетной записи запуска от имени. Наконец, вам нужно будет ввести имя пользователя, а затем ввести и подтвердить пароль учетной записи. Когда вы закончите, нажмите «Готово», чтобы создать учетную запись запуска от имени.
Подтвердите новую учетную запись
Когда вы закончите создание учетной записи запуска от имени, вы должны увидеть свою новую учетную запись среди других учетных записей запуска от имени на вкладке Учетные записи запуска от имени. Уделите немного времени, чтобы убедиться, что только что созданная учетная запись включена, как показано на рисунке ниже.
Теперь, когда вы создали учетную запись запуска от имени, которая содержит учетные данные, используемые вашей средой VMware, вы можете начать процесс привязки System Center VM Manager к вашей среде VMware. Для этого перейдите в рабочую область Fabric. Как видно на следующем рисунке, при раскрытии контейнера Infrastructure открывается контейнер vCenter Servers.
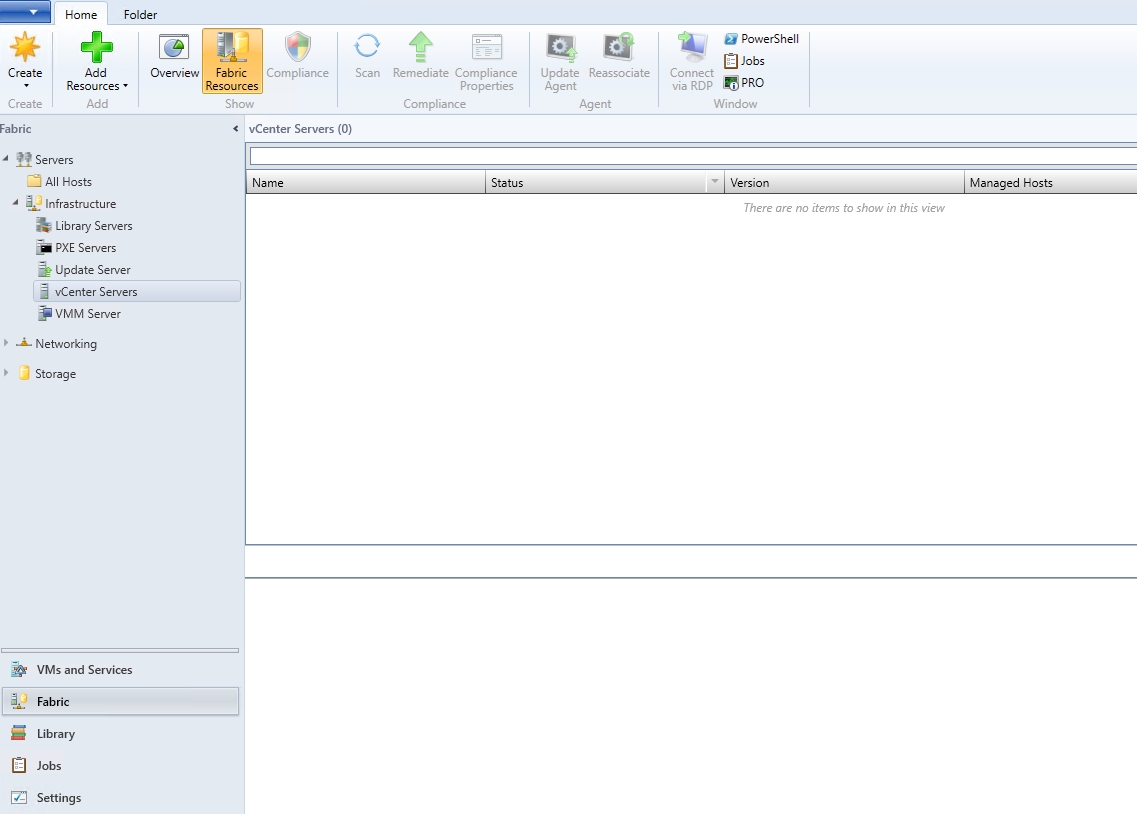
Чтобы добавить сервер vCenter в System Center VM Manager, щелкните значок «Добавить ресурсы», который можно найти на панели инструментов. Если вы посмотрите на следующий рисунок, то увидите, что получившийся раскрывающийся список включает не только параметр для добавления серверов VMware vCenter, но и параметр для добавления хостов и кластеров VMware ESX.
Нажмите на опцию VMware vCenter Server, и вы попадете в диалоговое окно «Добавить сервер VMware vCenter». Процесс добавления сервера vCenter удивительно прост. Первое, что вам нужно сделать, это ввести имя компьютера. Как правило, это будет полное доменное имя vCenter Server.
Диалоговое окно также предоставляет возможность указать используемый порт TCP/IP. Обычно вы хотите использовать порт 443, но у вас есть возможность использовать другой номер порта, если вам это нужно.
Укажите учетную запись запуска от имени
Следующим шагом в этом процессе является указание учетной записи запуска от имени, которую вы хотите использовать. Для этого просто нажмите кнопку Обзор. Это приводит к тому, что VMM показывает список доступных учетных записей запуска от имени. Выберите учетную запись, которая содержит учетные данные для вашего сервера vCenter, и нажмите кнопку ОК.
Наконец, выберите, хотите ли вы, чтобы VMM взаимодействовал с vCenter в безопасном режиме. Как правило, необходимо оставить установленным флажок «Общаться с VMware в безопасном режиме», как показано на рисунке ниже.
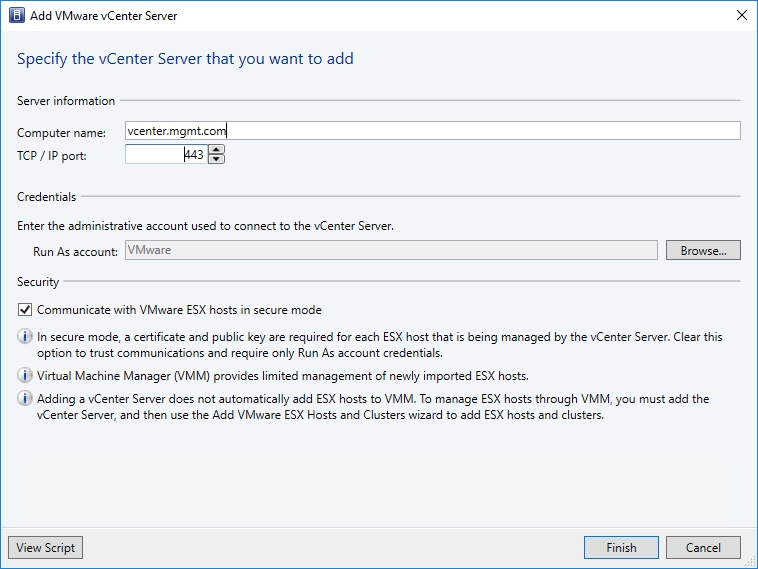
Когда вы закончите, необходимо добавить сервер vCenter. Однако, если вы посмотрите на следующий рисунок, вы заметите, что сервер vCenter указан как не имеющий управляемых хостов и управляемых виртуальных машин. Причина этого объясняется в диалоговом окне, используемом для добавления сервера vCenter.
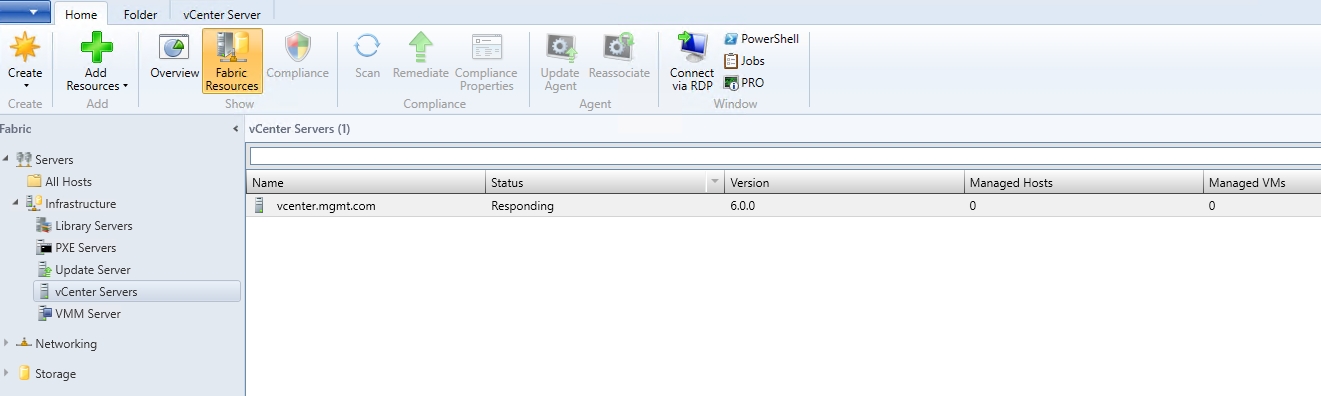
Если вы посмотрите на снимок экрана, показывающий диалоговое окно «Добавить VMware vCenter», вы заметите, что последний информационный элемент в нижней части диалогового окна указывает на то, что добавление сервера vCenter не приводит к автоматическому добавлению хостов ESX. Поэтому вам нужно будет добавить хосты ESX или кластеры хостов вручную.
Добавление хоста ESX (или кластера) — простой процесс, но с одной оговоркой. В моем случае мои хосты ESX используют другое имя пользователя и пароль, чем мой сервер vCenter. Поэтому мне пришлось создать учетную запись запуска от имени для хранения учетных данных, используемых отдельными хостами.
Чтобы добавить хост или кластер ESX, нажмите кнопку «Добавить ресурсы» и выберите кнопку «Хосты и кластеры VMware ESX». Это заставит VMM запустить мастер добавления ресурсов. На первом экране мастера предлагается выбрать учетную запись запуска от имени. После этого нажмите Далее.
Теперь вы попадете на экран целевых ресурсов. На этом экране интересно то, что поскольку мы уже добавили сервер vCenter, экран «Целевые ресурсы» автоматически выбирает хосты, зарегистрированные на сервере vCenter, как показано на рисунке ниже.
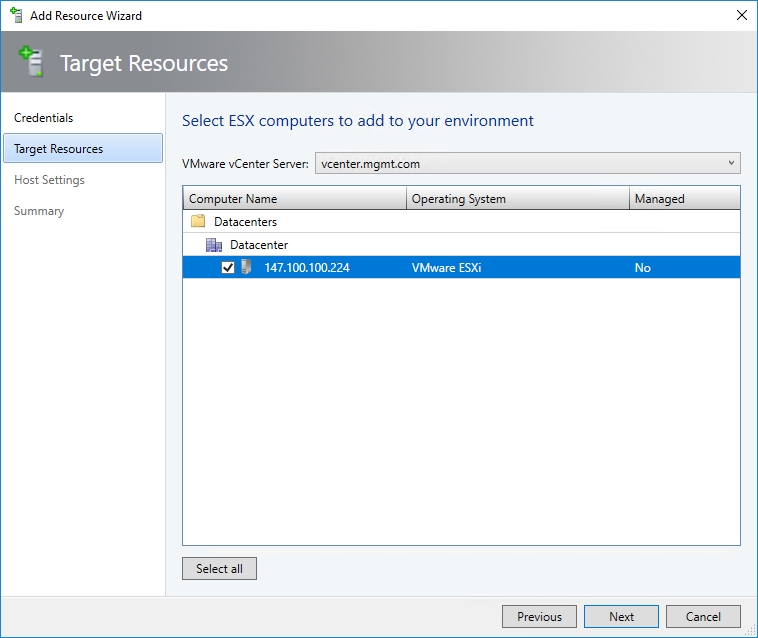
Нажмите «Далее», и вам будет предложено выбрать группу хостов, в которой вы хотите разместить хост VMware. Сделайте свой выбор, нажмите «Далее», и вы попадете на экран «Сводка». Предполагая, что все выглядит хорошо, нажмите «Готово», и ваш хост VMware будет добавлен.
После того, как вы добавили хост, может пройти некоторое время, прежде чем виртуальные машины появятся. Возможно, вам придется обновить как хост, так и сервер vCenter. Однако со временем список vCenter Server должен быть обновлен, чтобы отображать правильное количество управляемых хостов и виртуальных машин, как показано ниже. 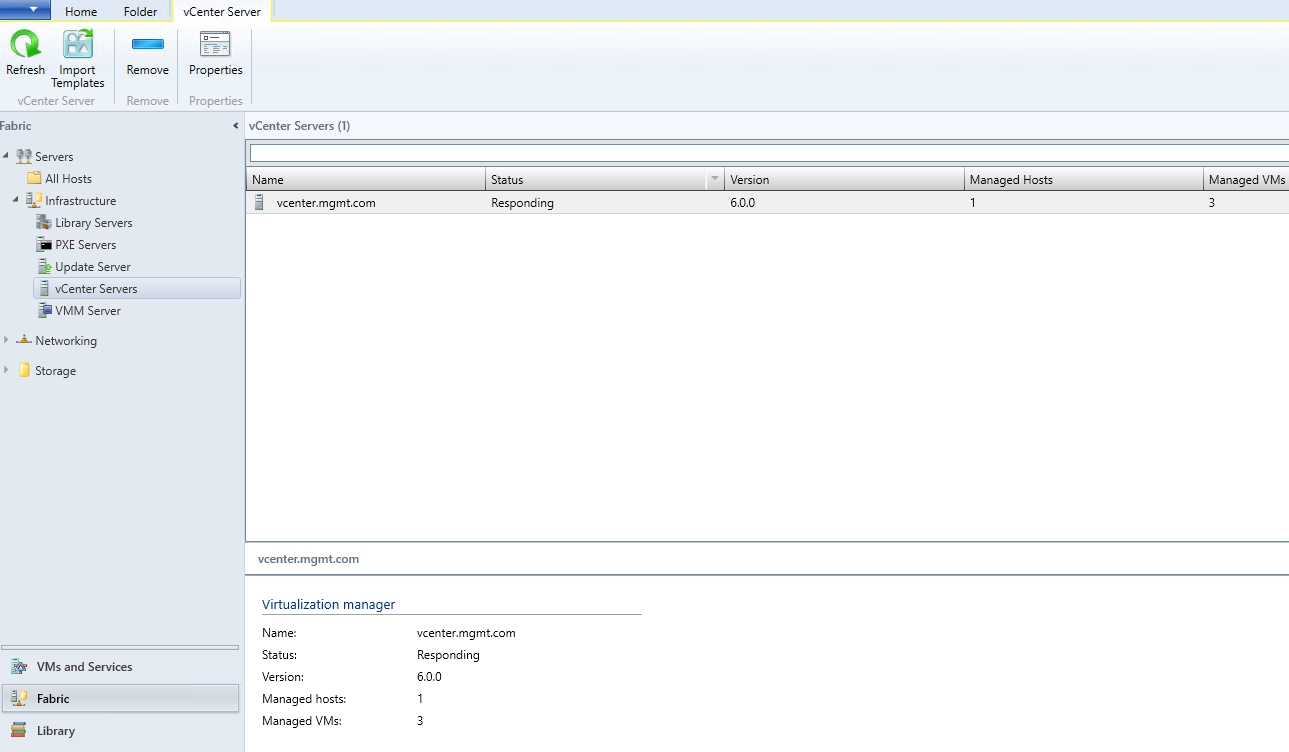
Еще один инструмент для вашего набора инструментов
System Center VM Manager обычно не является первым инструментом управления, который приходит на ум при упоминании VMware. Даже в этом случае можно связать ваш vCenter Server и вашу среду VMware.