Свежий взгляд на кластеры Hyper-V (часть 8)
- Новый взгляд на кластеры Hyper-V (часть 2)
- Свежий взгляд на кластеры Hyper-V (часть 3)
- Свежий взгляд на кластеры Hyper-V (часть 4)
- Свежий взгляд на кластеры Hyper-V (часть 5)
- Свежий взгляд на кластеры Hyper-V (часть 6)
- Свежий взгляд на кластеры Hyper-V (часть 7)
В этой серии статей я обсуждал все тонкости отказоустойчивой кластеризации Windows, особенно в том, что касается Microsoft Hyper-V. В этой статье я хочу рассмотреть ситуацию, с которой вы можете столкнуться в реальном мире.
Итак, вот сценарий, который я хочу обсудить. Представьте на мгновение, что относительно небольшая организация использует один или несколько автономных серверов Hyper-V для размещения своих производственных рабочих нагрузок. Возможно, они защищали свои виртуальные машины с помощью репликации Hyper-V или какого-либо другого защитного механизма, но в конце концов признали необходимость создания отказоустойчивого кластера и построили отказоустойчивый кластер. Теперь организация должна подумать о том, как они смогут перенести свои рабочие нагрузки на отказоустойчивый кластер, а затем сделать эти рабочие нагрузки отказоустойчивыми.
На первый взгляд это кажется очень простой задачей. Честно говоря, в этом процессе нет ничего слишком сложного, но некоторые шаги действительно не интуитивно понятны, поэтому я хотел провести вас через этот процесс.
Для достижения нашей цели должны произойти три вещи:
- Виртуальную машину необходимо переместить с автономного сервера Hyper-V на узел отказоустойчивого кластера.
- Компоненты виртуальной машины должны быть размещены в кластерном хранилище.
- Виртуальную машину необходимо сделать отказоустойчивой.
Ни одна из этих задач не является чрезмерно сложной, но в процессе есть несколько этапов.
Шаг 1. Переместите виртуальную машину с автономного сервера Hyper-V на узел кластера.
Первым шагом в этом процессе является перемещение виртуальной машины с автономного сервера Hyper-V на узел отказоустойчивого кластера. Предполагая, что все серверы Hyper-V принадлежат к общему домену управления, вы сможете выполнить этот шаг, выполнив динамическую миграцию.
Динамические миграции действительно просты в выполнении, но прежде чем выполнять динамическую миграцию виртуальной машины на узел кластера, необходимо убедиться, что для узла включена динамическая миграция. Это можно сделать либо в диспетчере Hyper-V, либо в диспетчере виртуальных машин System Center. Если вы хотите использовать диспетчер виртуальных машин, выберите рабочую область «Виртуальные машины и службы», затем щелкните правой кнопкой мыши узел кластера и выберите команду «Свойства» в контекстном меню. Вы можете настроить входящие живые миграции в части Migration Settings диалогового окна Host Properties, показанного на рисунке A.
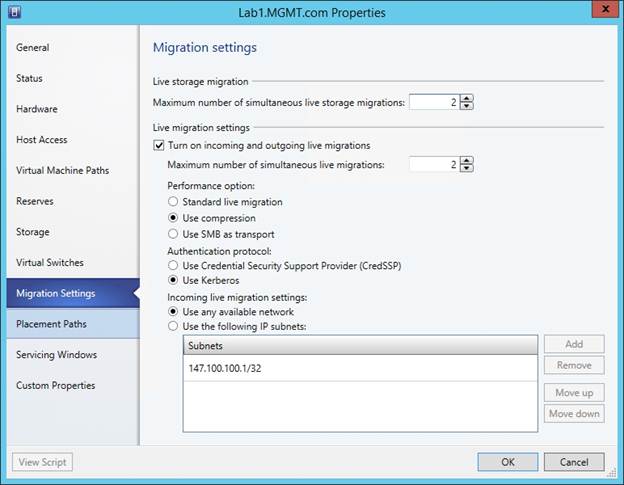
Рисунок A: Входящие живые миграции должны быть включены на узлах кластера.
Чтобы выполнить динамическую миграцию виртуальной машины с помощью System Center Virtual Machine Manager, выберите хост-сервер, на котором в данный момент находится виртуальная машина, чтобы открыть список виртуальных машин, работающих на этом сервере. Затем щелкните правой кнопкой мыши виртуальную машину и выберите команду Migrate Virtual Machine из контекстного меню, как показано на рисунке B.
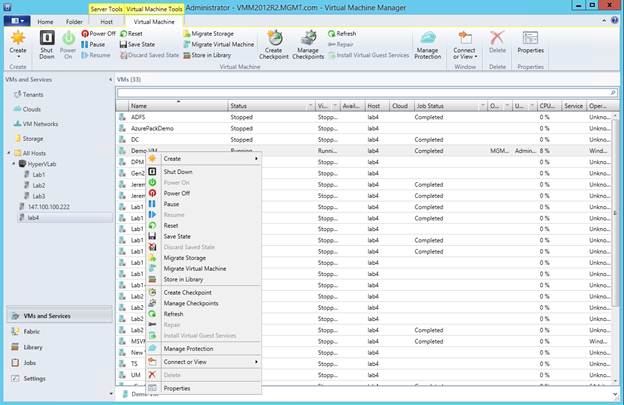
Рисунок B: Щелкните правой кнопкой мыши виртуальную машину и выберите команду Migrate Virtual Machine из контекстного меню.
В этот момент диспетчер виртуальных машин запустит мастер переноса виртуальных машин. Выберите узел кластера, на который вы хотите перенести виртуальную машину, как показано на рисунке C, и нажмите «Далее». Если не удается найти подключение к сети виртуальной машины, возможно, потребуется выключить виртуальную машину и отключить виртуальный сетевой адаптер. Вы можете снова включить виртуальный сетевой адаптер после завершения миграции.
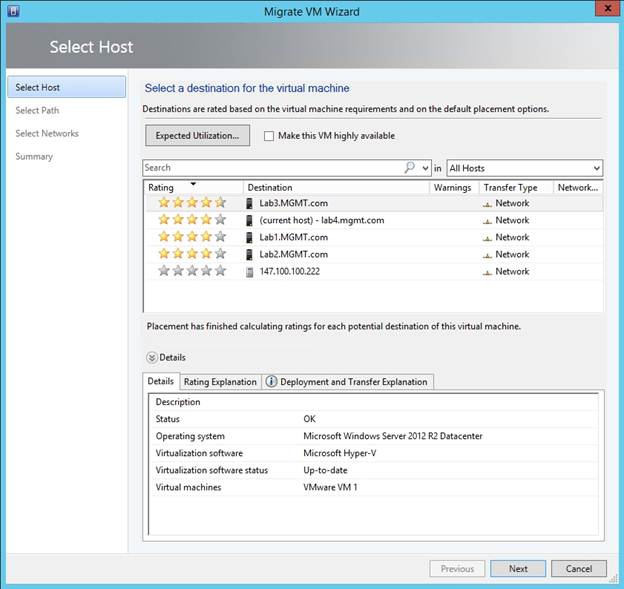
Рисунок C: Выберите узел кластера, на который вы хотите перенести виртуальную машину.
На этом этапе вы увидите экран, аналогичный показанному на рисунке D, в котором запрашивается место хранения, которое вы хотите использовать для виртуальной машины. Вы можете сохранить шаг и использовать его для перемещения виртуальной машины в хранилище кластера, но позже я покажу вам, как это сделать в виде отдельного процесса.
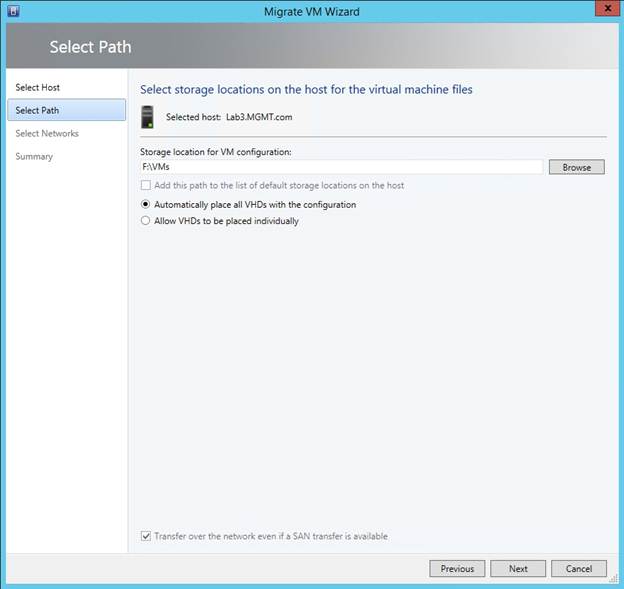
Рисунок D. Выберите место для хранения ВМ.
Нажмите «Далее», и вы увидите экран с вопросом, к какой виртуальной сети вы хотите подключить виртуальную машину. Сделайте свой выбор и нажмите Далее. Теперь вы должны увидеть экран, отображающий сводную информацию о вашем перемещении. Убедитесь, что сводная информация выглядит хорошо, а затем нажмите кнопку «Переместить».
Шаг 2. Перемещение виртуальной машины в кластерное хранилище
После миграции виртуальной машины на узел кластера следующим шагом процесса является перемещение виртуальной машины в хранилище кластера. На самом деле это очень легко сделать. В диспетчере виртуальных машин щелкните узел кластера, на котором находится виртуальная машина, затем щелкните правой кнопкой мыши виртуальную машину и выберите команду «Перенести хранилище» в контекстном меню, как показано на рисунке B. Когда вы это сделаете, диспетчер виртуальных машин запустится. Мастер переноса хранилища.
Начальный экран мастера предлагает вам выбрать новое место хранения. Обычно вам нужно выбрать C:ClusterStorageVolume1 в качестве места хранения (ваше местоположение может отличаться) и выбрать вариант автоматического размещения всех VHD, как показано на рисунке E. Нажмите «Далее», затем «Переместить» и виртуальная машина будут перемещены в хранилище кластера.
Шаг 3. Сделайте виртуальную машину высокодоступной
Последним шагом в этом процессе является обеспечение высокой доступности виртуальной машины. В настоящее время виртуальная машина работает на узле кластера, а виртуальные жесткие диски находятся на томе кластера. Несмотря на это, виртуальная машина еще не кластеризована.
В начале этой серии я показал вам, как использовать диспетчер отказоустойчивого кластера для обеспечения высокой доступности виртуальной машины, но вместо этого вы можете использовать диспетчер виртуальных машин. Однако процесс, связанный с этим, совсем не интуитивен. По сути, вам нужно выполнить живую миграцию в никуда. Позвольте мне показать вам, что я имею в виду.
Чтобы сделать виртуальную машину высокодоступной с помощью System Center Virtual Machine Manager 2012 R2, выберите хост-сервер, на котором в данный момент находится виртуальная машина. Затем щелкните правой кнопкой мыши виртуальную машину, а затем выберите команду Migrate Virtual Machine из контекстного меню, как показано на рисунке B. Это заставит Virtual Machine Manager запустить уже знакомый мастер миграции VM.
Как вы помните, на начальном экране мастера вас спрашивают, на какой хост вы хотите перенести виртуальную машину. Выберите тот же хост, на котором в данный момент находится виртуальная машина. Если вы посмотрите на рисунок C, то заметите, что на экране есть флажок Make This VM Highly Available. Вы должны установить этот флажок. Теперь просто проработайте оставшуюся часть мастера миграции ВМ. Вы не будете выполнять настоящую миграцию, потому что виртуальная машина никуда не денется, но этот процесс сделает виртуальную машину высокодоступной.
Вывод
В этой серии статей я обсудил отказоустойчивую кластеризацию, особенно применительно к виртуальным машинам Hyper-V. При этом я говорил о таких концепциях, как создание кластера, миграция виртуальных машин в кластер, обеспечение высокой доступности виртуальных машин и даже определение приоритетов ваших виртуальных машин.
- Новый взгляд на кластеры Hyper-V (часть 2)
- Свежий взгляд на кластеры Hyper-V (часть 3)
- Свежий взгляд на кластеры Hyper-V (часть 4)
- Свежий взгляд на кластеры Hyper-V (часть 5)
- Свежий взгляд на кластеры Hyper-V (часть 6)
- Свежий взгляд на кластеры Hyper-V (часть 7)