Свежий взгляд на кластеры Hyper-V (часть 7)
- Новый взгляд на кластеры Hyper-V (часть 2)
- Свежий взгляд на кластеры Hyper-V (часть 3)
- Свежий взгляд на кластеры Hyper-V (часть 4)
- Свежий взгляд на кластеры Hyper-V (часть 5)
- Свежий взгляд на кластеры Hyper-V (часть 6)
- Свежий взгляд на кластеры Hyper-V (часть 8)
В предыдущей статье этой серии я уделил некоторое время разговору о приоритезации виртуальных машин. Приоритизация виртуальных машин имеет большое значение для обеспечения того, чтобы критически важные рабочие нагрузки продолжали работать в то время, когда доступные аппаратные ресурсы в кластере ограничены (например, во время аварийного переключения). Однако снижение доступности — не единственная проблема отказоустойчивых кластеров.
Существует целый ряд проблем, связанных с размещением виртуальных машин во время отработки отказа. Предположим, например, что вы управляете хостинг-провайдером, и ваше развертывание Hyper-V содержит виртуальные машины, принадлежащие как Coke, так и Pepsi, и у вас есть юридическое требование убедиться, что виртуальные машины Coke никогда не окажутся на том же хосте, что и виртуальные машины Pepsi.
Даже если вы не являетесь поставщиком услуг, размещение виртуальных машин все равно может быть серьезной проблемой. Предположим, например, что вы создали гостевой кластер, предназначенный для обеспечения высокой доступности для критически важного приложения. Размещение всех узлов гостевого кластера на общем хосте сведет на нет преимущества построения гостевого кластера. К счастью, есть несколько способов контролировать размещение виртуальных машин.
На самом деле можно использовать PowerShell для управления размещением виртуальных машин путем создания правил сходства и анти-соответствия. Однако гораздо проще использовать System Center Virtual Machine Manager. Методы, которые я собираюсь вам показать, работают с System Center 2012 SP1 и выше, но я буду использовать System Center 2012 R2 Virtual Machine Manager.
Одна из самых простых вещей, которую вы можете сделать, — настроить возможных владельцев виртуальной машины. Если у вас есть виртуальные машины, участвующие в гостевых кластерах, вы можете назначить разных возможных владельцев для каждой виртуальной машины, чтобы гарантировать, что виртуальные машины останутся разбросанными по кластеру во время отработки отказа.
Чтобы настроить возможных владельцев виртуальной машины, виртуальная машина должна быть кластеризована. В противном случае необходимые параметры конфигурации не будут отображаться. С учетом сказанного откройте консоль Virtual Machine Manager и выберите рабочую область VMs and Services. Затем щелкните правой кнопкой мыши виртуальную машину, которую вы хотите настроить, и выберите команду «Свойства» в появившемся контекстном меню. Это приведет к отображению диалогового окна свойств виртуальной машины. Выберите вкладку «Настройки», которую вы можете видеть на рисунке A.
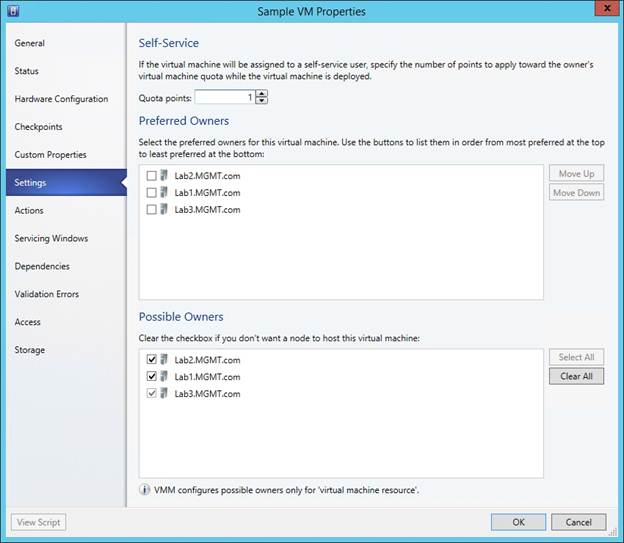
Рисунок A. Выберите вкладку «Настройки» в диалоговом окне «Свойства» виртуальной машины.
Взглянув на рисунок выше, вы заметите, что на вкладке «Настройки» можно настроить три параметра. Во-первых, это квоты. Очки квот не имеют отношения к этому обсуждению. Точки квоты используются при установлении ограничений на количество создаваемых виртуальных машин.
Второй параметр, который вы можете настроить, — это «Предпочитаемые владельцы». Как следует из названия, раздел Preferred Owners позволяет вам выбрать хосты, на которых вы предпочитаете размещать виртуальную машину. Этот параметр является предпочтительным, а не обязательным требованием. Всегда есть шанс, что виртуальная машина может оказаться на непредпочтительном хосте, если на предпочитаемых хостах не хватает необходимых ресурсов. Тем не менее, раздел Preferred Owners позволяет ранжировать хост-серверы в порядке предпочтения для размещения виртуальной машины.
Другой раздел диалогового окна — это раздел «Возможные владельцы». Раздел «Возможные владельцы» позволяет жестко контролировать, на каких хостах разрешено размещать виртуальную машину. Если вы снимите флажок в разделе «Возможные владельцы», вы фактически запретите соответствующему хосту размещать виртуальную машину.
Хотя возможность настроить предпочитаемых и возможных владельцев для виртуальной машины — это хорошо, настраивать каждую виртуальную машину по отдельности может быть нецелесообразно, если в вашем кластере много виртуальных машин. К счастью, есть способ выполнять такие операции массово. Ключевым моментом является настройка групп доступности.
Идея группы доступности заключается в том, что, как объяснялось ранее, иногда виртуальные машины должны находиться на отдельных хостах. Когда вы создаете группу доступности, Virtual Machine Manager попытается по возможности разместить виртуальные машины в группе доступности на отдельных хост-серверах. Таким образом, вы обычно создаете отдельную группу доступности для каждого гостевого кластера или для каждого набора виртуальных машин, которые необходимо распределить по нескольким хостам.
Следует иметь в виду, что группы доступности работают так же, как и параметр Preferred Owners, за исключением того, что вам не нужно вручную настраивать размещение виртуальных машин. Диспетчер виртуальных машин приложит все усилия, чтобы виртуальные машины в группе доступности были отделены друг от друга, но никаких гарантий нет.
Стоит отметить, что группы доступности можно настроить на уровне ВМ, а можно настроить и в библиотеке. Например, если вы создаете гостевой кластер из шаблона виртуальной машины, вы можете сделать группу доступности частью шаблона, чтобы впоследствии вам не приходилось вручную подключать виртуальные машины к группе доступности.
А пока давайте поместим виртуальную машину в группу доступности. Для этого виртуальная машина должна быть кластеризована. Начните процесс, открыв консоль Virtual Machine Manager и выбрав рабочую область VMs and Services. Щелкните правой кнопкой мыши виртуальную машину, которую вы хотите поместить в группу доступности, и выберите команду «Свойства» в контекстном меню. Когда появится диалоговое окно «Свойства» виртуальной машины, выберите вкладку «Конфигурация оборудования». Теперь прокрутите вниз до раздела «Дополнительно» и выберите параметр «Доступность», показанный на рисунке B.
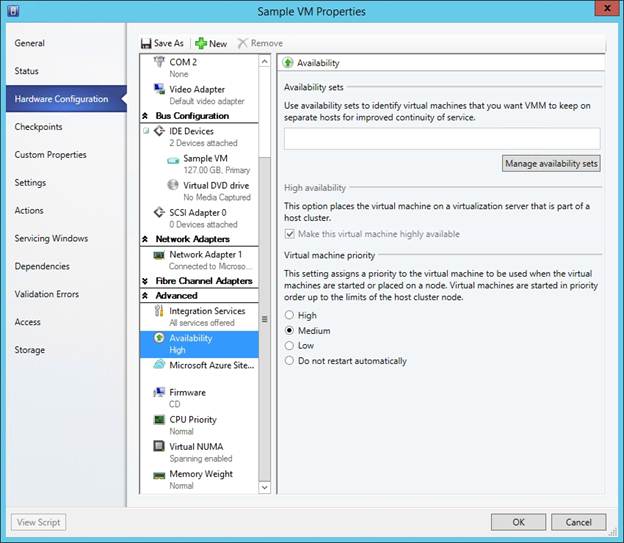
Рисунок B: Выберите параметр «Доступность».
Теперь нажмите кнопку «Управление группами доступности», показанную на рисунке выше. Когда появится диалоговое окно «Управление группами доступности», вам нужно будет нажать кнопку «Создать», так как мы еще не создали ни одной группы доступности. Теперь просто введите имя для новой группы доступности и нажмите OK, как показано на рисунке C. Ваша новая группа доступности будет указана как назначенное свойство, как показано на рисунке D. Вы можете связать другие виртуальные машины с группой доступности, перейдя в диалоговое окно Properties для виртуальной машины, выбрав Availability, нажав кнопку Manage Availability Sets, а затем выбрав группу доступности из списка доступных свойств.
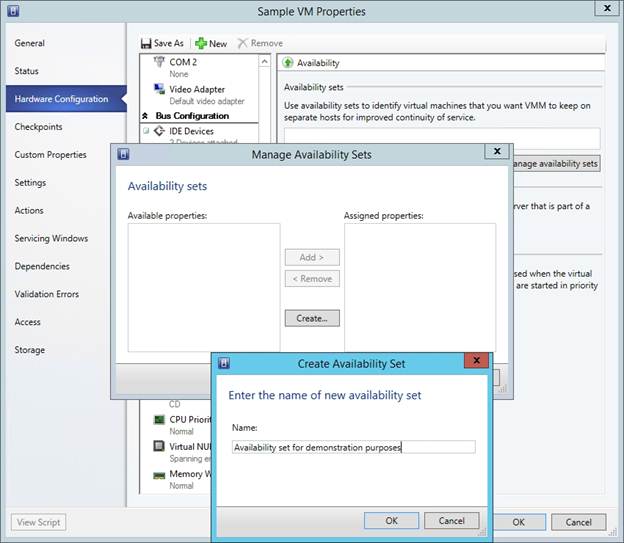
Рисунок C. Нажмите кнопку «Создать», а затем введите имя новой группы доступности.
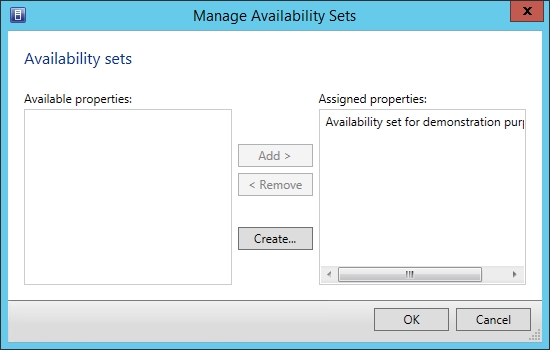
Рисунок D: Ваша вновь созданная группа доступности будет указана как назначенное свойство для виртуальной машины.
Вывод
В этой статье я показал вам, как использовать различные настройки диспетчера виртуальных машин для установки правил сходства и анти-соответствия для виртуальных машин. В части 8 я хочу завершить эту серию, показав вам метод, который вы можете использовать для переноса некластеризованной виртуальной машины в свой отказоустойчивый кластер.
- Новый взгляд на кластеры Hyper-V (часть 2)
- Свежий взгляд на кластеры Hyper-V (часть 3)
- Свежий взгляд на кластеры Hyper-V (часть 4)
- Свежий взгляд на кластеры Hyper-V (часть 5)
- Свежий взгляд на кластеры Hyper-V (часть 6)
- Свежий взгляд на кластеры Hyper-V (часть 8)