Свежий взгляд на кластеры Hyper-V (часть 4)
- Новый взгляд на кластеры Hyper-V (часть 2)
- Свежий взгляд на кластеры Hyper-V (часть 3)
- Свежий взгляд на кластеры Hyper-V (часть 5)
- Свежий взгляд на кластеры Hyper-V (часть 6)
- Свежий взгляд на кластеры Hyper-V (часть 7)
- Свежий взгляд на кластеры Hyper-V (часть 8)
Введение
В предыдущей статье этой серии я показал вам, как создать отказоустойчивый кластер для размещения виртуальных машин Hyper-V. В этой статье я хочу продолжить обсуждение, показав вам, как сделать ваши виртуальные машины отказоустойчивыми. Оттуда я хочу показать вам некоторые варианты, доступные для взаимодействия с вашими отказоустойчивыми виртуальными машинами.
Обеспечение отказоустойчивости ваших виртуальных машин
Прежде чем вы сможете сделать виртуальную машину Hyper-V высокодоступной, вы должны понять концепцию роли. Когда дело доходит до отказоустойчивой кластеризации, роль можно рассматривать как функцию, которая может быть сделана высокодоступной. Например, вы можете создать роль DHCP-сервера или роль файлового сервера с помощью диспетчера отказоустойчивого кластера. Хотя может показаться заманчивым рассматривать виртуальные машины Hyper-V как-то иначе, диспетчер отказоустойчивости кластеров рассматривает виртуальные машины как роли. Это означает, что даже несмотря на то, что сервер Hyper-V может участвовать в качестве узла в отказоустойчивом кластере, на самом деле вы не делаете Hyper-V отказоустойчивым. Вместо этого вы должны сделать отдельные виртуальные машины отказоустойчивыми, настроив эти виртуальные машины как роли.
Чтобы сделать виртуальную машину отказоустойчивой, откройте диспетчер отказоустойчивого кластера (вы можете найти его в меню «Инструменты» диспетчера серверов), а затем выберите контейнер «Роли» и нажмите ссылку «Настроить роль». Это заставит Windows запустить мастер высокой доступности. Нажмите «Далее», чтобы пропустить экран приветствия мастера, и вы попадете на экран выбора роли. Выберите параметр «Виртуальная машина», как показано на рисунке A, и нажмите «Далее».
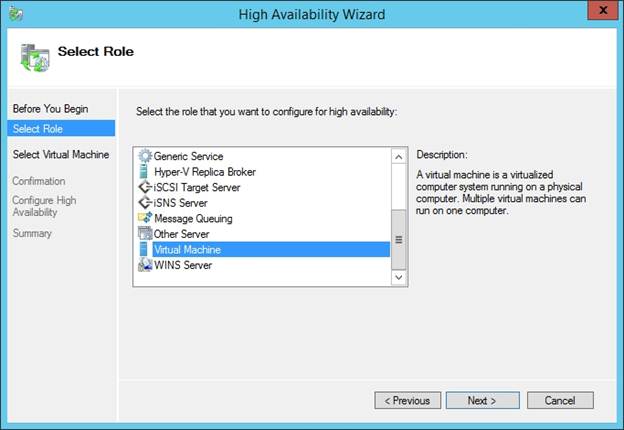
Рисунок A. Выберите вариант «Виртуальная машина» и нажмите «Далее».
На этом этапе вы увидите список всех виртуальных машин, работающих на любом узле кластера, как показано на рисунке B. Имейте в виду, что эти виртуальные машины могут находиться на любом узле кластера. Как вы, наверное, догадались, вы можете выбрать виртуальную машину, несколько раз нажать «Далее», и виртуальная машина станет высокодоступной.
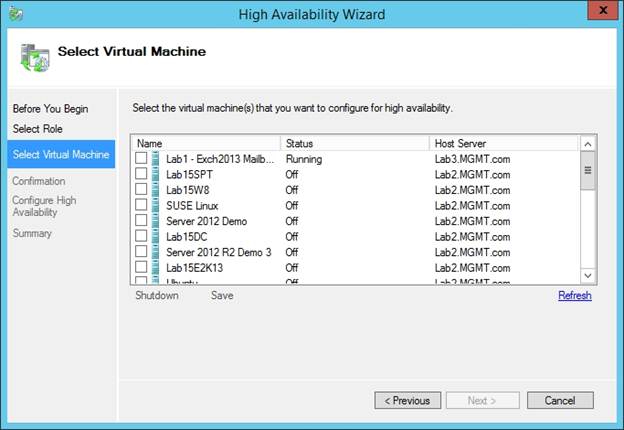
Рисунок B. Это список виртуальных машин, которые можно сделать отказоустойчивыми.
Прежде чем вы на самом деле щелкнете и сделаете виртуальную машину отказоустойчивой, вам нужно сделать еще кое-что. Вы должны убедиться, что виртуальная машина находится в хранилище кластера. В противном случае, когда вы сделаете виртуальную машину высокодоступной, вы увидите подтверждающее сообщение, указывающее, что «Высокая доступность была успешно настроена для роли». Однако, если вы посмотрите на диалоговое окно, показанное на рисунке C, вы заметите, что вместе с подтверждением появляется предупреждающее сообщение. Когда вы нажмете кнопку View Report, вы увидите сообщение, похожее на то, что показано на рисунке D, в котором говорится, что диск требуется виртуальной машине, но диск не был добавлен в кластер.
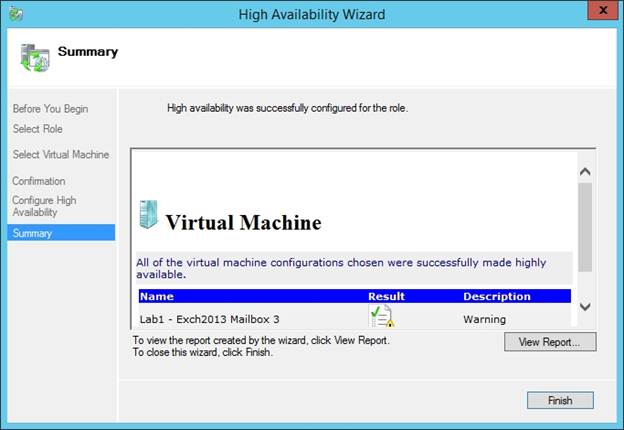
Рисунок C: Windows генерирует сообщение о том, что виртуальная машина успешно переведена в режим высокой доступности.
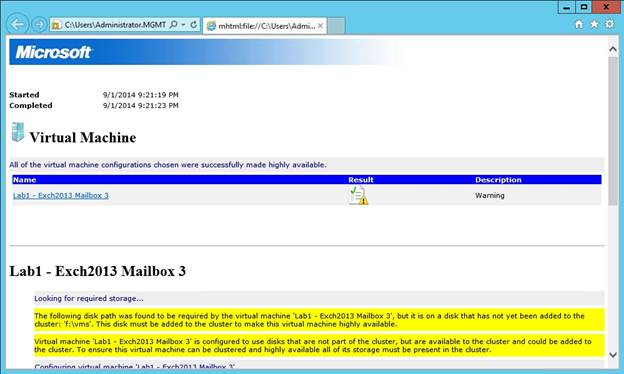
Рисунок D. В отчете указано, что диск требуется виртуальной машине, но он не добавлен в кластер.
Так почему же мы получаем это предупреждение? Ну, есть несколько разных причин. Если вы внимательно посмотрите на сообщение об ошибке, показанное выше, вы заметите, что оно гласит: «Следующий путь к диску требуется для виртуальной машины «Lab1-Exch2013 Mailbox 3», но он находится на диске, который не еще не был добавлен в кластер: 'f:vms'. Этот диск необходимо добавить в кластер, чтобы сделать эту виртуальную машину высокодоступной.
Основная причина, по которой мы получаем предупреждающее сообщение, связана с тем фактом, что виртуальная машина в настоящее время находится в локальном хранилище, а не в хранилище кластера. В некоторых ситуациях можно добавить текущее место хранения виртуальной машины в кластер, как показано в показанном выше диалоговом окне. Однако для этого есть некоторые требования. Во-первых, место хранения должно быть доступно для всех узлов в кластере. Во-вторых, диск должен быть определен как базовый диск. Динамические диски не поддерживаются. Система, из которой был сделан приведенный выше снимок экрана, настроена на использование динамических дисков, поэтому добавление этого конкретного диска в хранилище кластера невозможно. Однако при обычных обстоятельствах вы можете перейти по дереву консоли к Storage | Диски, а затем щелкните ссылку Добавить диск, чтобы добавить хранилище в кластер.
Управление виртуальными машинами
После того как виртуальная машина стала отказоустойчивой, существует несколько различных способов управления виртуальной машиной. Вы можете управлять виртуальной машиной с помощью Hyper-V Manager, Failover Cluster Manager или System Center Virtual Machine Manager. Итак, что вы должны использовать?
Когда дело доходит до управления виртуальными машинами, важно понимать, как различные части вашего решения виртуализации сочетаются друг с другом. Hyper-V — это гипервизор. Это то, что на самом деле запускает виртуальные машины. Функция отказоустойчивой кластеризации может обеспечить высокую доступность виртуальных машин, но независимо от того, как виртуальные машины могут быть представлены через диспетчер отказоустойчивого кластера, в конечном итоге именно Hyper-V запускает виртуальные машины. Точно так же System Center Virtual Machine Manager является инструментом управления. Он предоставляет различные возможности Hyper-V и отказоустойчивого кластера, но фактически не запускает виртуальные машины и не обрабатывает отработки отказа виртуальных машин.
Итак, с учетом сказанного, давайте вернемся к вопросу о том, какой инструмент управления вам следует использовать. На мой взгляд, если у вас есть System Center Virtual Machine Manager, вам следует использовать его в качестве основного инструмента управления. В противном случае лучше всего использовать Failover Cluster Manager для создания и управления любыми высокодоступными виртуальными машинами (неотказоустойчивыми виртуальными машинами можно управлять через Hyper-V Manager).
Если вам интересно, диспетчер отказоустойчивого кластера предоставляет большинство тех же элементов управления, что и диспетчер Hyper-V. Например, как показано на рисунке E, вы можете использовать диспетчер отказоустойчивого кластера для подключения к виртуальной машине, настройки параметров виртуальной машины, репликации виртуальной машины и даже динамической миграции виртуальных машин.
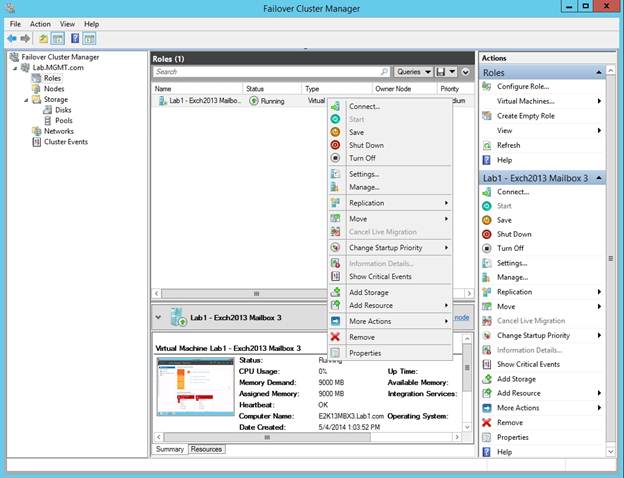
Рисунок E: Диспетчер отказоустойчивого кластера предоставляет большинство тех же настроек, что и диспетчер Hyper-V.
Так почему бы просто не использовать диспетчер Hyper-V для всего этого? Ну, это сводится к эффективности. Диспетчер Hyper-V обеспечивает серверно-ориентированное представление вашей инфраструктуры виртуализации. Представьте на мгновение, что у вас есть десять серверов Hyper-V. Диспетчер Hyper-V можно настроить так, чтобы он отображал все десять серверов, но если вы хотите управлять конкретной виртуальной машиной, вам нужно выяснить, на каком из десяти серверов она находится.
Диспетчер отказоустойчивого кластера, напротив, рассматривает виртуальные машины с ролевой точки зрения. В консоли перечислены все высокодоступные виртуальные машины в кластере, независимо от того, на каком сервере они размещены. Это важно, потому что местоположения виртуальных машин совсем не статичны. Виртуальную машину можно переместить на другой сервер в любое время, поэтому удобно иметь централизованное представление виртуальных машин. По общему признанию, консоль может стать немного переполненной, если у вас много виртуальных машин, но, как вы заметили на предыдущем снимке экрана, консоль предоставляет поле поиска, которое вы можете использовать для поиска конкретной виртуальной машины.
Вывод
Теперь, когда я рассмотрел основы отказоустойчивой кластеризации, я хочу двигаться дальше и показать вам некоторые другие приемы. В следующей статье серии я покажу вам, как управлять кластером с помощью System Center Virtual Machine Manager. Далее я расскажу о приоритизации и оптимизации виртуальных машин в связи с отказоустойчивым кластером.
- Новый взгляд на кластеры Hyper-V (часть 2)
- Свежий взгляд на кластеры Hyper-V (часть 3)
- Свежий взгляд на кластеры Hyper-V (часть 5)
- Свежий взгляд на кластеры Hyper-V (часть 6)
- Свежий взгляд на кластеры Hyper-V (часть 7)
- Свежий взгляд на кластеры Hyper-V (часть 8)