Свежий взгляд на кластеры Hyper-V (часть 3)
- Новый взгляд на кластеры Hyper-V (часть 2)
- Свежий взгляд на кластеры Hyper-V (часть 4)
- Свежий взгляд на кластеры Hyper-V (часть 5)
- Свежий взгляд на кластеры Hyper-V (часть 6)
- Свежий взгляд на кластеры Hyper-V (часть 7)
- Свежий взгляд на кластеры Hyper-V (часть 8)
Введение
В двух предыдущих статьях я рассказывал о некоторых новых функциях отказоустойчивой кластеризации, включенных в Windows Server 2012 R2, особенно в том, что касается Hyper-V. В этой статье я хочу продолжить обсуждение, проведя вас через процесс настройки кластера Hyper-V.
Прежде чем я начну
Прежде чем я начну, я хочу отметить, что служба отказоустойчивой кластеризации очень требовательна к виртуальному коммутатору Hyper-V. Любая отказоустойчивая виртуальная машина, работающая в кластере Hyper-V, потенциально может переключиться на любой другой узел в кластере. В этом случае все узлы кластера должны быть оснащены одинаковым оборудованием. Это особенно актуально для виртуальных коммутаторов Hyper-V и виртуальных адаптеров Fibre Channel.
Представьте, что произойдет, если виртуальная машина переключится на узел кластера, на котором нет копии виртуального коммутатора, к которому виртуальная машина была подключена на предыдущем узле. Виртуальная машина не сможет установить сетевое подключение на новом узле. Это отсутствие возможности подключения полностью сведет на нет преимущества возможности аварийного переключения.
В этом случае каждый узел в кластере Hyper-V должен иметь идентичные виртуальные коммутаторы Hyper-V. На самом деле вы даже не сможете проверить кластер Hyper-V, если на каждом узле кластера не будет идентичных коммутаторов. Если вы используете виртуальную SAN, то все узлы кластера также должны иметь соответствующие виртуальные адаптеры Fibre Channel.
Создание кластера
Для целей этой статьи я собираюсь создать кластер Hyper-V, состоящий из трех узлов Hyper-V, каждый из которых работает под управлением Windows Server 2012 R2. В данном конкретном случае каждый из серверов имеет собственный внутренний массив хранения, и все серверы находятся в общей подсети. В этом случае этот конкретный кластер не будет использовать общий том кластера.
Установка функции отказоустойчивой кластеризации
Первым шагом в создании отказоустойчивого кластера является установка функции отказоустойчивой кластеризации. Для целей этой статьи я предполагаю, что роль Hyper-V уже установлена.
Начните процесс, открыв диспетчер серверов и выбрав команду «Добавить роли и компоненты» в меню «Управление». Когда появится мастер добавления ролей и компонентов, нажмите «Далее», чтобы пропустить экран приветствия. Теперь вы должны увидеть экран Тип установки. Выберите вариант «Установка на основе ролей» или «Установка на основе функций» и нажмите «Далее».
Теперь вы попадете на экран выбора сервера. Выберите локальный сервер и нажмите «Далее». Теперь вы должны попасть на экран ролей сервера. Здесь ничего делать не нужно (при условии, что роль Hyper-V уже установлена), поэтому просто нажмите «Далее».
Теперь вы попадете на экран функций. Выберите функцию отказоустойчивой кластеризации. Нажмите «Далее», и вы попадете на экран подтверждения. Потратьте немного времени, чтобы убедиться, что информация, отображаемая на экране подтверждения, верна, а затем нажмите кнопку «Установить». Когда процесс установки завершится, вы можете закрыть мастер.
Прежде чем продолжить, вы должны повторить этот процесс и установить функцию отказоустойчивой кластеризации на каждом узле Hyper-V, который будет действовать как узел отказоустойчивого кластера.
Создание кластера
Теперь, когда функция отказоустойчивой кластеризации установлена на всех узлах вашего кластера, пришло время создать отказоустойчивый кластер. Это делается с помощью собственного инструмента Windows Server, называемого диспетчером отказоустойчивого кластера. Вы можете получить доступ к диспетчеру отказоустойчивого кластера, выбрав команду «Диспетчер отказоустойчивого кластера» в меню «Инструменты» диспетчера серверов. Вы можете увидеть, как выглядит диспетчер отказоустойчивого кластера на рисунке A.
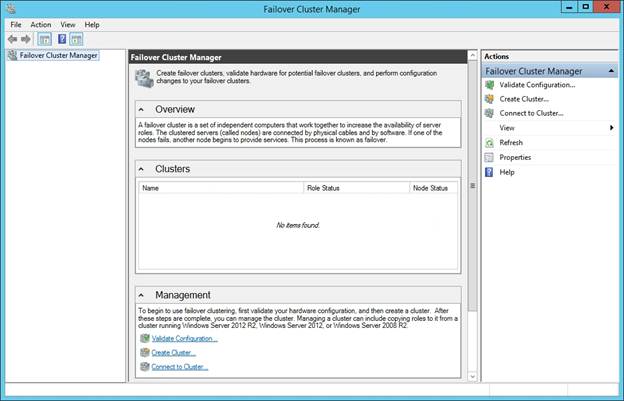
Рисунок A: Вы можете использовать диспетчер отказоустойчивого кластера для создания кластера Hyper-V.
Чтобы создать отказоустойчивый кластер, нажмите ссылку «Создать кластер» на панели «Действия». Когда вы это сделаете, Windows откроет мастер создания кластера. Щелкните Далее, чтобы пропустить экран приветствия мастера.
Следующий экран, который вы увидите, попросит вас ввести имена всех серверов, которые вы хотите включить в кластер. Самый простой способ сделать это — нажать кнопку обзора, ввести имя компьютера сервера и нажать «ОК». Вы должны добавить каждый из узлов кластера в список, как показано на рисунке B. Однако стоит упомянуть, что позже в кластер можно добавить дополнительные узлы.
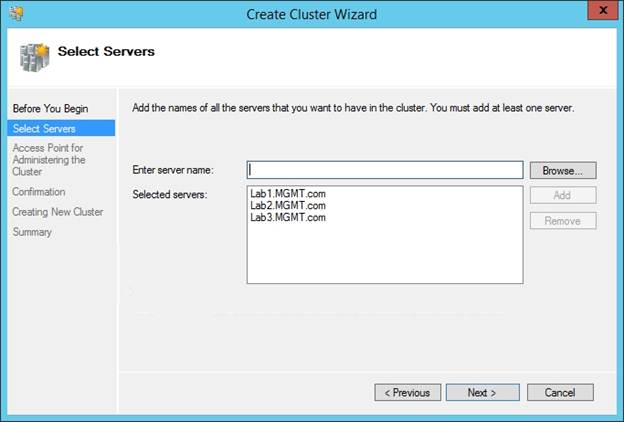
Рисунок B: Вы должны указать имена серверов, которые хотите добавить в кластер.
После указания имен хост-серверов нажмите «Далее», и вам будет предложено указать имя для кластера. Имя кластера должно быть уникальным. Вы можете представить себе имя кластера как имя компьютера, за исключением того, что это имя относится к кластеру в целом, а не к отдельному компьютеру.
На этом экране также требуется ввести IP-адрес, который будет использоваться кластером. Точно так же, как имя кластера относится к кластеру в целом, IP-адрес назначается кластеру, а не отдельному узлу кластера. Вы можете увидеть, как выглядит этот экран на рисунке C.
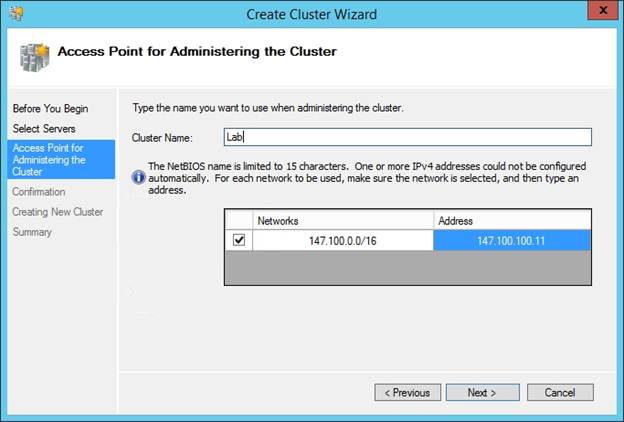
Рисунок C: Вы должны назначить имя и IP-адрес отказоустойчивому кластеру.
Нажмите «Далее», и вы попадете на экран подтверждения. Убедитесь, что вся информация, отображаемая на экране, верна. В большинстве случаев также необходимо убедиться, что установлен флажок «Добавить все подходящие хранилища в кластер».
Нажмите «Далее», и кластер будет создан. Когда процесс завершится, нажмите «Готово».
Проверка кластера
Несмотря на то, что к этому моменту кластер уже создан, вам нужно будет проверить кластер, прежде чем вы сможете начать его использовать. Чтобы проверить кластер, выберите список кластера в диспетчере отказоустойчивого кластера, а затем нажмите ссылку «Проверить кластер». Это заставит Windows запустить мастер проверки конфигурации.
Нажмите «Далее», и вы увидите экран «Параметры тестирования». Выберите вариант запуска всех тестов, а затем нажмите «Далее». Если вам будет предложено выбрать любое хранилище, рекомендуется также протестировать его. Когда вы дойдете до экрана подтверждения, просто нажмите «Далее», чтобы начать процесс тестирования.
Проверочные тесты занимают несколько минут, но процесс не занимает много времени. Получение некоторых предупреждений в результатах теста является нормальным явлением, но ошибок быть не должно. В противном случае вам придется исправить ошибки до ввода кластера в эксплуатацию.
Вывод
В этой статье я провел вас через процесс создания отказоустойчивого кластера для размещения виртуальных машин Hyper-V. В следующей статье этой серии мы начнем делать виртуальные машины отказоустойчивыми, и я покажу вам некоторые варианты взаимодействия с виртуальными машинами на уровне кластера.
- Новый взгляд на кластеры Hyper-V (часть 2)
- Свежий взгляд на кластеры Hyper-V (часть 4)
- Свежий взгляд на кластеры Hyper-V (часть 5)
- Свежий взгляд на кластеры Hyper-V (часть 6)
- Свежий взгляд на кластеры Hyper-V (часть 7)
- Свежий взгляд на кластеры Hyper-V (часть 8)