Создайте шаблон виртуальной машины Linux в System Center Virtual Machine Manager.

System Center Virtual Machine Manager хорошо известен своей способностью создавать шаблоны, на основе которых можно создавать виртуальные машины Windows. Однако VMM также может создавать шаблон виртуальной машины Linux. В этой статье я покажу вам, как это делается.
Первое, что нам нужно сделать, это настроить виртуальную машину Linux, из которой можно создать шаблон. Для целей этой статьи я буду использовать CentOS, которую вы можете скачать здесь.
Согласно Microsoft, для создания шаблона виртуальной машины Linux необходимо выполнить две основные задачи. Во-первых, вам нужно будет установить службы интеграции Linux на виртуальную машину (если она еще не установлена). Во-вторых, вам нужно будет установить гостевой агент VMM. Вы можете скачать службы интеграции Linux здесь.
Службы интеграции Linux доступны в виде файла ISO. Вам нужно будет смонтировать этот ISO-файл как DVD-привод. После этого войдите в виртуальную машину как root. Теперь откройте терминал и введите следующую команду:
кот /etc/os-релиз
Эта команда сообщит вам точную версию Linux, которую вы используете. Вам нужно будет знать версию, потому что службы интеграции Linux зависят от версии. Вы можете увидеть, как это выглядит ниже.
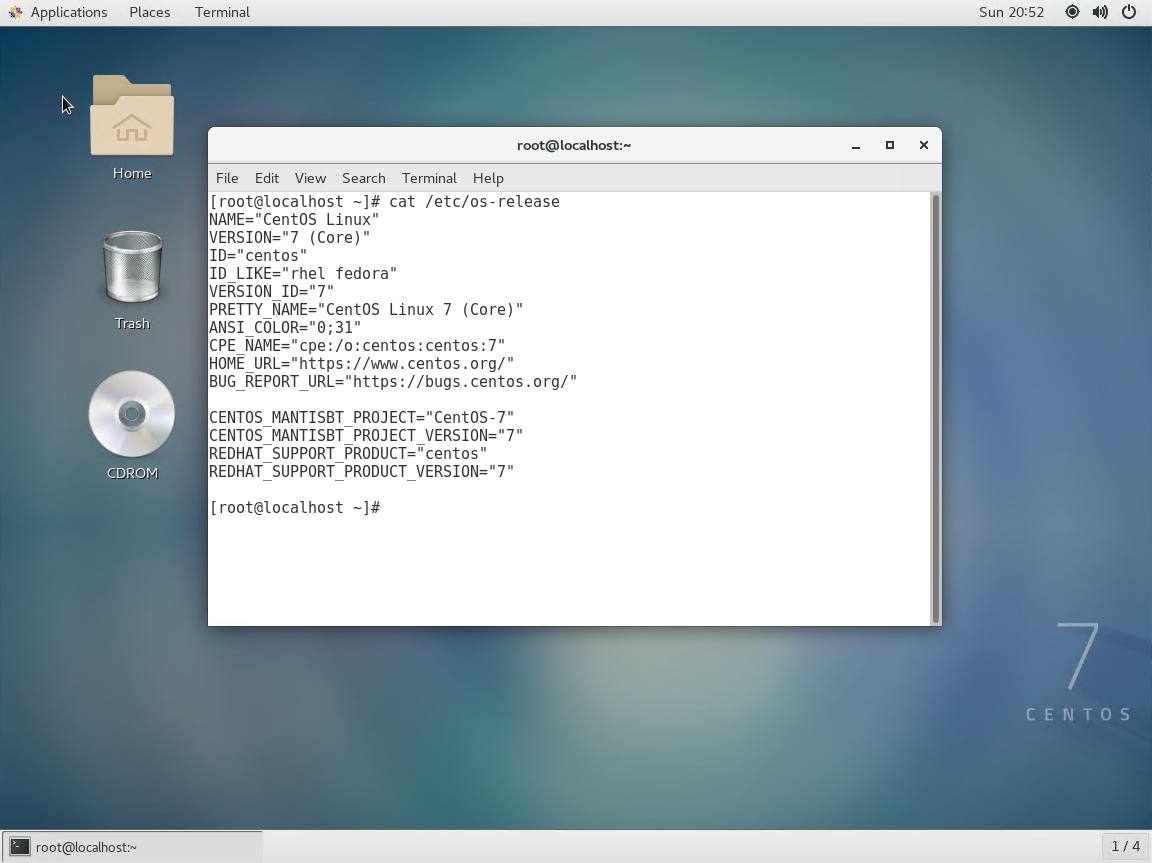
Затем вам нужно будет смонтировать DVD-диск службы интеграции Linux (который уже должен быть подключен к виртуальной машине). Приведенные ниже команды можно использовать для монтирования DVD и проверки его содержимого:
mount -t iso9660 /dev/cdrom /mnt/cdrom
компакт-диск /mnt/cdrom
лс
Вот как это должно выглядеть:
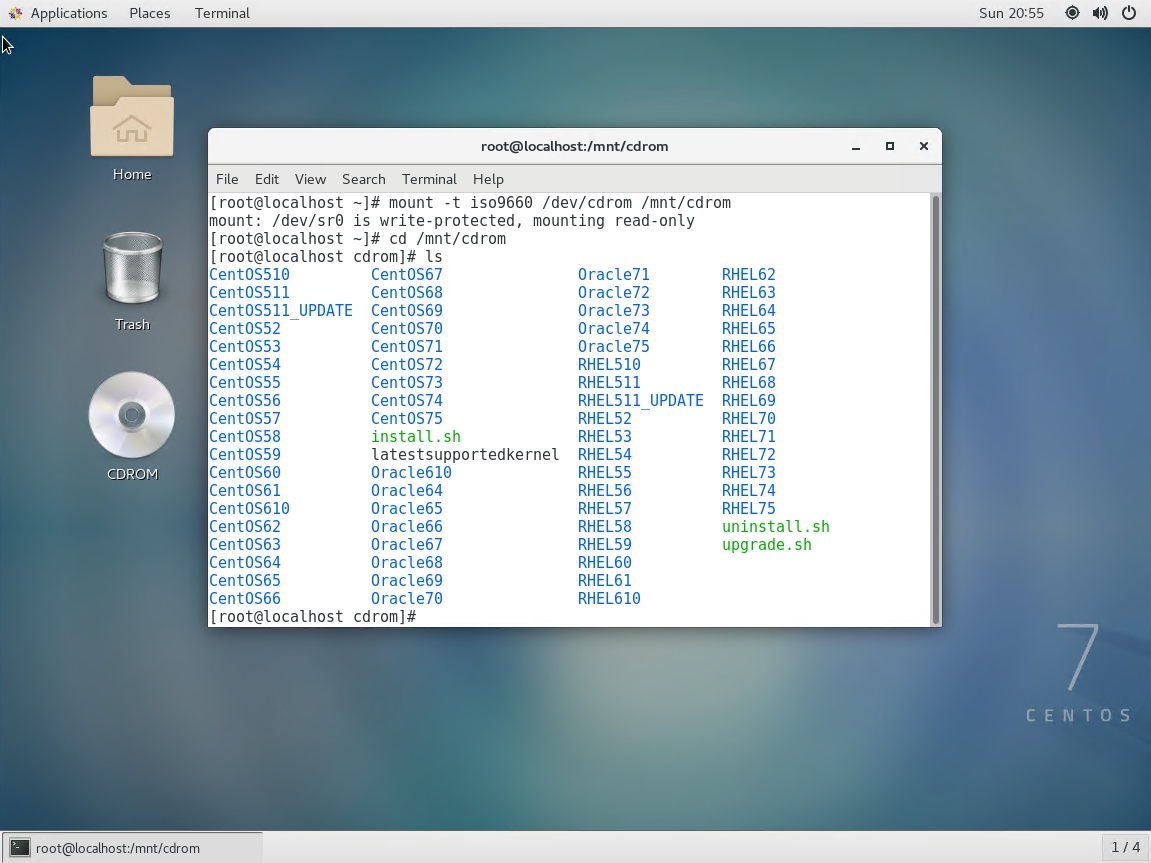
Теперь вам нужно будет перейти в папку, соответствующую вашей версии Linux. В моем случае я использую CentOS версии 7.5, поэтому я бы использовал папку RHEL75. Команда для доступа к этой папке:
CD RHEL75
Оттуда команда, используемая для установки служб интеграции Linux:
./install.sh
Через несколько минут вы должны увидеть подтверждающее сообщение, указывающее, что службы интеграции Linux установлены, как показано ниже. Теперь вам нужно перезагрузить виртуальную машину.
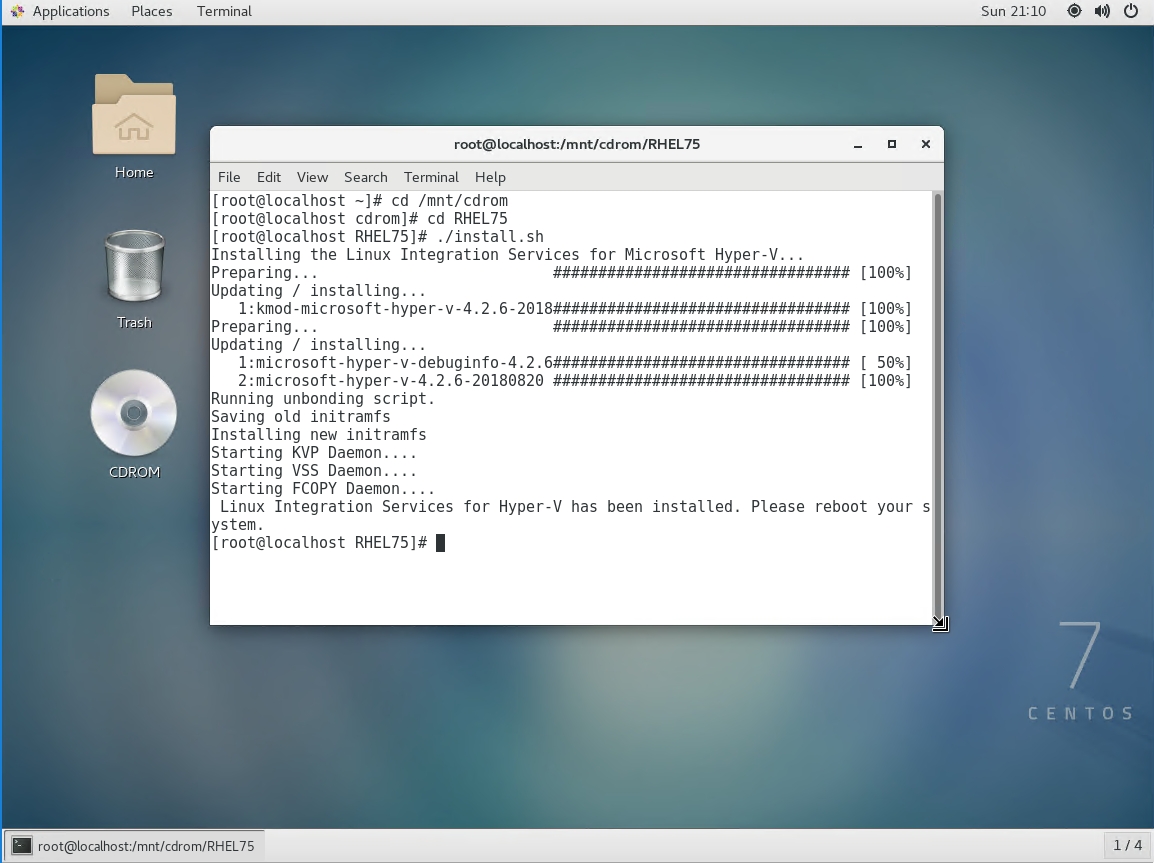
Несмотря на то, что службы интеграции установлены, в шаблоне виртуальной машины Linux может отсутствовать сетевое подключение. Самый простой способ проверить это — открыть терминал и ввести команду ifconfig. После этого убедитесь, что eth0 существует, что он указан как UP и что появляется слово inet вместе с адресом IPv4. Если вы посмотрите на рисунок ниже, вы увидите, что адаптер eth0 существует в моей виртуальной машине и указан как работающий, но не имеет IP-адреса.
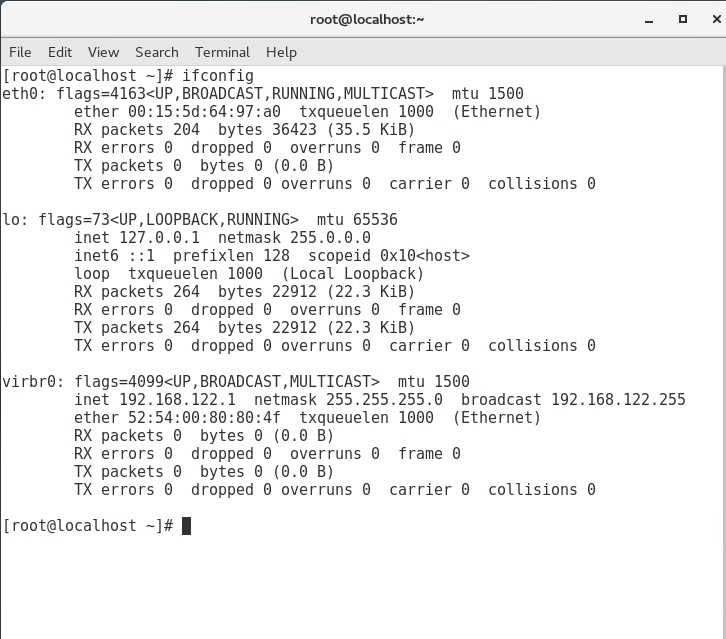
Что делать, если IP-адрес отсутствует?
Чтобы решить проблему с отсутствующим IP-адресом, введите следующие команды:
компакт-диск /etc/sysconfig/сетевые скрипты/
нано ifcfg-eth0
Это вызовет редактор, который позволит вам внести изменения в конфигурацию адаптера. Вам нужно будет установить ONBOOT на Yes, а BOOTPRONTO на DHCP. Кроме того, если есть строка для HWADDR, ее следует удалить. Вы можете увидеть изменения ниже. Когда вы закончите, нажмите Ctrl-X, затем Y и Enter, чтобы сохранить изменения и закрыть редактор.
Перезагрузитесь и войдите в систему
Теперь перезагрузите виртуальную машину, войдите в систему и убедитесь, что у вас есть сетевое подключение с помощью команды ifconfig. Как вы можете видеть ниже, теперь у меня есть IP-адрес. 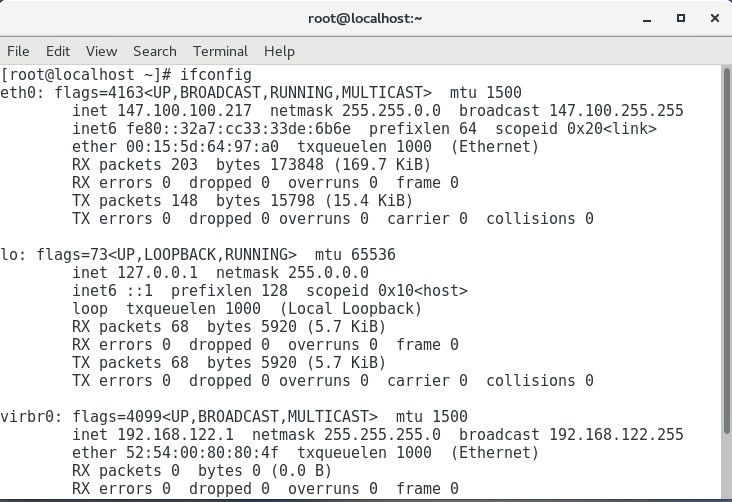
Следующим шагом в этом процессе является установка агента VMM на виртуальной машине. System Center Virtual Machine Manager хранит агент в следующей папке: C:Program FilesMicrosoft System Center 2016Virtual Machine ManagerAgentsLinux. Вам нужно будет поделиться этой папкой, чтобы сделать ее доступной для вашей виртуальной машины Linux. Также полезно создать локального пользователя на сервере VMM с именем root.
Теперь введите следующие команды в терминал на вашем Linux-сервере:
yum -y установить cifs-utils
mkdir /tmp/VMMAgents
mount.cifs //<имя сервера>/agents/Linux /tmp/VMMAgents
cd /tmp/VMMAgents/
./установить scvmmguestagent.1.0.2.1075×64.tar
Вы можете увидеть, как выглядят последние три из этих команд, на скриншоте ниже.
Последнее, что нужно сделать перед созданием шаблона, — очистить сетевые правила и выключить сервер. Это можно сделать с помощью следующих команд:
РМ /etc/udev/rules.d/70-persistent-net.rules -f
выключить -h сейчас
Финишная линия
Теперь, когда вы подготовили виртуальную машину, процесс создания шаблона на самом деле очень прост. Первое, что вам нужно сделать, это скопировать виртуальный жесткий диск виртуальной машины в общую папку библиотеки сервера VMM.
Теперь запустите консоль диспетчера виртуальных машин и перейдите в рабочую область библиотеки. Щелкните правой кнопкой мыши контейнер «Шаблоны ВМ» и выберите команду «Создать шаблон ВМ» в контекстном меню.
Теперь Windows запустит мастер создания шаблона виртуальной машины. На первом экране мастера выберите вариант использования существующего шаблона виртуальной машины виртуального жесткого диска, хранящегося в библиотеке. Нажмите кнопку Обзор и выберите виртуальный жесткий диск Linux. Если этот виртуальный жесткий диск не отображается, вам необходимо обновить общий ресурс библиотеки.
На следующем экране требуется ввести имя шаблона и выбрать поколение. Убедитесь, что выбрано то же поколение, что и для виртуальной машины, из которой создается шаблон.
Нажмите «Далее», и вы попадете на экран «Настройка оборудования». Выполните необходимые настройки оборудования и нажмите «Далее».
Когда вы попадете на экран «Настроить операционную систему», вам нужно будет установить профиль гостевой ОС, чтобы создать новые индивидуальные настройки операционной системы Linux. Затем установите для параметра «Операционная система» значение CentOS Linux 7 (64-разрядная версия). Наконец, введите свои учетные данные root и внесите любые другие необходимые дополнения в шаблон.
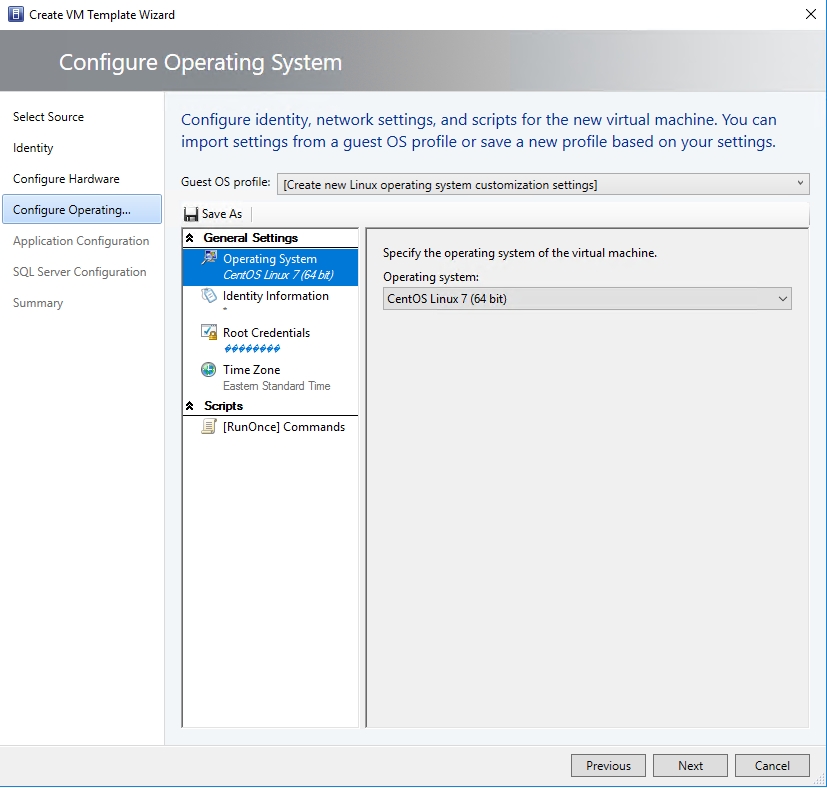
Обязательно установите операционную систему на CentOS Linux 7 (64-разрядная версия).
Теперь нажмите «Далее» на оставшихся экранах, а затем «Создать». Новый шаблон будет создан.
Да, создание шаблона виртуальной машины Linux может быть утомительным.
Создание шаблона виртуальной машины Linux может оказаться утомительным процессом, если вы не знакомы с Linux. Если у вас возникнут проблемы, помните, что команды Linux, как правило, чувствительны к регистру. Вы можете использовать снимки экрана для справки. Также важно отметить, что я основывал эту статью на CentOS. Другие разновидности Linux могут использовать немного другие команды.