Создание вложенной виртуализации в Microsoft Azure

Одной из тем, которую Microsoft уделила время для обсуждения во время одного из основных докладов на недавней конференции Ignite, были вложенные виртуальные машины в Microsoft Azure. Эта возможность означает, что теперь можно запускать Hyper-V и ряд виртуальных машин Hyper-V внутри виртуальной машины Azure. В этой статье я покажу вам, как выполняется вложенная виртуализация в Microsoft Azure.
Первым шагом в этом процессе является вход на портал Azure, переход к колонке «Виртуальные машины» и щелчок по значку «Добавить». При этом появится экран, в котором вас попросят выбрать тип виртуальной машины, которую вы хотите создать. Ваш выбор варьируется от Windows Server до Linux с широким спектром других доступных вариантов. Для целей этой статьи я выбираю вариант Windows Server 2016 Datacenter Edition. Сделав выбор, выберите модель ресурсов и нажмите «Создать».
Следующий экран, который вы увидите, попросит вас ввести основную информацию о виртуальной машине. Здесь вам нужно будет ввести такие вещи, как предпочтительное имя пользователя и пароль, а также указать, есть ли у вас уже лицензия Windows Server.
На следующем экране, который вы увидите, вас попросят выбрать тип виртуальной машины, который вы хотите использовать, как показано ниже. Вам нужно будет убедиться, что выбранный тип виртуальной машины Azure имеет достаточный объем памяти и виртуального жесткого диска для размещения ваших виртуальных машин. Виртуальным машинам Azure, которые будут действовать как узлы Hyper-V, обычно также требуется несколько виртуальных процессоров. Однако, поскольку каждая виртуальная машина требует затрат, вам следует сбалансировать требования к оборудованию с предполагаемой ежемесячной стоимостью эксплуатации виртуальной машины. Хотя все эти факторы определенно следует учитывать, важно также отметить, что прямо сейчас Microsoft поддерживает вложение виртуальных машин только в виртуальные машины класса D и класса E. Кроме того, эти виртуальные машины должны быть версии 3. Например, для этой статьи я использовал виртуальную машину D4S_V3. Тот факт, что этот номер начинается с буквы D, означает, что это виртуальная машина класса D, а часть имени _V3 указывает, что это виртуальная машина версии 3.
Сделав выбор, нажмите Выбрать. Следующий экран, который вы увидите, задает вам еще несколько основных вопросов о ваших требованиях к виртуальной машине. Например, вас спросят, требует ли виртуальная машина высокой доступности или каких-либо расширений. Для тех, кто не очень хорошо знаком с созданием виртуальных машин Azure, расширения обычно относятся к дополнительному программному обеспечению, которое можно установить на виртуальную машину.
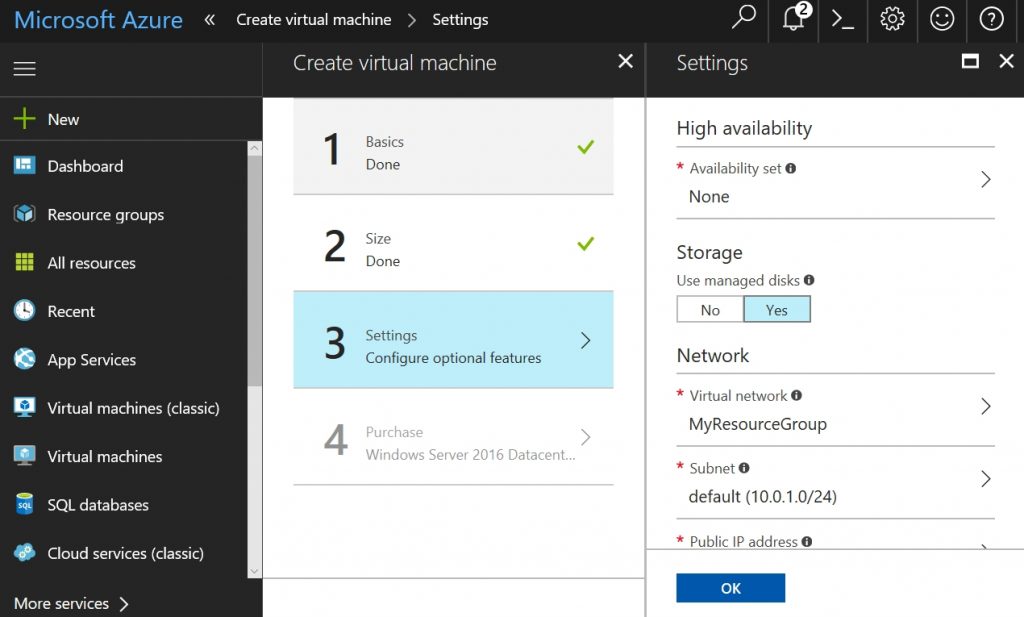
Нажмите OK, и вы попадете на экран, который позволит вам просмотреть выбранные вами параметры, а также почасовую стоимость запуска виртуальной машины. Потратьте немного времени, чтобы убедиться, что все выглядит правильно, а затем нажмите OK, чтобы создать виртуальную машину.
Создание виртуальной машины занимает несколько минут, но как только виртуальная машина будет полностью подготовлена, вы можете нажать кнопку «Подключиться», чтобы открыть сеанс протокола удаленного рабочего стола и войти в виртуальную машину.
Одна вещь, которая обычно сбивает с толку тех, кто не знаком с Azure, заключается в том, что окно RDP будет запрашивать пароль для доступа к виртуальной машине. Если вы введете пароль, указанный при создании виртуальной машины, вы, вероятно, получите сообщение об отказе в доступе. Это происходит потому, что сеанс RDP пытается использовать имя учетной записи, которое вы использовали при входе в консоль Azure, а не имя пользователя, назначенное виртуальной машине Azure. В моем случае, например, сеанс RDP пытается войти в виртуальную машину, используя мою учетную запись Microsoft, а не учетную запись, которую я назначил виртуальной машине. Исправление состоит в том, чтобы просто сообщить RDP, что вы хотите использовать другую учетную запись, а затем использовать учетную запись, которую вы указали при создании виртуальной машины.
Настройка вложенной виртуализации в Microsoft Azure
После того, как вы вошли в виртуальную машину, самое время приступить к настройке вложенной виртуализации в Microsoft Azure. В Интернете довольно много противоречивой информации о том, как это можно сделать. Некоторые сайты ошибочно сообщают, что для включения вложенной виртуализации необходимо использовать PowerShell. Этот шаг необходим для локального развертывания, но не требуется для вложенной виртуализации в Microsoft Azure. Даже Microsoft сообщает о необходимости использования сложного сценария. Я предполагаю, что когда-то это требование было действительным, но сценарий больше не требуется.
Я уверен, что вы будете рады узнать, что если у вас есть виртуальная машина Azure класса D или E версии 3, запущенная и работающая, вам не нужно ничего делать, чтобы включить вложенную виртуализацию в Microsoft Azure. Он уже включен. Все, что вам нужно сделать, это открыть диспетчер серверов и установить роль Hyper-V. После установки Hyper-V перезагрузите виртуальную машину Azure и начните создавать виртуальные машины в Hyper-V.
Вы можете увидеть, как все это выглядит, на рисунке ниже. Консоль Azure сообщает, что IP-адрес виртуальной машины — 40.76.27.184. Если вы посмотрите на окно RDP, то увидите, что это тот же адрес, к которому подключена сессия RDP. В окне RDP вы увидите, что диспетчер Hyper-V открыт и что я создал виртуальную машину Hyper-V поверх виртуальной машины Azure.
Потенциальный переломный момент
Существует множество вариантов использования вложенной виртуализации в Microsoft Azure. Я аплодирую Microsoft за то, что так легко начать пользоваться преимуществами вложенной виртуализации в облаке Microsoft. Простота этого может изменить правила игры для тех, кому нравится идея использования общедоступного облака, но которым требуются возможности детального управления локальной среды.