Создание первичной и расширенной реплик Hyper-V
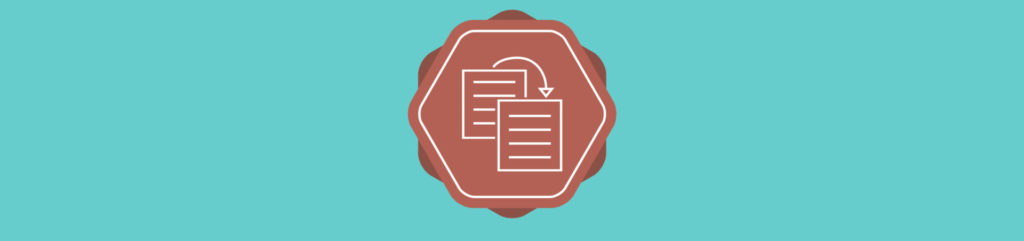
Hyper-V упрощает создание резервных копий виртуальных машин, известных как реплики, которые находятся на альтернативных хостах Hyper-V. Идея заключается в том, что если что-то случится с одной из ваших виртуальных машин или хостом, на котором она находится, вы можете просто запустить реплику виртуальной машины на другом сервере и возобновить работу. Какой бы удобной ни была репликация Hyper-V, на самом деле можно выполнить трехстороннюю репликацию, создав как первичную реплику, так и расширенную реплику. Как правило, основная реплика находится в вашем центре обработки данных, а расширенная реплика — на другом удаленном хосте Hyper-V. В этой статье показано, как создать как основную, так и расширенную реплику виртуальной машины Hyper-V.
Создание расширенных реплик Hyper-V: начало процесса
Начните процесс, щелкнув правой кнопкой мыши виртуальную машину, которую вы хотите реплицировать, и выбрав параметр «Включить репликацию» в контекстном меню. Это заставит Windows запустить мастер включения репликации. Щелкните Далее, чтобы пропустить экран приветствия мастера.
На этом этапе вы увидите экран с просьбой указать имя сервера-реплики. Это сервер, на который вы будете реплицировать виртуальную машину. Поскольку мы настраиваем трехстороннюю репликацию, это будет локальный узел реплики.
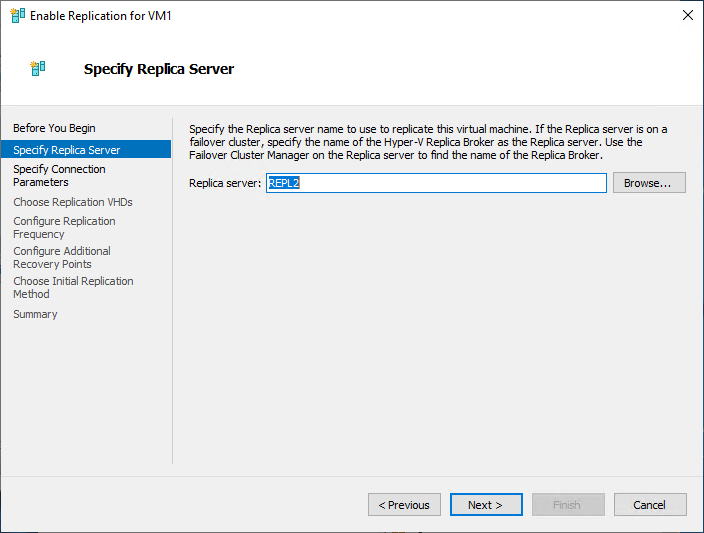
Кстати, если указанный хост еще не настроен для репликации, вы получите сообщение об ошибке. Просто нажмите кнопку «Настроить сервер», отображаемую рядом с сообщением об ошибке, а затем установите флажок «Включить этот компьютер в качестве сервера-реплики». Вам также нужно будет выбрать протокол аутентификации и указать имя сервера, с которого вы хотите разрешить репликацию.
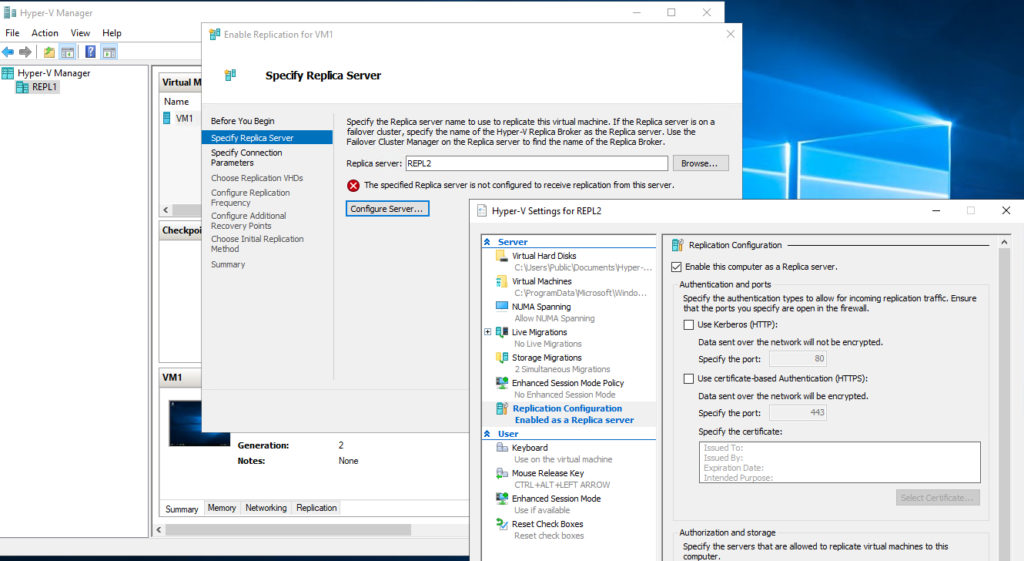
Нажмите «Далее», и вы попадете на экран, предлагающий выбрать тип аутентификации, который вы хотите использовать в процессе репликации. На этом экране также есть опция для сжатия данных репликации, отправляемых по сети. Включение этой опции экономит пропускную способность сети, но потребляет немного ресурсов ЦП.
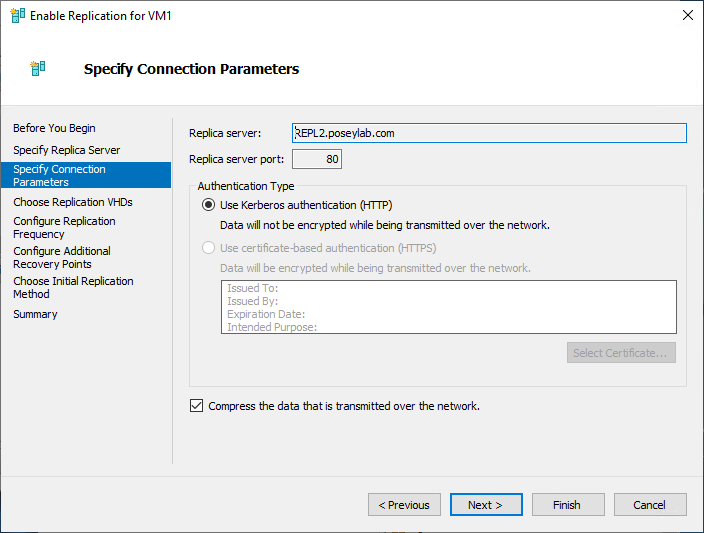
Нажмите «Далее», и вам будет предложено выбрать виртуальные жесткие диски, которые вы хотите реплицировать. Как правило, все виртуальные жесткие диски виртуальной машины должны быть реплицированы.
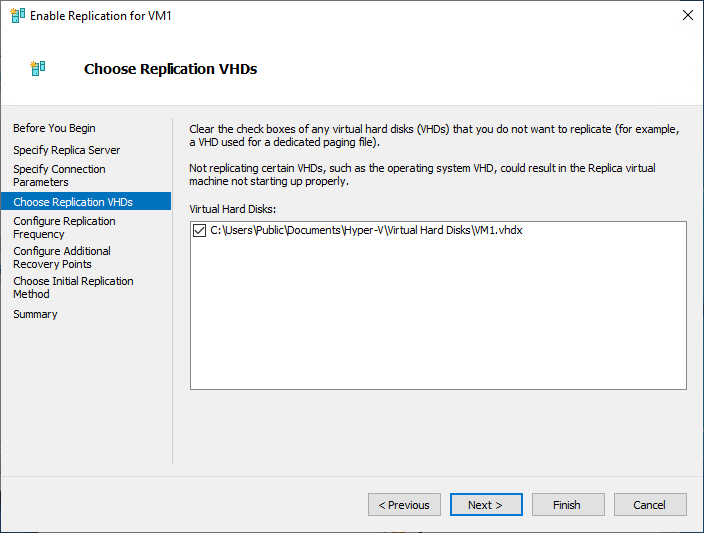
Нажмите «Далее», и вам будет предложено указать частоту репликации. Частота репликации по умолчанию составляет пять минут, но вы можете реплицировать изменения на виртуальную машину каждые 30 секунд или реже, например каждые 15 минут.
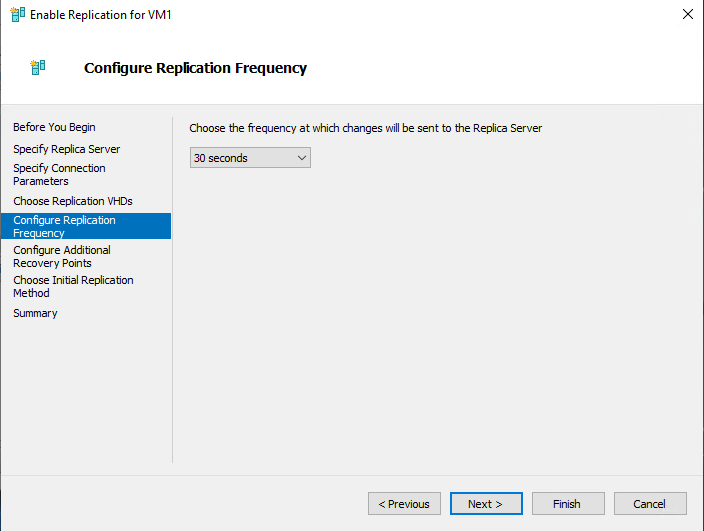 Точки восстановления
Точки восстановления
Нажмите «Далее», и вы увидите экран с вопросом, сколько точек восстановления вы хотите сохранить. Как правило, сохраняется только самая последняя точка восстановления (которая требуется для возможности перехода на реплику при сбое), но вы можете создавать почасовые точки восстановления на момент времени, охватывающие до 24 часов. Это позволяет вернуть реплику в предыдущее состояние, если в этом возникнет необходимость. Существует также возможность создавать периодические снимки VSS.
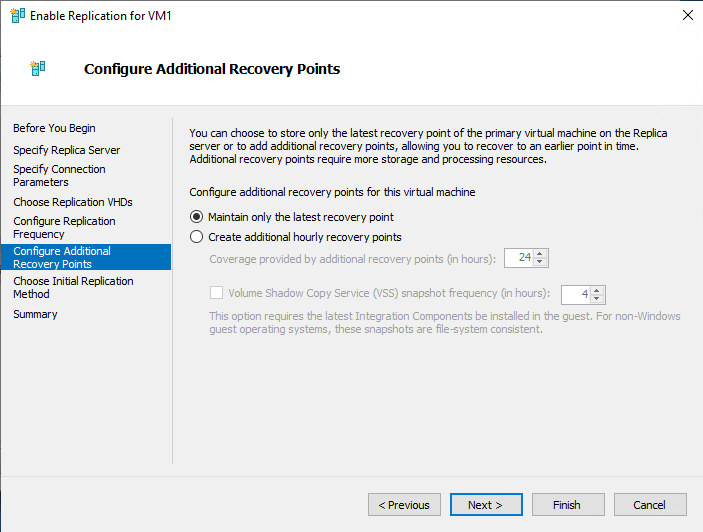
Нажмите «Далее», и вам будет предложено выбрать начальный метод репликации. Обычно вы, вероятно, захотите отправить реплику по сети и немедленно запустить процесс репликации. Однако есть возможность отправить реплику с помощью съемного носителя или отложить первоначальный процесс репликации.
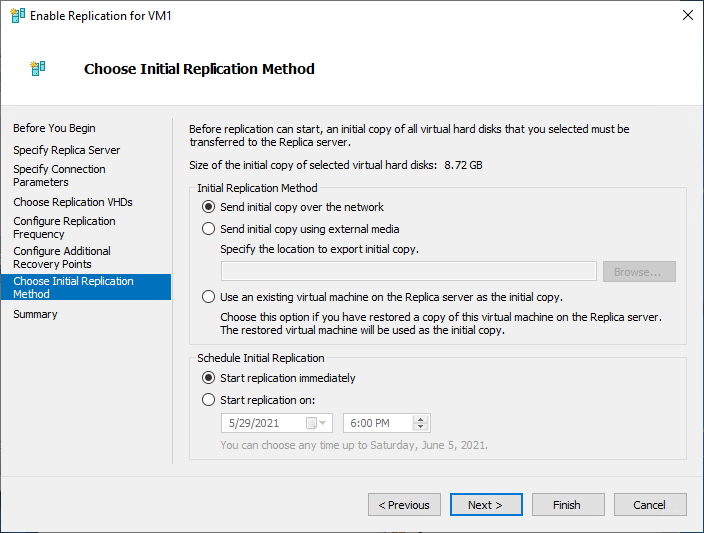
Нажмите «Далее», и вы увидите сводку выбранных вами параметров репликации. Предполагая, что все эти параметры выглядят хорошо, нажмите кнопку «Готово», чтобы начать процесс репликации. Имейте в виду, что в зависимости от размера виртуальной машины, скорости ее изменения и скорости вашей сети первоначальный процесс репликации может занять некоторое время.
После завершения начальной репликации вы должны увидеть, что реплика виртуальной машины появляется в диспетчере Hyper-V на сервере-реплике. Теперь пришло время распространить процесс репликации на удаленный сервер Hyper-V. Для этого щелкните правой кнопкой мыши реплику ВМ (копию на сервере-реплике) и выберите Репликация | Расширение команд репликации из контекстных меню.
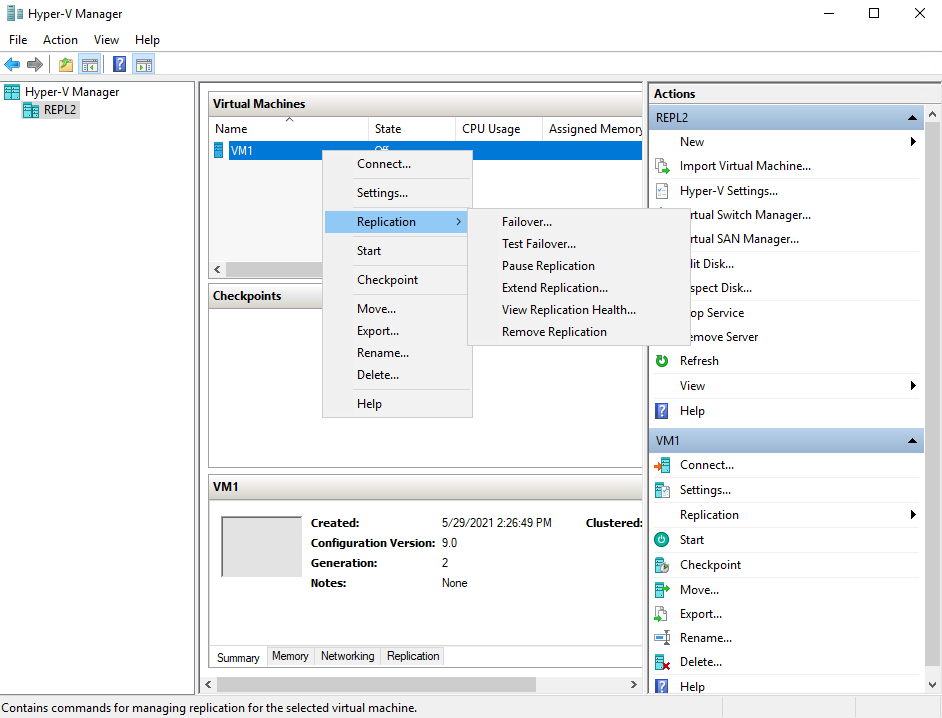
В этот момент Hyper-V запустит мастер расширения репликации. Щелкните Далее, чтобы пропустить экран приветствия мастера.
Заключительные шаги
Остальные шаги мастера очень похожи на то, что вы делали при создании исходной реплики. Во-первых, вам нужно будет ввести имя сервера, на котором будет размещена ваша расширенная реплика. Оттуда вам нужно будет указать протокол аутентификации, настроить частоту репликации, выбрать, хотите ли вы создавать какие-либо дополнительные точки восстановления, а затем указать первоначальный метод репликации. После этого Hyper-V должен начать создание расширенной реплики.
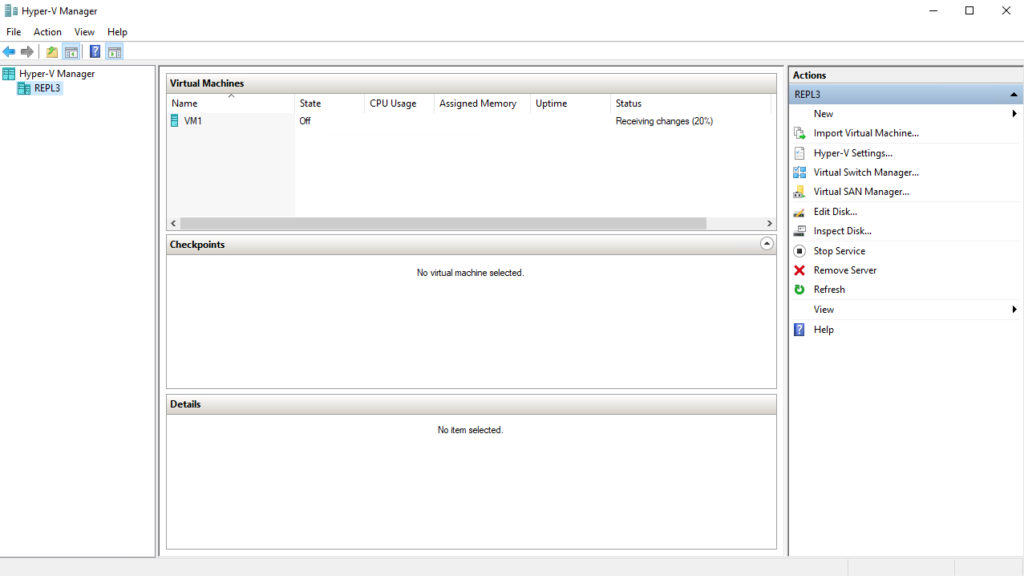
Расширенные реплики Hyper-V за пределами площадки: некоторые соображения
Несмотря на то, что процесс настройки расширенной реплики почти идентичен процессу настройки первичной реплики, необходимо учитывать несколько моментов. Во-первых, несмотря на то, что расширенные реплики предназначены для размещения в удаленном месте, ничто не мешает вам создать расширенную реплику на месте.
Если вы решите разместить расширенную реплику вне офиса, возможно, вам придется подумать об использовании съемных носителей для заполнения реплики. В зависимости от размера виртуальной машины и доступной пропускной способности выполнение первоначального процесса репликации через Интернет может оказаться нецелесообразным.
Еще одна вещь, которую следует учитывать, это то, что если реплика находится за пределами площадки, вы, вероятно, не сможете выполнять синхронизацию так часто, как если бы реплика находилась в вашем собственном центре обработки данных. В то время как 30-секундная синхронизация может быть вполне приемлемой на месте, вам, вероятно, потребуется установить частоту синхронизации на пять или даже 15 минут для удаленных реплик.