Создание галереи виртуальных машин в Windows 10

Одним из отличий реализации Hyper-V в Windows 10 от того, что существует в Windows Server, является то, что Windows 10 предлагает возможность быстрого создания виртуальных машин. Вместо того, чтобы работать с мастером создания новой виртуальной машины, вы можете щелкнуть правой кнопкой мыши имя хоста в диспетчере Hyper-V и выбрать параметр «Быстрое создание» в контекстном меню.
При выборе параметра «Быстрое создание» диспетчер Hyper-V открывает экран, подобный показанному на снимке экрана ниже. Как видите, Hyper-V дает вам возможность настроить среду разработки Windows 10, Ubuntu или среду средства упаковки MSIX. Как бы удобно это ни было, вы не ограничены исключительно использованием опций, представленных на экране. Вы можете расширить список вариантов в соответствии с вашими потребностями. 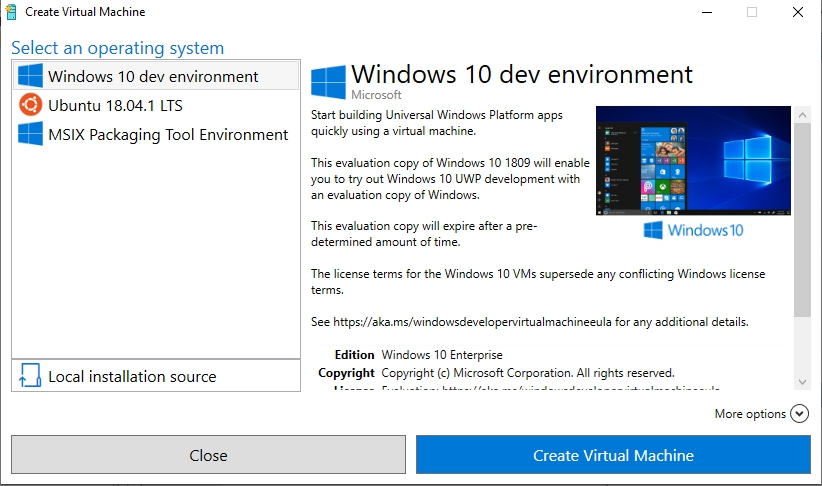
Два основных шага
Добавление элемента в галерею виртуальных машин состоит из двух основных шагов. Одним из шагов является предоставление установочного носителя. Установочный носитель может представлять собой файл ISO или виртуальную машину поколения 2 (образ Windows, подготовленный системой sysprep, в файле VHDX размером 200 ГБ или больше).
Другой шаг — создать файл JSON, соответствующий используемому установочному носителю. Это, безусловно, более сложный из двух шагов, поэтому я собираюсь сосредоточить внимание на этой статье.
Первое, что вам нужно сделать, это создать раздел реестра. Помните, что редактирование реестра может быть опасным, поэтому всегда полезно создать резервную копию перед началом работы. С учетом сказанного откройте редактор реестра и создайте ключ реестра с многострочным значением с именем GalleryLocations в HKLMSOFTWAREMicrosoftWindows NTCurrentVersionVirtualization.
Затем вам нужно будет выбрать папку, которая может выступать в качестве репозитория для вашего файла JSON. Для этой папки я буду использовать папку с именем C:UsersBrienGallery. Какой бы путь вы ни выбрали, создайте папку, а затем добавьте путь к папке и имя файла (я буду использовать GalleryHyperV.JSON) в раздел реестра. Пример этого вы можете увидеть на скриншоте ниже.
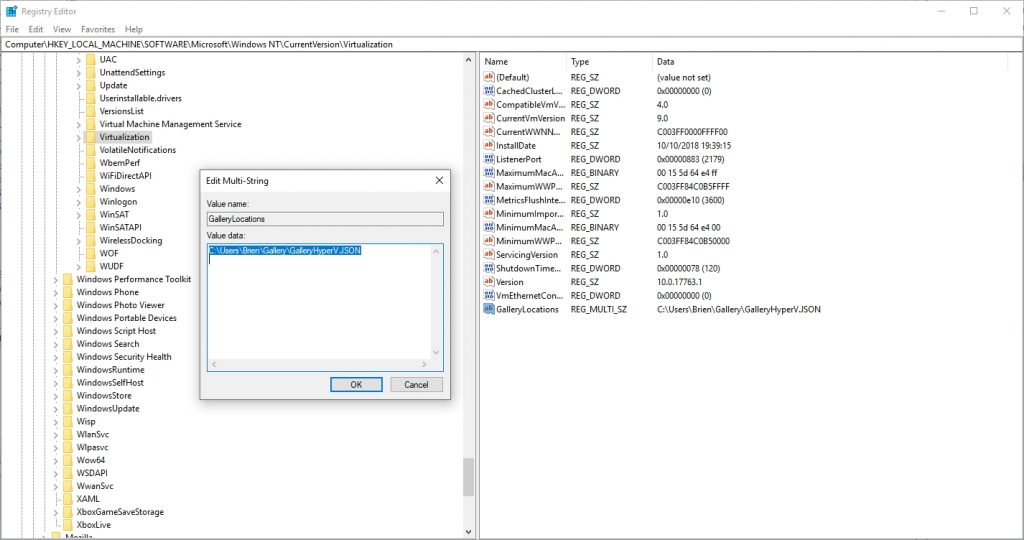
Следующее, что вам нужно сделать, это загрузить файл JSON, который вы можете заполнить необходимой информацией. Вы можете скачать файл, нажав здесь. На приведенном ниже снимке экрана видно, что ранее существовавшие элементы галереи виртуальных машин уже перечислены в файле JSON. Это значительно упрощает заполнение файла.
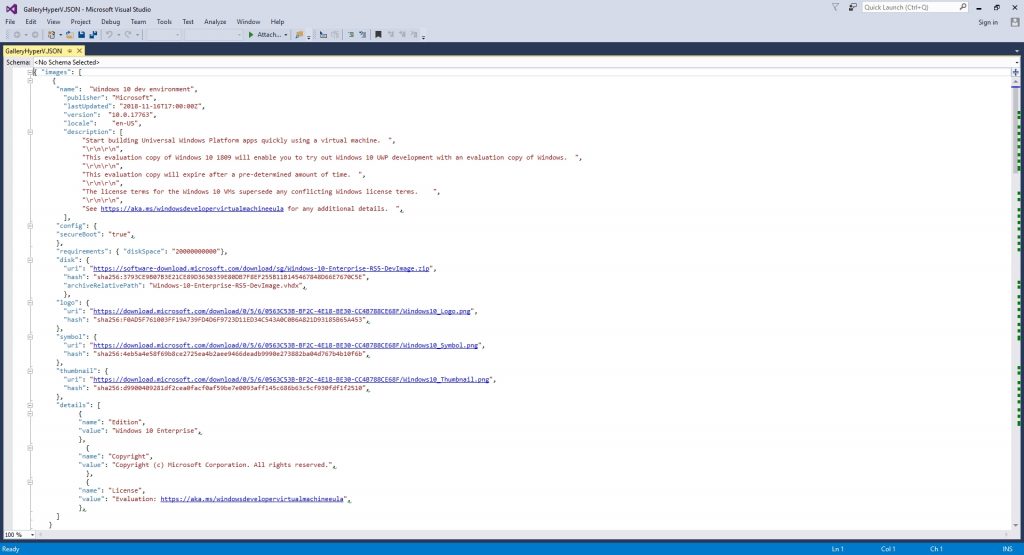
Изучая файл JSON, вы заметите, что каждое отдельное изображение заключено в фигурные скобки {}, а изображения отделены друг от друга запятой. Я рекомендую скопировать записи, соответствующие первому изображению, а затем вставить его в конец файла (сразу после запятой, но до последней скобки и фигурной скобки).
Распознает ли Hyper-V ваши изменения?
После того, как вы это сделаете, рекомендуется убедиться, что Hyper-V правильно распознает ваши изменения. В моем случае я скопировал образ среды разработки Windows 10. В своей копии я изменил имя на Пользовательская среда Windows 10, а затем сохранил файл. После открытия диспетчера Hyper-V и попытки быстрого создания я обнаружил, что мой образ пользовательской среды Windows 10 указан в списке, как показано ниже.
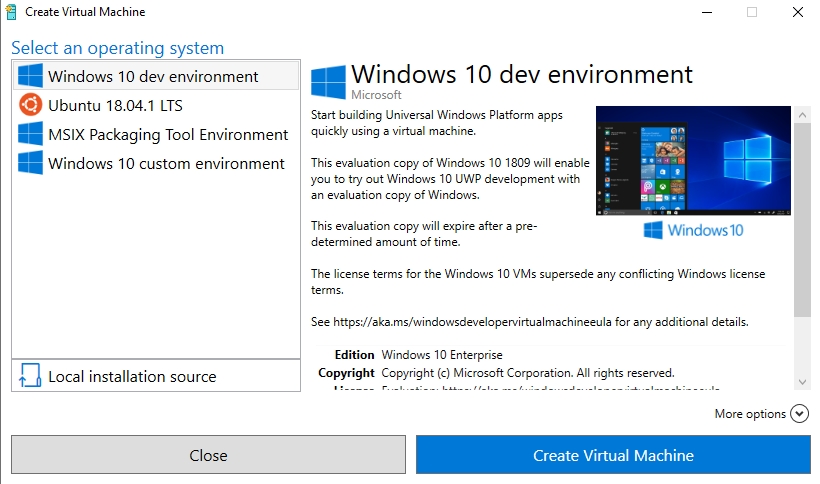
Изучив файл JSON, вы, несомненно, обнаружите, что он содержит много информации. Хотя не все поля являются обязательными, я настоятельно рекомендую заполнить каждое поле. Это поможет вам избежать проблем, а также позволит диспетчеру Hyper-V отображать более полную информацию о вашей операционной системе.
Есть несколько вещей, на которые вам нужно обратить внимание при редактировании файла JSON. Во-первых, расположение установочного носителя (который указан как «Диск»), логотип, символ (который, по сути, представляет собой просто более крупный логотип) и эскиз — все они ссылаются на URI, как показано на следующем снимке экрана. Поэтому вам следует планировать использование веб-сервера (домашний или облачный) для размещения этих файлов. Можно использовать локальный источник установки, но лично я считаю использование веб-сервера более простым.
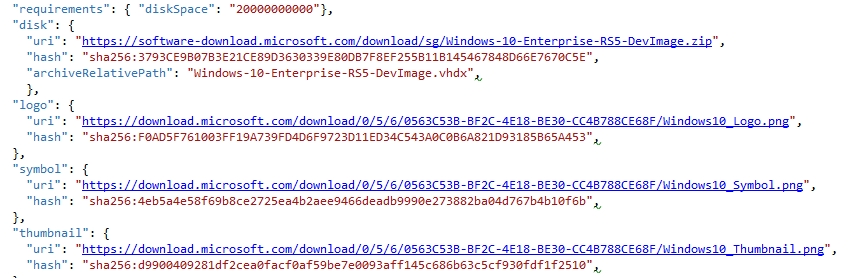
Установочный носитель и графика, отображаемые в диспетчере Hyper-V, должны быть доступны через URI.
Вы также заметите, что JSON предоставляет хэш SHA256 для каждого из элементов, которые необходимо загрузить. Windows использует этот хэш для проверки подлинности загружаемых файлов. Если вы планируете повторно использовать файлы, перечисленные на предыдущем снимке экрана, вы также можете использовать существующие хэши файлов. Однако, если вы собираетесь использовать свои собственные файлы, вам нужно будет сгенерировать собственный хэш файла. Самый простой способ сделать это — использовать PowerShell. Предположим, например, что мне нужно создать хэш файла для файла ISO с именем MyOS.ISO. Я мог бы получить хэш с помощью этой команды:
Get-FileHash MyOS.ISO-алгоритм SHA256
Если вы посмотрите на скриншот ниже, вы увидите, что я сгенерировал хэш файла для ISO-файла Windows Server 2016. 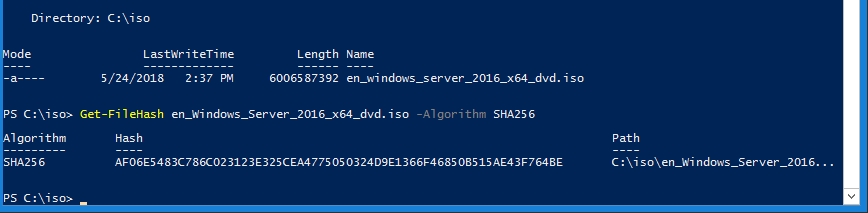
Настройка галереи виртуальных машин: несколько последних советов
По большей части настройка галереи виртуальных машин — относительно простой процесс. Единственный другой совет, который я хотел бы вам дать, — убедиться, что форматирование существующих записей в файле JSON соответствует форматированию. Это особенно верно для даты последнего обновления и локали. Hyper-V ожидает, что информация в этих полях будет соответствовать определенному формату.