Современный клиент удаленного рабочего стола с пользовательским интерфейсом, опыт на данный момент
Введение
Как вы, вероятно, уже знаете, Windows 8 (и Windows Server 2012) поставляются с новым клиентом удаленного рабочего стола, точнее приложением в магазине приложений Microsoft. Можно использовать как это новое приложение, так и традиционный клиент mstsc, но современное приложение для удаленного рабочего стола с пользовательским интерфейсом, очевидно, оптимизировано для сенсорного ввода и поэтому идеально подходит для планшетов и гибридных устройств под управлением Windows 8 или Windows 8 RT. В этой статье мы более подробно рассмотрим приложение удаленного рабочего стола и обсудим некоторые плюсы и минусы.
Монтаж
Приложение для удаленного рабочего стола с современным пользовательским интерфейсом не установлено по умолчанию. Приложение доступно в магазине приложений Microsoft. Если вы ищете удаленный рабочий стол, вы можете легко найти и установить его.
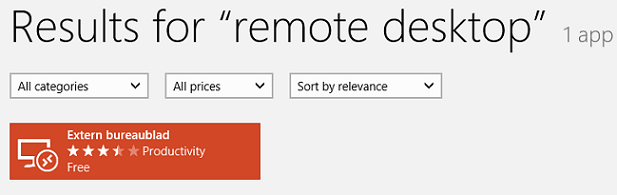
Рисунок 1. Приложение удаленного рабочего стола в Microsoft Store
Приложение можно использовать в двух разных сценариях:
- Подключитесь к развертыванию VDI (RDS) для получения опубликованных удаленных приложений и рабочих столов.
- Прямое подключение к серверу или клиенту (с промежуточным шлюзом удаленных рабочих столов или без него)
Эти два типа сценариев соответствуют двум вариантам, представленным при первом запуске приложения.
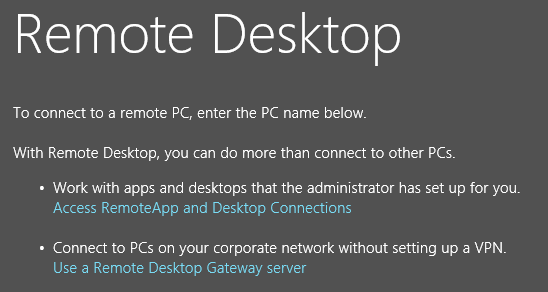
Рис. 2. Два типа сценариев использования приложения
Мы обсудим эти два сценария более подробно.
Зарегистрируйтесь в рабочей области
Вы можете использовать приложение для подключения к корпоративному развертыванию VDI (на основе сеанса, на основе виртуальной машины или даже в сочетании) и получать удаленные приложения и рабочие столы, которые назначаются вашей учетной записи пользователя (на основе членства в группе).
Чтобы выполнить процесс регистрации, выберите параметр «Доступ к RemoteApp и подключениям к рабочему столу». Это приведет к отображению следующего.
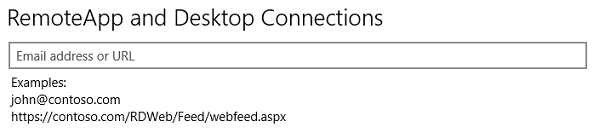
Рис. 3. RemoteApp и подключение к рабочему столу
По сути, это современная версия пользовательского интерфейса того, что мы ранее знали как «RemoteApp and Desktop Connections» как часть панели управления. Эта классическая панель управления по-прежнему доступна в Windows 8 и Windows Server 2012.
В Windows Server 2008 R2 у нас уже была возможность определить так называемый URL-адрес веб-канала для получения назначенных удаленных приложений и рабочих столов. Как видно на снимке экрана, это адрес нашего сервера веб-доступа к удаленным рабочим столам, за которым следует определенный путь, который приводит к запуску webfeed.aspx. Что было добавлено в Windows 8 и Windows Server 2012, так это возможность получать назначенные удаленные приложения и рабочие столы с помощью корпоративного адреса электронной почты. Здесь происходит то, что клиент выполняет поиск DNS и ищет определенную запись DNS TXT (_msradc) для домена указанного вами адреса электронной почты.
По сути, приложение извлекает содержимое этой текстовой записи (являющейся URL-адресом веб-канала) и использует его для подключения. Ниже показано, что отображается:
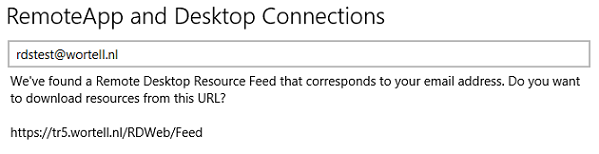
Рисунок 4: Получен URL-адрес веб-канала
Дополнительные сведения о том, как настроить необходимую запись TXT, см. в разделе Настройка поиска каналов DNS для RemoteApp и подключения к рабочему столу.
После указания либо корпоративного адреса электронной почты, либо URL-адреса веб-канала мы получаем запрос на ввод учетных данных. Обратите внимание: поскольку мы используем RDP8 и Windows Server 2012, это первый и единственный запрос учетных данных.
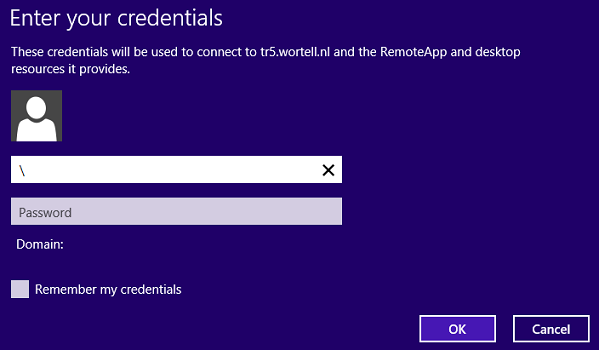
Рис. 5. Запрос учетных данных
На основе конфигурации коллекции сеансов в рамках развертывания VDI извлекаются удаленные приложения и полные рабочие столы, авторизованные для указанной учетной записи пользователя.
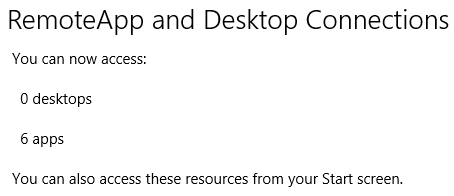
Рисунок 6: Полученные удаленные приложения и рабочие столы
Теперь опубликованные удаленные приложения и рабочие столы доступны и готовы к запуску из приложения удаленного рабочего стола под названием «Рабочие ресурсы». «Рабочие ресурсы» — это имя по умолчанию, которое вы можете изменить с помощью PowerShell. Подробнее об этом: Настройка заголовка RDS «Рабочие ресурсы» с помощью PowerShell в Windows Server 2012.
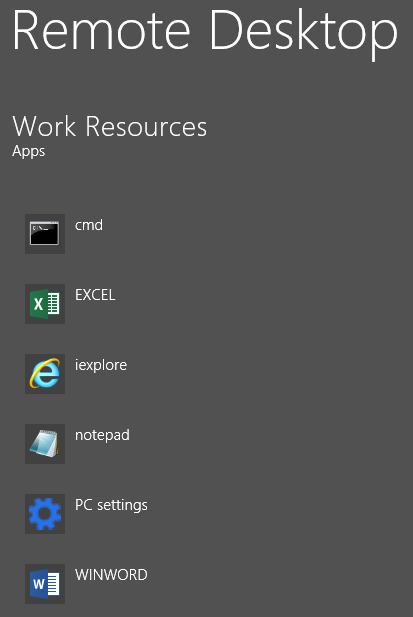
Рисунок 7: Рабочие ресурсы внутри приложения
Те же удаленные приложения также доступны непосредственно на начальном экране.
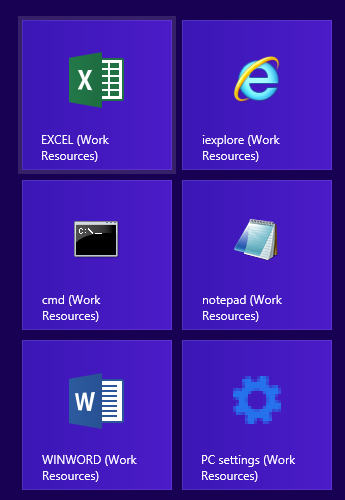
Рис. 8. Рабочие ресурсы на начальном экране
Запуск этих удаленных приложений или рабочих столов фактически приводит к запуску mstsc (традиционный клиент rdp). Что происходит под капотом, так это то, что файл.RDP создается для каждого удаленного приложения и рабочего стола в профиле пользователя в папке:
C:Users<имя пользователя>AppDataRoamingMicrosoftWorkspaces<идентификатор рабочей области>Downloaded Files.
И соответствующий ярлык для каждого удаленного приложения и рабочего стола создается в папке:
C:Users<имя пользователя>AppDataRoamingMicrosoftWindowsStart MenuProgramsWork Resources (RADC)
Поскольку mstsc запускается здесь, настоящее приложение удаленного рабочего стола в современном пользовательском интерфейсе не используется для запуска фактического сеанса RDP. Это приводит к вопросу; когда настоящее приложение удаленного рабочего стола Modern UI используется для запуска сеанса RDP? Ответ: только когда вы используете поле «Подключиться» в приложении и указываете имя сервера, полное доменное имя или IP-адрес для подключения.
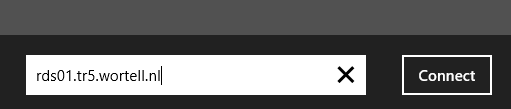
Рис. 9. Вариант подключения в приложении
Для дальнейшей настройки свойств и параметров откройте панель чудо-кнопок и выберите «Параметры подключения».
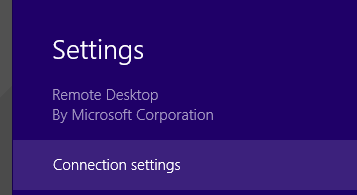
Рисунок 10: Настройки подключения
Приложение также показывает историю недавно посещенных пунктов назначения, что упрощает повторное подключение.
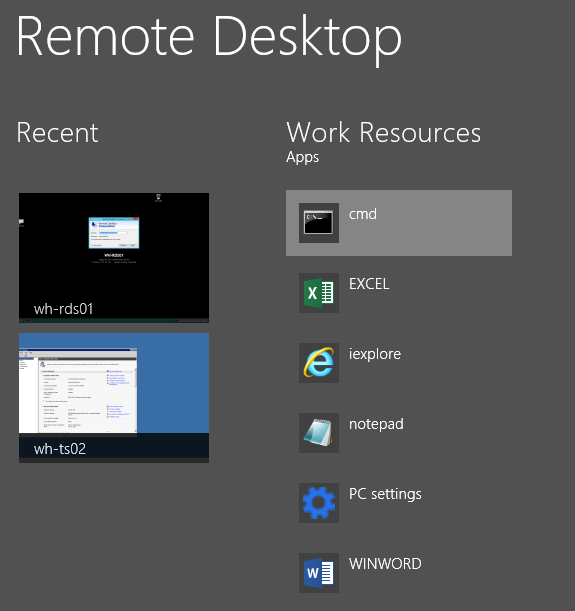
Рисунок 11: Недавно использовавшиеся пункты назначения
Ограничения
Теперь, когда мы рассмотрели, как установить и настроить приложение для удаленного рабочего стола Modern UI, давайте рассмотрим некоторые ограничения приложения, о которых вам необходимо знать.
Хотя приложение можно использовать для настройки подключений к корпоративной рабочей области, оно не имеет возможности обновлять и перезагружать список удаленных приложений. Перезагрузка происходит только по расписанию. Чтобы обновить удаленные приложения, вам все равно нужно использовать традиционную панель управления.
Кроме того, в приложении нет возможности удалить настроенное подключение к рабочей области. Чтобы удалить подключение к рабочей области, используйте традиционную панель управления.
Параметр «Подключение» (и, следовательно, использование приложения «Удаленный рабочий стол в современном пользовательском интерфейсе» для фактического сеанса RDP) можно использовать только для подключения к одному месту назначения (узел сеансов удаленных рабочих столов или клиентская виртуальная машина). Вы не можете использовать этот параметр для подключения к ферме серверов узлов сеансов удаленных рабочих столов через посредника подключений к удаленному рабочему столу Windows Server 2012 или с помощью комбинации посредника подключений к удаленному рабочему столу Windows Server 2008 R2 и выделенного перенаправителя удаленных рабочих столов. Это приведет к следующей ошибке:
«Из-за ошибки протокола этот сеанс будет отключен. Пожалуйста, попробуйте снова подключиться к удаленному компьютеру».
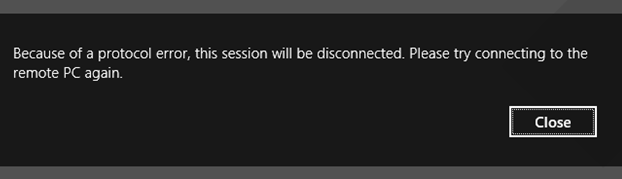
Рисунок 12: Ошибка протокола
Вывод
Приложение Modern UI Remote Desktop отлично работает с сенсорными устройствами, и вы можете легко получить доступ к корпоративным удаленным приложениям и рабочим столам, а также к прямым подключениям. Однако имейте в виду, что приложение не содержит всех функций, которые вы привыкли иметь в классическом mstsc.exe и классической панели управления. Надеемся, что некоторые из упомянутых выше недостающих функций будут добавлены в следующем обновлении.