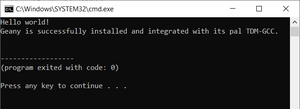Шаги по установке Geany IDE
Geany — это легкая, высокопроизводительная система интегрированной среды разработки, которая поддерживает наиболее часто используемые языки программирования, т. е. C/C++, Java, Python2.x/3/x и т. д. Она была разработана таким образом, чтобы иметь наименьшую зависимость от другие пакеты, поэтому он довольно быстрый по сравнению с блоками кода или devc++. Особое внимание было уделено тому, чтобы сделать его максимально независимым от конкретной среды рабочего стола, такой как KDE, GNOME. В этой статье приведены пошаговые инструкции по загрузке и настройке Geany IDE для операционной системы Windows.
Установка Geany:
- Geany распространяется под Стандартной общественной лицензией GNU, опубликованной Free Software Foundation. Эта стандартная общественная лицензия GNU (GNU GPL или просто GPL) представляет собой серию широко используемых лицензий на бесплатное программное обеспечение, которые гарантируют конечным пользователям свободу запускать, изучать, совместно использовать и модифицировать программное обеспечение в соответствии со своими потребностями. Его можно легко загрузить с официального сайта, нажав здесь.
- Также есть возможность установить только установку, нажав на geany-1.37.1_setup.exe, версия может отличаться от последней версии, но исполняемый файл для ОС Windows выглядит именно так. В Geany по умолчанию включено несколько подключаемых модулей (Classbuilder, Export, Filebrowser, HTML Characters, Save Actions и Split Window). Чтобы загрузить многие другие плагины вместе с исполняемым файлом, прокрутите немного вниз и загрузите файл из версии плагина Geany.
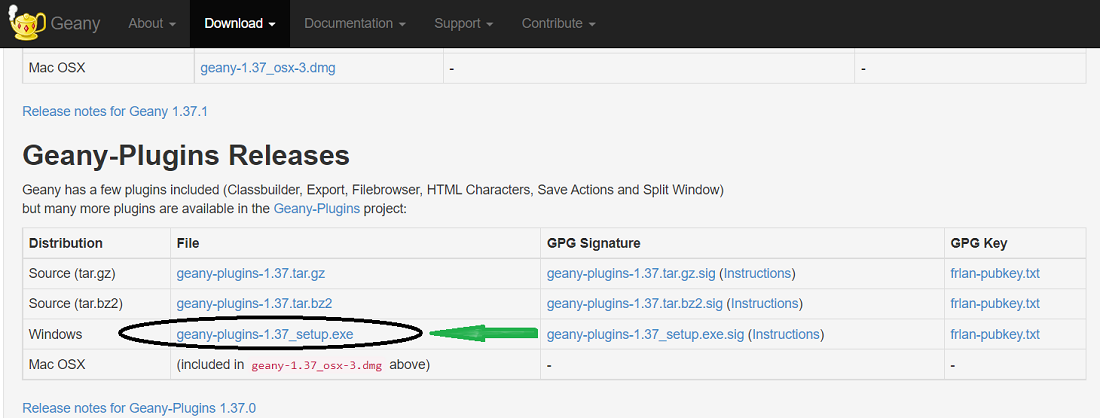
- В этой статье давайте продолжим только с исполняемым установщиком . После загрузки дважды щелкните файл, чтобы открыть мастер установки.
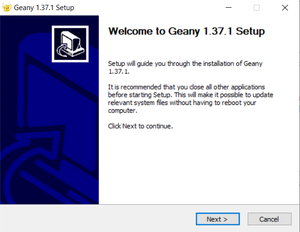
- Это мастер установки, который поможет установить geany-1.37.1 в систему. Нажмите «Далее», чтобы продолжить.
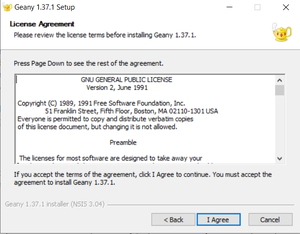
- Нажмите « Я согласен», чтобы принять условия лицензии.
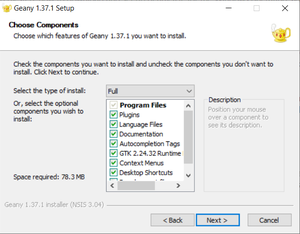
- Взгляните на компоненты, которые он устанавливает по умолчанию. Есть несколько минимальных зависимостей времени выполнения, которые он устанавливает по умолчанию. Хороший совет — посмотреть и нажать «Далее», так как не рекомендуется играть с этими компонентами.
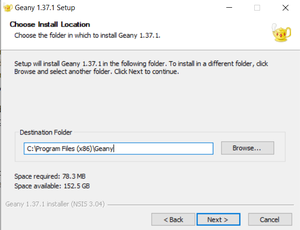
- Выберите любое желаемое место для установки geany.
- Выберите, требуется ли установка ярлыка меню «Пуск» для Geany. Если нет, то можно установить флажок Не создавать ярлыки. Нажмите «Установить», чтобы завершить процесс установки.
Установка TDM-GCC:
- TDM-GCC — это набор компиляторов для Windows. Это уникальная комбинация последней версии компилятора GCC и некоторых исправлений для его бесперебойной работы в Windows. Он доступен в 32/64-битной двоичной версии, которую можно загрузить в соответствии с требованиями.
- Давайте загрузим этот замечательный легкий набор компиляторов отсюда. Нажмите на синюю метку, которая выглядит примерно так:
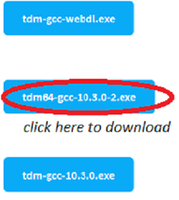
- Откройте исполняемый установщик, затем нажмите « Создать», который будет выглядеть следующим образом:
- Появится диалоговое окно, предлагающее некоторые важные загрузки.
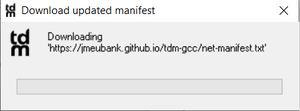
- Затем будет выбран бинарный файл, который нужно установить. Выберите вариант в зависимости от архитектуры.
- Далее, если требуется установить его в любое другое место, кроме диска C, вы можете выбрать здесь.
- Следующим шагом является выбор или отмена выбора компонентов, которые вы хотите установить вместе с этим компилятором.
- Это инструмент командной строки, поэтому его необходимо настроить для использования во время сборки/компиляции в визуальном редакторе.
- К счастью, TDM-GCC делает это по умолчанию. В меню компонентов, которое появляется непосредственно перед началом установки, можно заметить, что по умолчанию было выбрано « Добавить в PATH ».
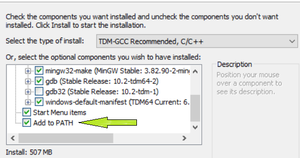
- Процесс установки завершен. Приступайте к написанию своей первой программы в Geany IDE.
Сборка/компиляция в Geany: Ниже приведен код для написания приветственного мира или программы суммирования двух чисел в среде IDE:
Шаги для компиляции программы:
- Сохраните его под любым допустимым именем с расширением .cpp .
- Найдите кнопку прямо в области панели инструментов с надписью « Компилировать» вместе с «Создать и выполнить».
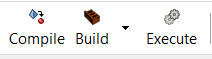
- Нажмите Compile , если код написан правильно, появится сообщение, похожее на это.
- Если в вашем коде есть ошибка, исправьте ее и снова скомпилируйте.
- Когда процесс компиляции завершится, нажмите кнопку Build . Снова появится сообщение, похожее на это.
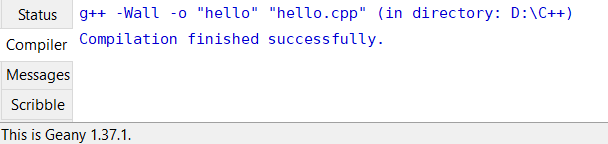
- После этого нажмите кнопку « Выполнить», которая откроет терминал/оболочку с выводом, написанным выше.