RVtools for VMware: подробное руководство по этой важной утилите

VMware — это, вероятно, первое имя, которое приходит вам на ум, когда вы думаете о виртуализации. И это правильно, так как это один из предшественников этой технологии. Однако у VMware есть один небольшой недостаток: он не дает вам много информации о вашей виртуальной среде. Здесь в игру вступает такая утилита, как RVTools.
Что такое RVTools?
RVTools — это утилита VMware, которая использует VI SDK, чтобы предоставить вам всю необходимую информацию о вашей виртуальной среде. Он подключается к вашему серверу vCenter для сбора этой информации.
Это бесплатный инструмент, созданный Робом де Вейем, и он хорошо работает для всех вычислительных сред VMware vSphere и V13.
Как мне установить RVTools?
Процесс установки довольно прост.
- В качестве первого шага загрузите его бесплатно с веб-сайта создателя.
- Затем запустите исполняемый файл RVtools.msi. Откроется мастер, и, как и в любом процессе установки, примите условия.
- На следующем экране выберите путь для установки. Кроме того, решите, должно ли это отображаться только для вас или для всех, кто использует компьютер.
- Как только это будет сделано, установщик начнет процесс установки.
- Вы получите уведомление, когда установка будет завершена. Просто нажмите «Закрыть», чтобы закрыть этот мастер установки.
Вы можете открыть этот инструмент из меню «Пуск». Перейдите в меню «Пуск» -> «Все программы» -> «RVTools».
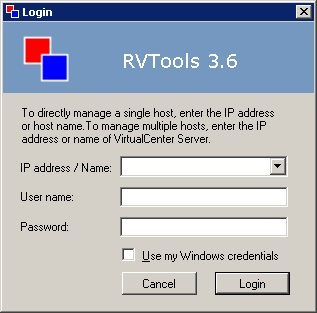
Введите свой IP-адрес, имя пользователя и пароль для подключения к vCenter. Вы также можете напрямую подключаться к хостам VMware ESXi, если хотите.
Как мне использовать RVTools?
Как только вы войдете в систему, вы сможете увидеть всю информацию о вашей виртуальной среде на главном экране.
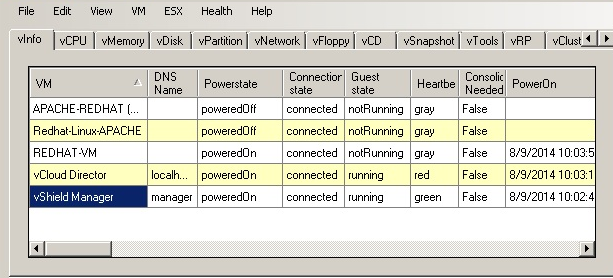
Нажмите «Файл» -> «Экспорт в Excel», чтобы получить все эти данные в формате Excel, который вы можете использовать в электронной таблице. Информация на каждой вкладке будет экспортирована на соответствующую вкладку на листе Excel. Перемещение данных действительно не может быть проще, чем это, и отчасти поэтому этот инструмент так популярен среди энтузиастов виртуализации.
Используйте фильтры, если хотите просмотреть только конкретную информацию. Перейдите в «Просмотр» -> «Фильтр» или используйте Ctrl + F, чтобы увидеть различные параметры фильтра. В качестве альтернативы перейдите к опции VM, чтобы получить представление о том, какую информацию вы можете получить с помощью этого инструмента.
Параметр ESX в вашем меню навигации отображает информацию о различных хостах, а меню «Здоровье» сообщает вам, хорошо ли работает виртуальная среда. Вы даже можете перейти к Health -> Properties, чтобы выбрать параметры, которые определяют хорошее здоровье для вас.
Ваш выбор включает в себя:
- CDROM подключен к виртуальной машине
- Флоппи-дисковод подключен к виртуальной машине
- ВМ имеет активный снимок
- Статус инструментов VMware не «toolsOK»
- Файлы зомби присутствуют в хранилище данных
- Обнаружены несовместимые имена папок
- Свободный объем диска в гостевой системе меньше указанного вами процента
- Свободная емкость диска в хранилище данных меньше указанного вами процента
- Количество работающих виртуальных процессоров на ядро больше указанного вами числа.
- Количество работающих ВМ в одном хранилище данных превышает указанное вами число.
Вы можете установить или снять любой из этих параметров, и на основе этого будет оцениваться работоспособность виртуальной среды.
В целом, этот инструмент прост в использовании и довольно понятен.
Какую информацию собирает RVTools?
RVTools собирает массу информации и распределяет ее по разным категориям, поэтому легко найти информацию по любой конкретной области.
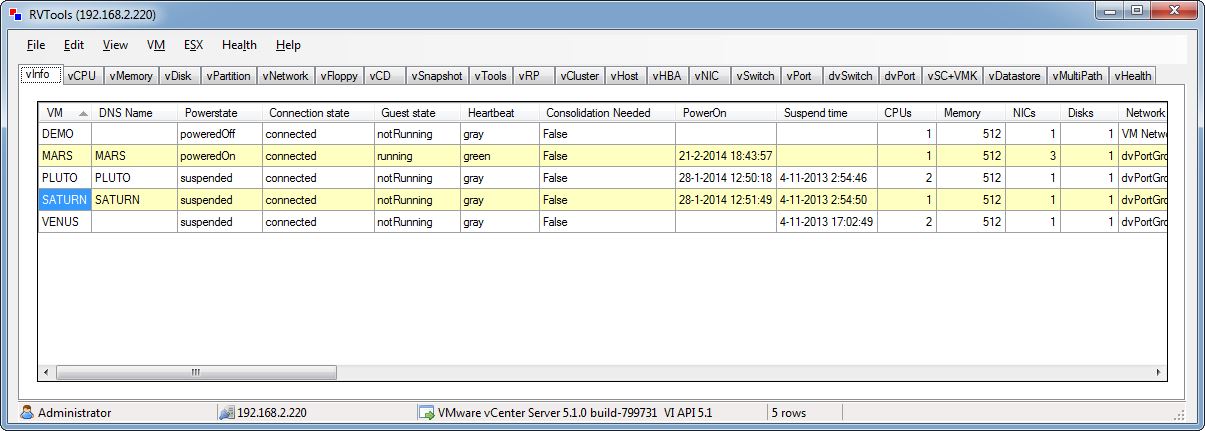
Как правило, информация сгруппирована на разных вкладках, как вы можете видеть на изображении. Теперь мы кратко рассмотрим различные вкладки и информацию, которую они содержат.
vИнформация
vInfo предоставляет подробную информацию о виртуальной машине, такую как ее имя, состояние питания, шаблон, DNS-имя, состояние конфигурации, пульс, гостевое состояние, состояние подключения, количество ЦП, уровни памяти, количество виртуальных дисков, сетевые подключения, отказоустойчивость, аппаратное обеспечение. версия, путь конфигурации, настраиваемые поля, имя хоста ESX, имя кластера и почти все остальное, что вам нужно для виртуальной машины.
виртуальный ЦП
vCPU, как следует из названия, предоставляет информацию о процессорах, подключенных к виртуальной машине. Это включает в себя количество сокетов, количество ядер на сокет, общее использование каждого ЦП, лимиты, права на статические и распределенные ЦП и многое другое.
vMemory
vMemory отображает информацию о размере памяти каждой виртуальной машины, накладных расходах памяти, объеме частной, общей, активной, раздутой, распределенной, подкачиваемой памяти и памяти прав, максимальном использовании памяти и потребляемых накладных расходах.
виртуальный диск
vDisk предоставляет подробную информацию о виртуальных дисках, полной емкости диска, флаге разделения, контроллере SCSI, режиме сохранения диска и многом другом.
vраздел
vPartition предоставляет информацию о виртуальной машине, если инструменты VMware активны. Некоторая информация, которую он отображает, включает имя виртуальной машины, состояние ее питания, емкость диска, настраиваемые поля, имя операционной системы в соответствии с инструментами VMware и имя хоста ESX.
vсеть
Эта вкладка предоставляет информацию о сети, такую как тип адаптера, сетевое имя, IP-адрес, имя коммутатора и подключенное значение.
вдискета
На этой вкладке вы найдете информацию, относящуюся к гибкому диску, такую как узел устройства, тип устройства, подключенное значение, имя центра обработки данных, имя хоста ESX и другую соответствующую информацию. У вас есть возможность отключить дискету через этот экран.
vCD
Как и vFloppy, он предоставляет информацию о дисководе CD-ROM и включает такие атрибуты, как имя устройства, тип устройства, начальное подключенное значение, настраиваемые поля, аннотации и подключенное значение. Как и в случае с vFloppy, вы можете отключить CD-ROM на этой вкладке.
vSnapshot
vSnapshot дает снимок виртуальной машины. Здесь вы можете узнать больше о версии оборудования виртуальной машины, версии инструментов, флаге обновления, времени синхронизации, состоянии приложения, состоянии сбоя ядра, интерактивном госте и многом другом.
вРП
vRP предоставляет информацию о пуле ресурсов вашей виртуальной машины. Имя, количество виртуальных машин, статус, ограничение ЦП, ограничение накладных расходов ЦП, максимальное использование ЦП, ограничение накладных расходов памяти, резервирование памяти для виртуальной машины, статистика использования ЦП, статистика использования гостевой памяти, ЦП, не зарезервированный для пула, доли ЦП, уровень ЦП, и используемое резервирование памяти — это часть информации, связанной с пулом ресурсов, которую вы найдете на этой вкладке.
виртуальный кластер
vCluster отображает информацию о каждом кластере, такую как имя кластера, состояние конфигурации, информацию о гиперпотоках, количество сетевых адаптеров, количество HBA, количество виртуальных машин на ядро в этом кластере, количество виртуальных процессоров, флаг поддержки vMotion, vRam, время загрузки и количество ядер.
vHBA
vHBA предоставляет такую информацию, как имя хоста, имя центра обработки данных, имя кластера, имя устройства, тип устройства, название модели драйвера, всемирное имя, номер шины, адрес PCI и тип устройства.
vNIC
vNIC предоставляет данные, относящиеся к физической сети, такие как имя хоста, имя центра обработки данных, имя кластера, имя сети, драйвер, тип устройства, коммутатор, скорость, дуплексный коммутатор, имя виртуального коммутатора, пробуждение при включении коммутатора, MAC-адрес и идентификатор PCI.
vSwitch
vSwitch относится к каждому виртуальному коммутатору и включает в себя имя коммутатора, количество портов, количество свободных портов, флаг формирования трафика, ширину, пик, всплеск, флаг обратной политики, скользящий порядок, уведомляющее значение переключения, флаг поддержки и максимальную единицу передачи. размер.
vPort
vPort предоставляет информацию о каждом порте. Имя кластера, группа портов, идентификатор VLAN, измененное допустимое значение MAC-адреса, имя виртуального коммутатора, связанного с портом, политика объединения и флаг разгрузки — вот некоторые из подробностей, которые он предоставляет.
DVSwitch
dvSwitch предоставляет данные о распределенном виртуальном коммутаторе. Он сообщает нам о следующих атрибутах: имя распределенного коммутатора, тип группы портов, количество портов, скорость, полнодуплексный коммутатор, активный восходящий канал, резервный восходящий канал, работающий порт, движущийся коммутатор, проверка маяка, проверка флага процента ошибок, проверка флага дуплекса, проверка флаг скорости, флаг переопределения блокировки, переключатель сброса конфигурации и переключатель переопределения политики безопасности.
ВСК + ВМК
На этой вкладке отображаются сведения о консоли и ядре ВМ. В частности, он сообщает нам флаг DHCP, IP-адрес, IP-адрес 6, маску подсети, адрес шлюза и IP-адрес шлюза 6.
vDatastore
vDatastore относится к каждому хранилищу данных и предоставляет подробные сведения о состоянии конфигурации, состоянии подключения, файловой системе, общей емкости в МБ, общем хранилище, используемом хранилище, флаге включения SIOC, размере блока, максимальном количестве блоков и количестве хранилищ данных на каждой виртуальной машине.
vМноголучевость
На этой вкладке отображается информация обо всех хранилищах данных для каждого хоста. Вам доступны отображаемое имя, политика, рабочее состояние, пути, состояния путей, поддержка vStorage и многое другое.
vЛицензия
Как следует из названия, эта вкладка предоставляет информацию о ваших лицензиях. Отображаются название лицензионного продукта, лицензионный ключ, этикетки, единица стоимости, срок действия, использованные лицензии и функции.
vHealth
На этой вкладке отображаются все сообщения, связанные со здоровьем. Всего имеется 19 сообщений, связанных со здоровьем, и это то, что вы определяете в Health-> Properties. Отображается состояние каждого свойства, которое вы установили ранее.
В целом, эти разные вкладки содержат всю информацию, необходимую для понимания вашей виртуальной машины и ее функционирования.
Вы готовы попробовать?
RVTools — это бесплатная и удобная утилита VMware, которая предоставляет подробные сведения о вашей виртуальной среде. Его легко установить, и все, что вам нужно, находится на разных вкладках.
Однако этот инструмент размером 4,4 МБ работает только в Windows, поскольку это программа.NET, которая использует VI SDK для отображения всей этой информации.
Ты это пробовал? Пожалуйста, расскажите нам о своем опыте в разделе комментариев.