Руководство от начала до конца: миграция с VMware на Hyper-V
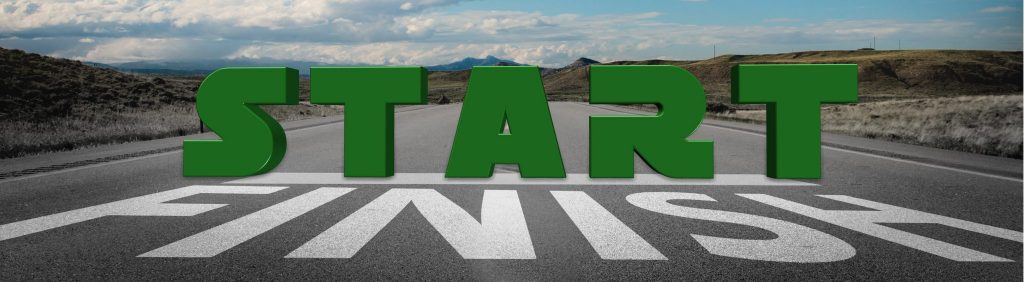
Виртуализация — отличный способ увеличить использование оборудования в вашей организации. Сервер Hyper-V — одно из лучших решений для виртуализации, доступных на рынке, и его большое преимущество заключается в том, что его можно бесплатно включить в состав Windows Server. Последняя версия Hyper-V выводит этот инструмент на еще более высокий уровень, поскольку включает в себя ряд новых функций, отсутствовавших ранее. Хотя вариант обновления на месте недоступен из-за архитектурных изменений, связанных с реализацией сервера Hyper-V, процесс миграции в сети, подробно описанный в этой статье, работает отлично.
В любой современной ИТ-среде чрезвычайно важно, чтобы администратор мог мигрировать между любым количеством гипервизоров по нескольким причинам. Одна очень распространенная миграция — между VMware и Hyper-V. Тем не менее, процесс не становится легче только потому, что он распространен. Это все еще сложный процесс. Есть несколько конкретных шагов, которые вам необходимо предпринять, чтобы обеспечить успех ваших усилий по миграции.
Сначала пара вопросов по порядку:
- Сколько ВМ необходимо перенести? Миграцию больших виртуальных машин можно эффективно выполнить с помощью одного из нескольких доступных инструментов массовой миграции. Помните тот факт, что каждая миграция приводит к определенному количеству простоев, каждый экземпляр которых стоит значительного количества долларов организации.
- Сколько времени простоя потребуется для моей миграции? В целом можно с уверенностью сказать, что время, необходимое для выполнения миграции, пропорционально общему объему данных, присутствующих в переносимой виртуальной машине.
Если вы собираетесь мигрировать только небольшое количество виртуальных машин, идеальным способом миграции между гипервизорами будет использование фактических инструментов, предоставляемых поставщиками. Любая поддержка OVF (открытого формата виртуализации) напрямую встроена в vSphere, а это означает, что помимо Hyper-V существует гораздо больший набор платформ, на которые можно мигрировать ваши виртуальные машины.
Имейте в виду, что Hyper-V не поддерживает OVF таким же образом, а это означает, что любой переход на Hyper-V потребует нескольких дополнительных шагов. Однако конвертер виртуальных машин от Microsoft позволяет импортировать машины VMware, что упрощает вашу работу даже в этом случае.
Программа под названием Azure Replica Wizard со встроенной поддержкой OVF в этом году заменила инструмент миграции. Хотя этот мастер можно использовать бесплатно в течение одного месяца в течение ознакомительного периода, после этого вам нужно будет заплатить. На данный момент рекомендуется использовать конвертер виртуальных машин от Microsoft.
Выполнение очистки
Непосредственно перед фактической миграцией виртуальной машины на Hyper-V из VMware рекомендуется выполнить очистку фактической исходной виртуальной машины:
- Сначала удалите все компакт-диски, которые подключены. Это связано с тем, что оставление любого такого носителя может привести к сбоям в миграции. Если вы используете самый последний веб-клиент VMware, OVF выполнит экспорт всех подключенных носителей.
- Теперь проверьте наличие ненужного оборудования в виртуальной машине. Виртуальные машины могут содержать значительное количество ненужного виртуального оборудования, такого как последовательные порты, параллельные порты и звуковые карты.
- Далее очищаем диски. Это включает в себя основные действия, такие как очистка корзины и удаление неиспользуемых приложений. Также рекомендуется дефрагментировать исходные тома перед миграцией.
- Наконец, зафиксируйте все снимки. Учитывая тот факт, что моментальные снимки нельзя экспортировать или использовать в OVF, вы должны справиться с этим, зафиксировав снимки или, альтернативно, отменив их, в соответствии с конкретной потребностью.
После завершения очистки виртуальной машины она готова к миграции. Важно отметить, что с точки зрения миграции поддерживаются очень специфические версии ESXi. Например, ESXi 6.5 пока не поддерживается в качестве источника.
Подготовка целевого сервера Hyper-V
Вот шаги в этом процессе:
- Сначала завершите загрузку и установку сервера Hyper-V.
- Теперь вам нужно настроить «виртуальные сети», идентичные тем, которые используются для исходного хоста в Hyper-V, с помощью действия хоста «Диспетчер виртуальных коммутаторов».
- Затем загрузите конвертер виртуальных машин от Microsoft (MVMC), который является бесплатным ускорителем решений. Этот инструмент позволяет преобразовывать виртуальные машины VMware, созданные с помощью vCenter Server 5.0, vCenter Server 4.1, ESXi Server 5.0 и ESXi Server 4.1.
- Далее нужно запустить MSI
- Теперь вы должны ввести имя фактического места, где будет установлен MVMC. В качестве альтернативы вы можете использовать расположение, установленное по умолчанию, и продолжить процесс установки на локальном компьютере. Обратите внимание, что учетная запись, которая выполняет процессы установки, должна быть настроена как локальный администратор на машине.
Преобразование виртуальных машин с помощью графического интерфейса MVMC
Для достижения наилучшей производительности настоятельно рекомендуется, чтобы процесс преобразования выполнялся на целевом хосте. Это означает, что MVMC должен быть установлен и запущен из гипервизора Hyper-V. Это следующие шаги:
- Откройте MVMC, затем откройте страницу «Источник» и введите данные, необходимые для подключения к серверу ESX, серверу ESXi или серверу VMware vCenter.
- В поле «Адрес» вы должны ввести имя исходного сервера VMware или IP-адрес сервера.
- В поле «Имя пользователя» введите имя пользователя.
- В поле «Пароль» введите пароль и нажмите «Далее».
- На странице виртуальных машин выберите виртуальную машину на исходном сервере VMware для преобразования.
- Обратите внимание на следующее:
- MVMC всегда предполагает, что виртуальная машина находится в рабочем состоянии. Любые неработающие виртуальные машины (которые в основном находятся в автономном режиме) не могут быть преобразованы с помощью MVMC.
- На каждой виртуальной машине должны быть установлены инструменты VMware, и она всегда должна быть подключена к домену AD (Active Directory).
- Загрузочный диск, подключенный к фактической исходной виртуальной машине, в конечном итоге будет преобразован в виртуальный жесткий диск на основе IDE. Все диски данных, подключенные к фактической исходной виртуальной машине, в конечном итоге будут преобразованы в виртуальные жесткие диски на основе SCSI.
- MVMC создаст еще один экземпляр виртуальной машины в Hyper-V на основе фактической конфигурации исходной виртуальной машины. Хотя исходная виртуальная машина остается нетронутой, она будет отключена в процессе преобразования.
- Теперь нажмите «Далее».
- На странице «Подключение к виртуальной машине» введите учетные данные для учетной записи администратора, которые можно использовать для подключения к виртуальной машине. Это подключение необходимо для удаления инструментов VMware, присутствующих на исходной виртуальной машине. ВМ должна быть фактически подключена к домену AD.
- В поле «виртуальная машина» введите имя виртуальной машины.
- В поле «имя пользователя» введите домен и имя пользователя.
- В поле «Пароль» введите пароль.
- В параметре «Окончательное состояние исходной ВМ» вы должны выбрать, будет ли исходная ВМ выключена или включена после завершения восстановления.
- В параметре «Окончательное состояние целевой виртуальной машины» укажите, будет ли целевая виртуальная машина выключена или включена после завершения преобразования. Обратите внимание, что MVMC всегда сохраняет моментальный снимок исходной виртуальной машины до момента удаления инструментов. MVMC всегда будет восстанавливать виртуальную машину в исходное состояние после того, как диски, подключенные к виртуальной машине, будут скопированы на машину, на которой происходит фактическое преобразование. Также обратите внимание, что на исходной виртуальной машине должен быть включен удаленный доступ, управляемый WMI (инструментарий управления Windows).
- Теперь нажмите «Далее».
- На странице «Рабочая область» нажмите «Обзор», чтобы выбрать путь к папке рабочей области, из которой можно запустить пользовательский интерфейс. Вы должны убедиться, что выбрали место, в котором достаточно места на диске для хранения преобразованных файлов VHD.
- Теперь нажмите «Далее».
- Теперь на странице «Хост Hyper-V» введите все данные, необходимые для подключения к целевому серверу Hyper-V. Виртуальная машина будет фактически создана на сервере Hyper-V после преобразования. Путь UNC должен быть указан, чтобы происходило правильное размещение файлов VHD.
- В поле «Адрес» введите IP-адрес сервера или имя сервера Hyper-V.
- В поле «Имя пользователя» введите имя пользователя и домен.
- В поле «Пароль» введите пароль.
- В поле «Путь» нажмите «Обзор», чтобы выбрать путь UNC, по которому на целевой сервер Hyper-V будет скопирован VHD-файл.
- Теперь вы должны выбрать, должен ли файл VHD динамически расширяться или иметь фиксированный размер.
- Нажмите «Далее».
- Просмотрите все детали и нажмите «Готово», чтобы завершить процесс преобразования на странице сводки.
- После успешного завершения преобразования виртуальной машины появится страница завершения, где вы нажмете «Закрыть».
Экспорт виртуальной машины
Чтобы выполнить экспорт в Hyper-V из VMWare, откройте программу Virtual Machine Converter от Microsoft. После того, как вы щелкнете по начальной странице, в разделе «Тип машины» выберите параметр «преобразование виртуальной машины». Нажмите «Далее». Следующий выбор предназначен для «Цели миграции», что позволяет выполнить миграцию либо в среду Hyper-V, либо в среду Azure. Здесь выберите вариант «Миграция на Hyper-V», а затем нажмите «Далее».
На следующем экране вы можете выбрать фактический хост Hyper-V, который будет местом назначения, и желаемую учетную запись пользователя. Во многих случаях вы вполне можете войти в систему как администратор или под другим идентификатором с правами администратора. Текущую учетную запись можно переопределить, сняв флажок «Использовать мою учетную запись пользователя Windows».
Следующий экран предоставляет вам функциональные возможности, связанные с определением места загрузки всех преобразованных виртуальных машин. Очень важно правильно настроить целевой общий ресурс, чтобы убедиться, что пользователь, фактически выполняющий преобразование, имеет достаточные права и привилегии, необходимые для его успешного завершения. Администраторы домена в любом случае будут иметь полные права на связанные общие ресурсы. Как правило, лучше оставить другие параметры со значениями по умолчанию, которые с ними связаны.
Следующим шагом является выбор хоста ESXi или исходного vCenter. Обратите внимание, что этот процесс отлично работает для бесплатных хостов ESXi. Обратите внимание, что мы обычно используем учетные данные администратора домена для входа в vCenter, что гарантирует визуализацию всех машин, присутствующих в кластере. В любом случае vCenter всегда должен использовать аутентификацию на основе Active Directory в любой среде среднего и крупного размера, при условии, что при необходимости может потребоваться настроить параметры.
Автономные хосты ESXi действительно хорошо поддерживаются с точки зрения миграции с использованием соответствующего имени хоста и подходящих учетных данных локального хоста ESXi. После этого на экране должна быть выбрана фактическая виртуальная машина. Обратите внимание, что для любой успешной миграции в Hyper-V из VMware все виртуальные машины должны поддерживаться в выключенном состоянии. Затем необходимо выбрать место для всех необходимых временных миграций, в котором должно быть много свободного места. Этот выбор делается на экране рабочей области.
Теперь вы должны дважды подтвердить детали, указанные на странице сводки, прежде чем нажимать «Далее». Миграция начинается в этот самый момент. После завершения всего перехода с VMware на Hyper-V сервер автоматически запустит гостевую систему, если был выбран соответствующий параметр. В этот момент служба инструментов VMware будет приостановлена. После завершения загрузки эту службу следует удалить.