Роботизированная автоматизация процессов (RPA) - автоматизация блокнота с использованием UIPath
В этой статье мы узнаем, как автоматизировать приложение «Блокнот» с помощью Uipath Studio. Этот проект представляет собой базовое приложение Robotic Process Automation (RPA). Пользователю просто нужно ввести контент, который он / она хочет записать в блокнот, и имя файла, который будет сохранен в нем, остальная работа будет сделана ботом, который мы собираемся создать, используя шаги, указанные ниже. :
Шаг 1. Создайте новый процесс в UIpath Studio, щелкнув вкладку « Процесс» .
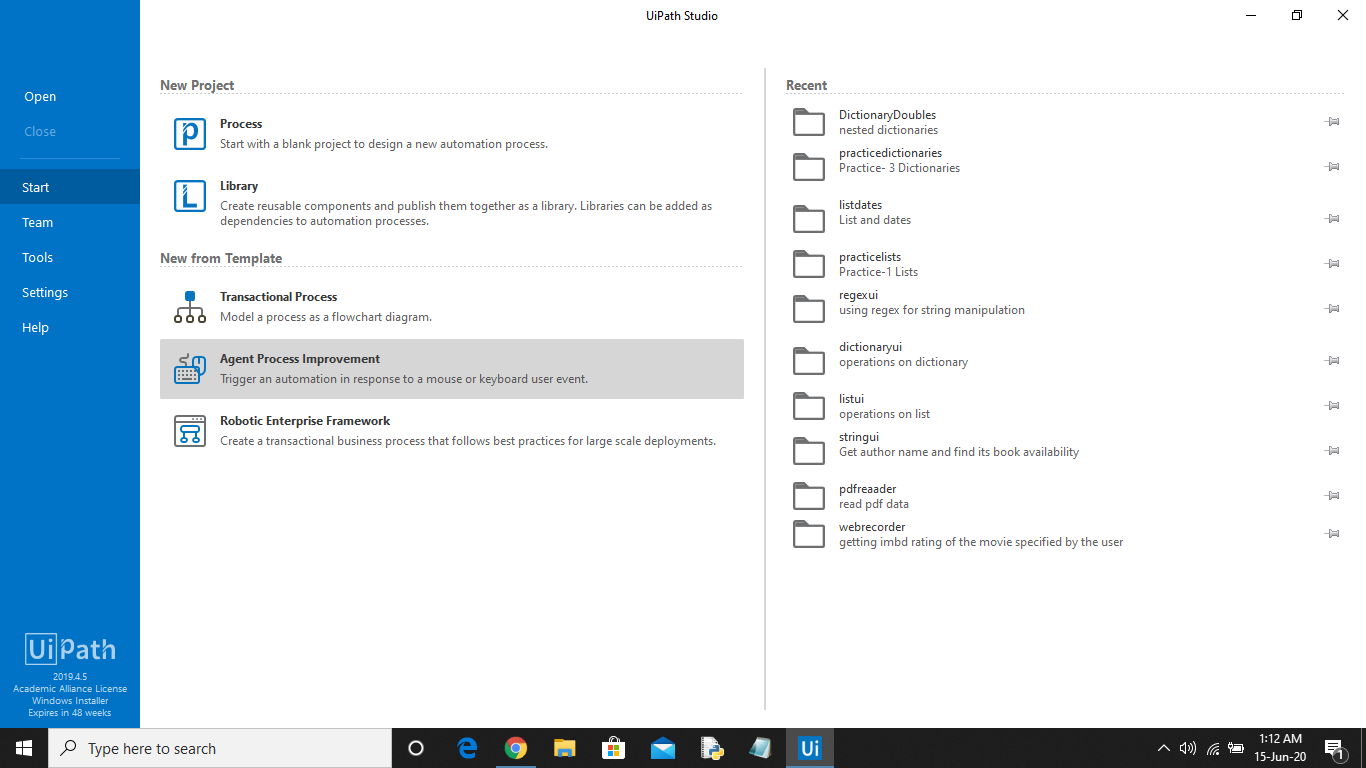
Шаг 2: Задайте имя процесса, дайте краткое описание и нажмите « Создать» . Студия Uipath автоматически загрузит и добавит все зависимости проекта.
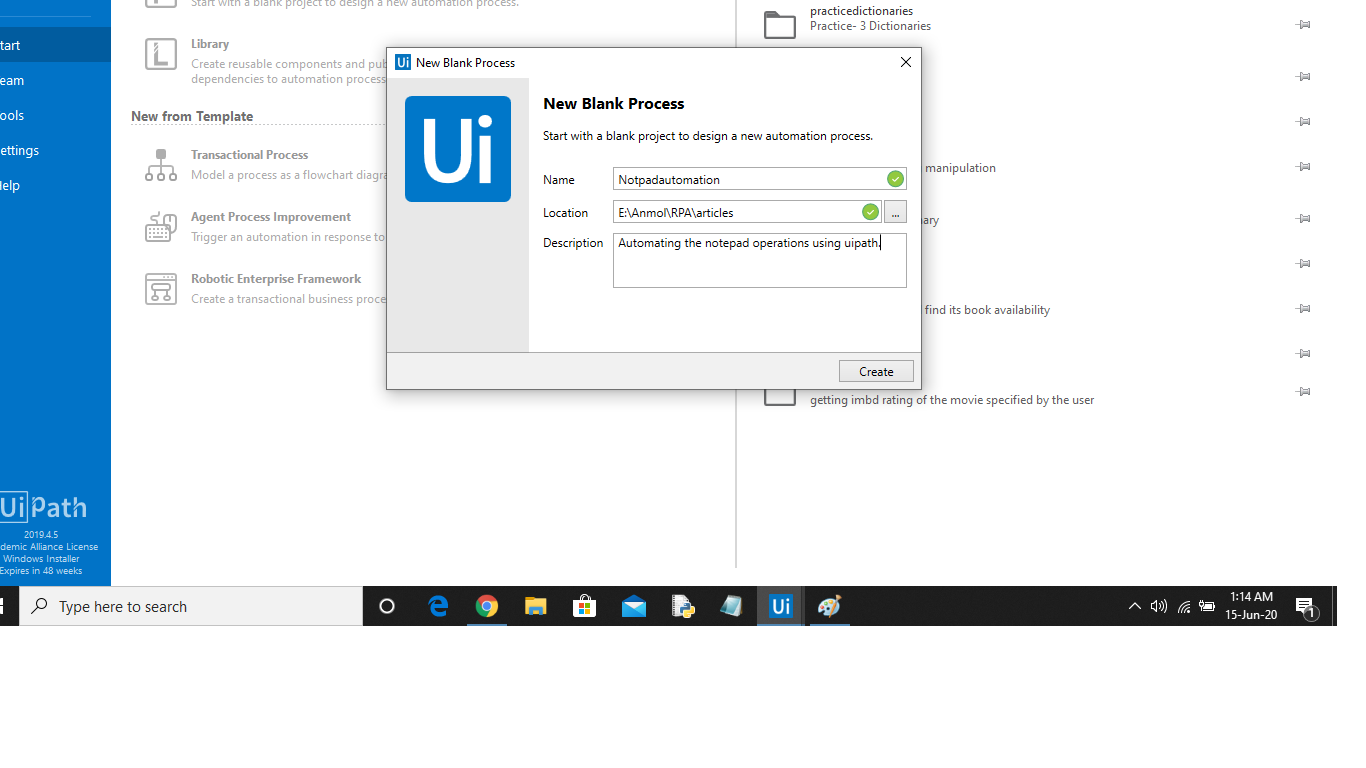
Откроется следующий экран.
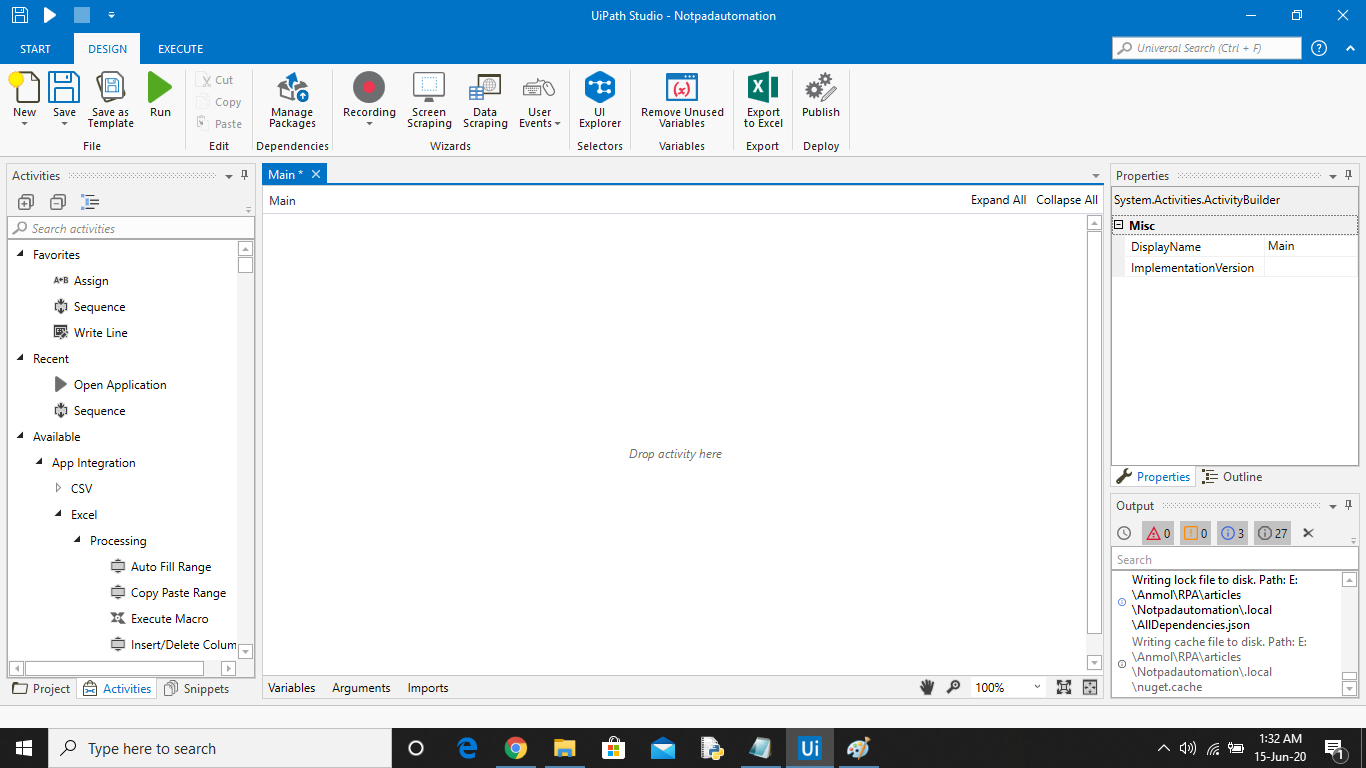
Шаг 3: Теперь на панели действий найдите действие Последовательность . Перетащите его в окно дизайнера.
Шаг 4: Теперь в последовательности добавьте диалоговое окно ввода с помощью панели действий поиска.
Шаг 5: Теперь перейдите на вкладку «Переменные», чтобы создать переменную строкового типа, в которой будет храниться введенное пользователем содержимое для записи в файл. На панели свойств действия « Диалог ввода» добавьте переменную в область « Вывод» .

Шаг 6: Теперь добавьте еще одно диалоговое окно ввода и создайте еще одну переменную строкового типа. Эта переменная будет хранить имя файла, под которым должен быть сохранен файл, и добавит эту переменную на панель свойств второго диалогового окна в области вывода.
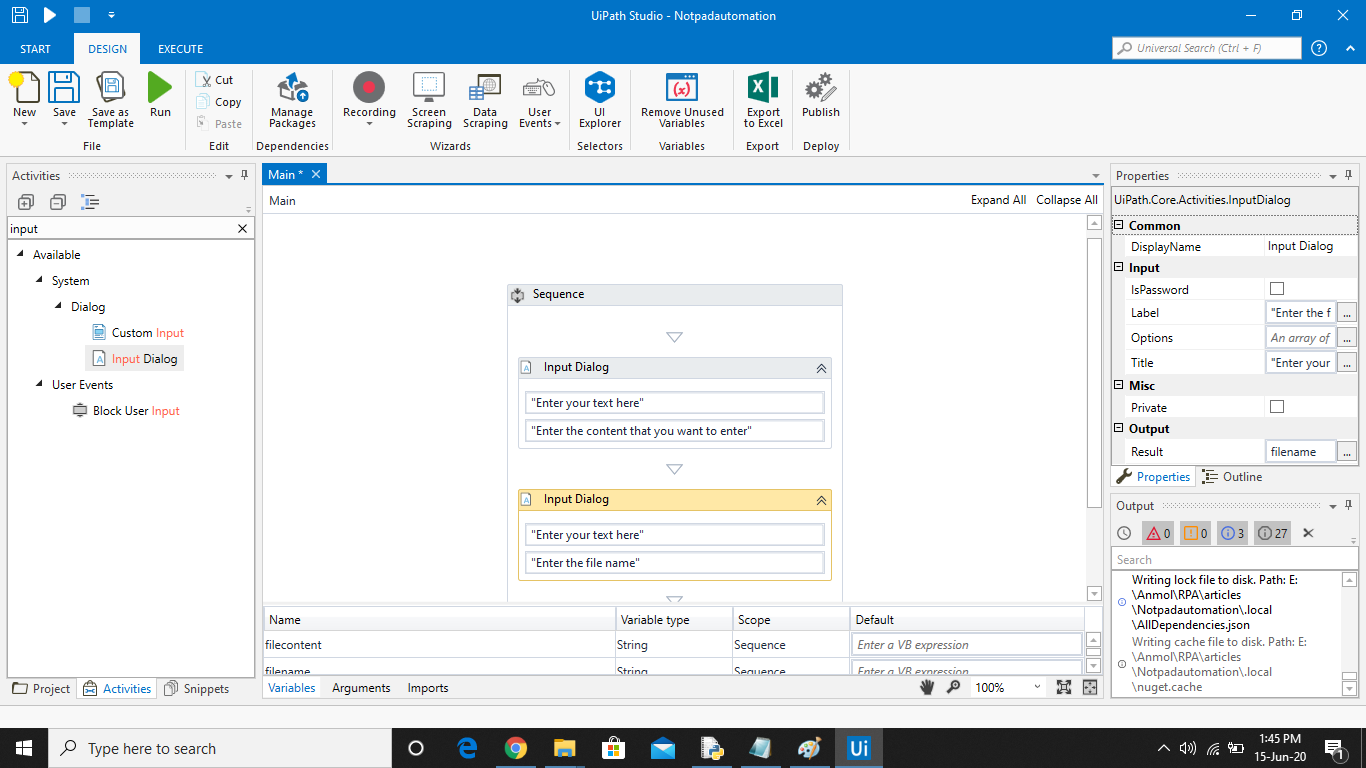
Шаг 7: В фоновом режиме откройте Блокнот. Найдите действие " Открыть приложение" на панели поиска действий и добавьте его в последовательность.

Щелкните экран «Указать» в открытом действии приложения и щелкните текстовую область блокнота в фоновом режиме.
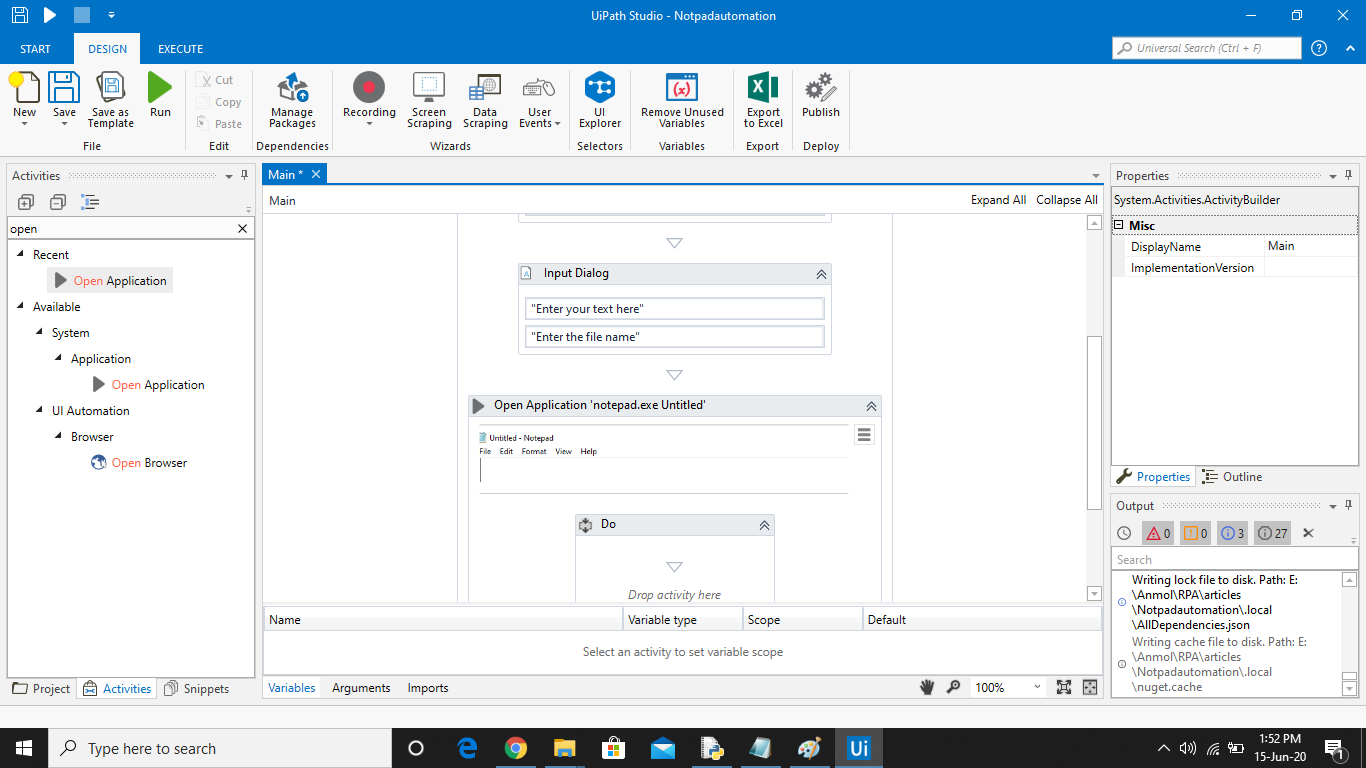
Шаг 8: Введите тип поиска в действие на панели поиска действий и перетащите его в сегмент do активности открытого приложения.
- Щелкните экран «Указать» и выберите текстовую область «Блокнот».
- На панели свойств действия « Тип в» на вкладке ввода в текстовой области введите переменную, в которой хранится содержимое, введенное пользователем.
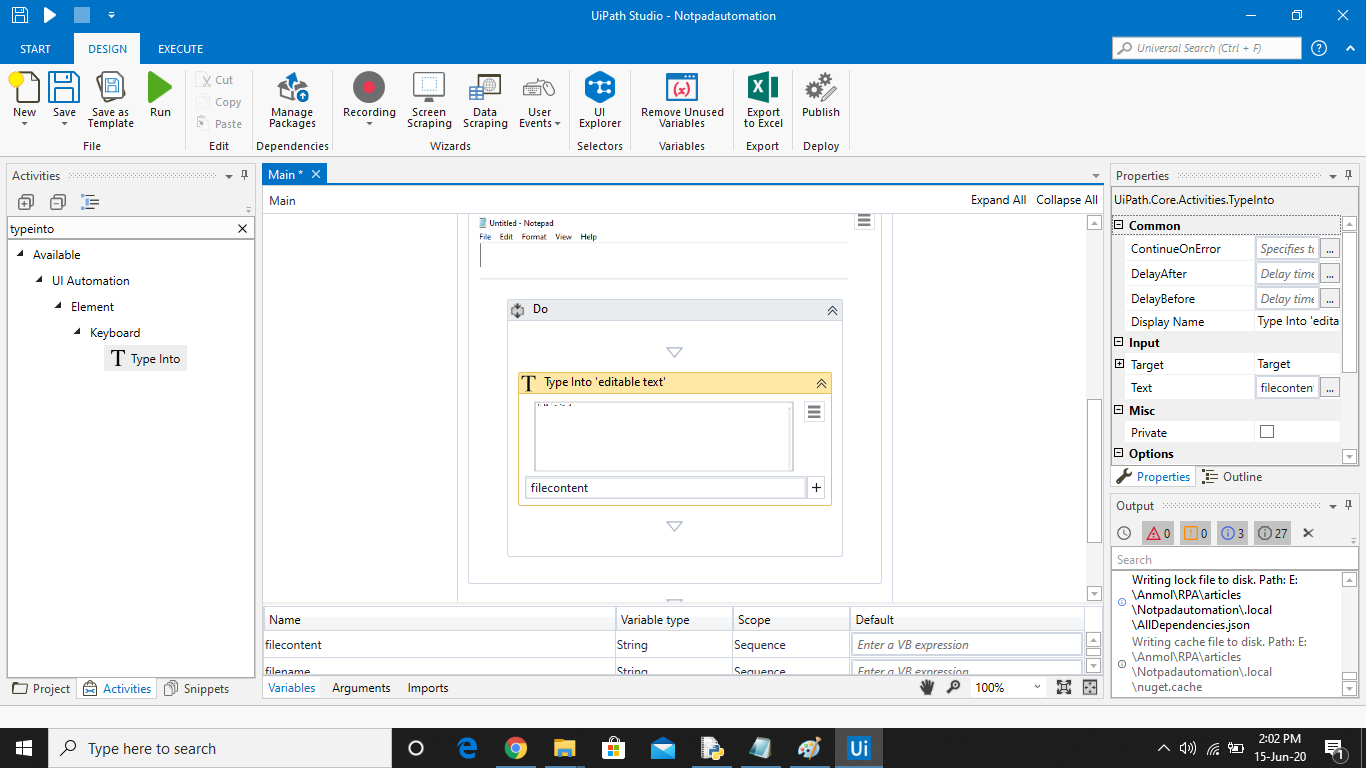
Шаг 9. Поиск Щелкните действие на панели поиска действий и поместите его в сегмент «Сделать» под действием « Введите в действие». Нажмите на экран «Указать» и выберите опцию «Файл» в приложении блокнота.
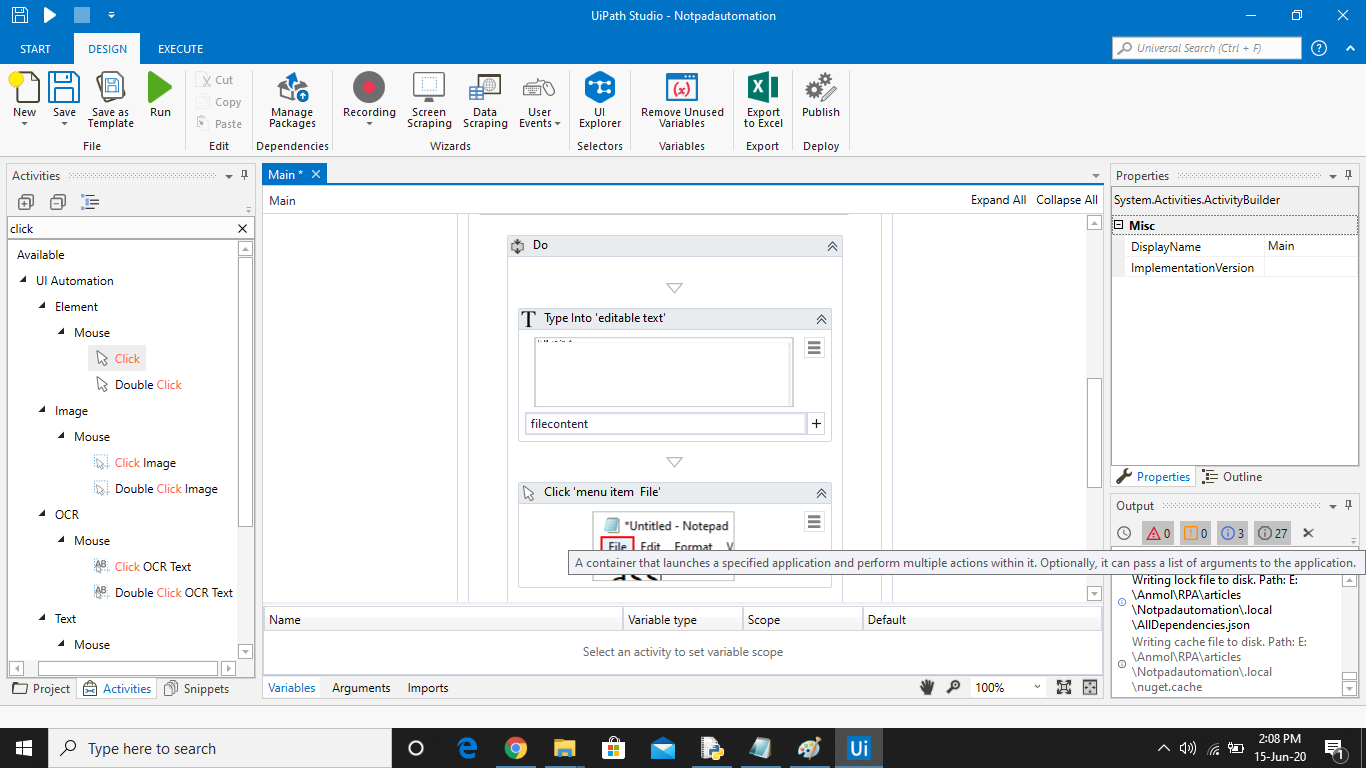
Шаг 10: Поиск Щелкните действие на панели поиска действий и поместите его в сегмент «Сделать» под действием щелчка. Щелкните на экране индикации . Когда появится экран блокнота для выбора, нажмите F2 на клавиатуре, чтобы сделать снимок с задержкой. Будет запущен счетчик на 3 секунды, тем временем нажмите на опцию «Файл» в строке меню блокнота. После того, как счетчик закончится, нажмите на опцию « Сохранить как».
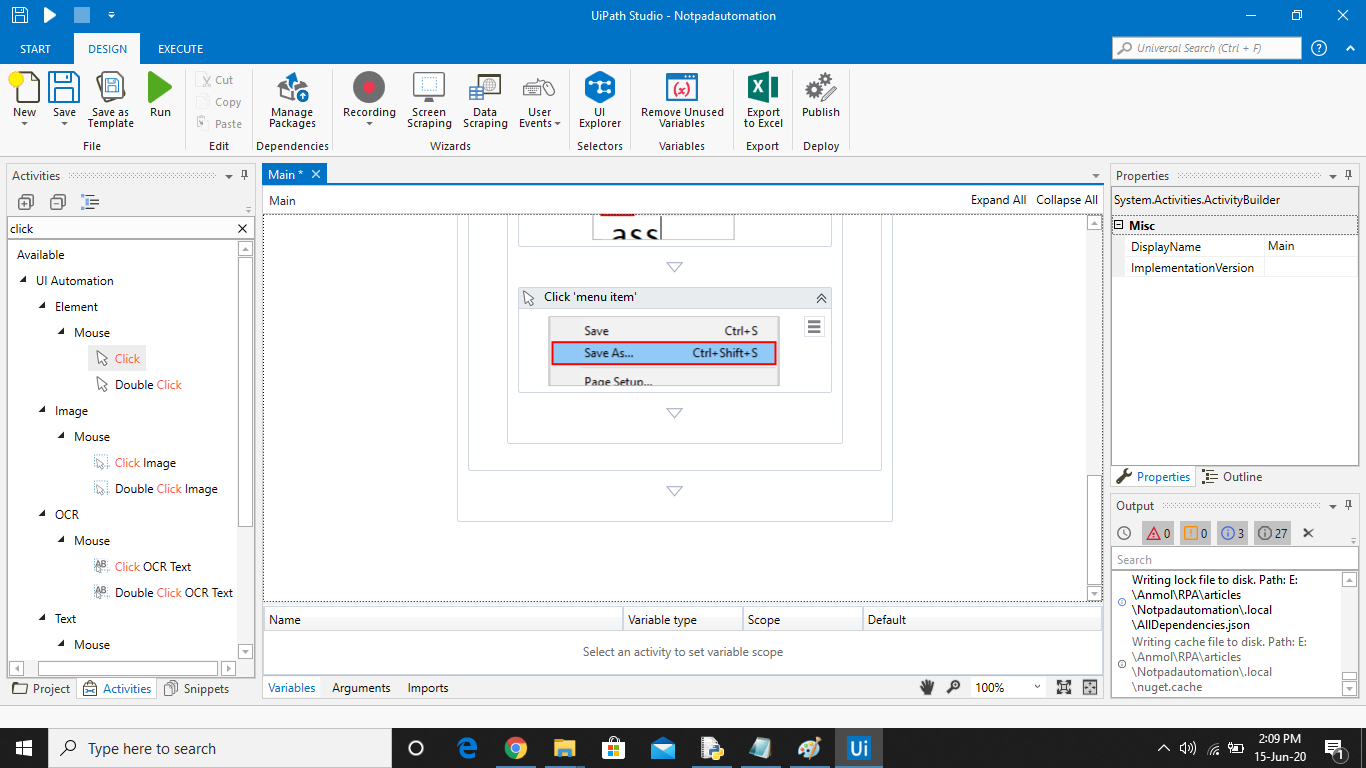
Шаг 11. Введите тип поиска в действие на панели поиска действий и поместите его в сегмент «Сделать» под действием щелчка.
- В фоновом режиме в Блокноте откройте диалоговое окно «Сохранить как». Щелкните на указателе экрана и щелкните на текстовой области, в которой вводится имя файла.
- На панели свойств действия Type Into на вкладке ввода в текстовой области введите переменную, в которой хранится имя файла, введенное пользователем.

Шаг 12: Поиск Щелкните действие на панели поиска действий и поместите его в сегмент «Сделать». Нажмите «I ndicate Screen» и нажмите « Сохранить» в диалоговом окне «Сохранить как » приложения «Блокнот».
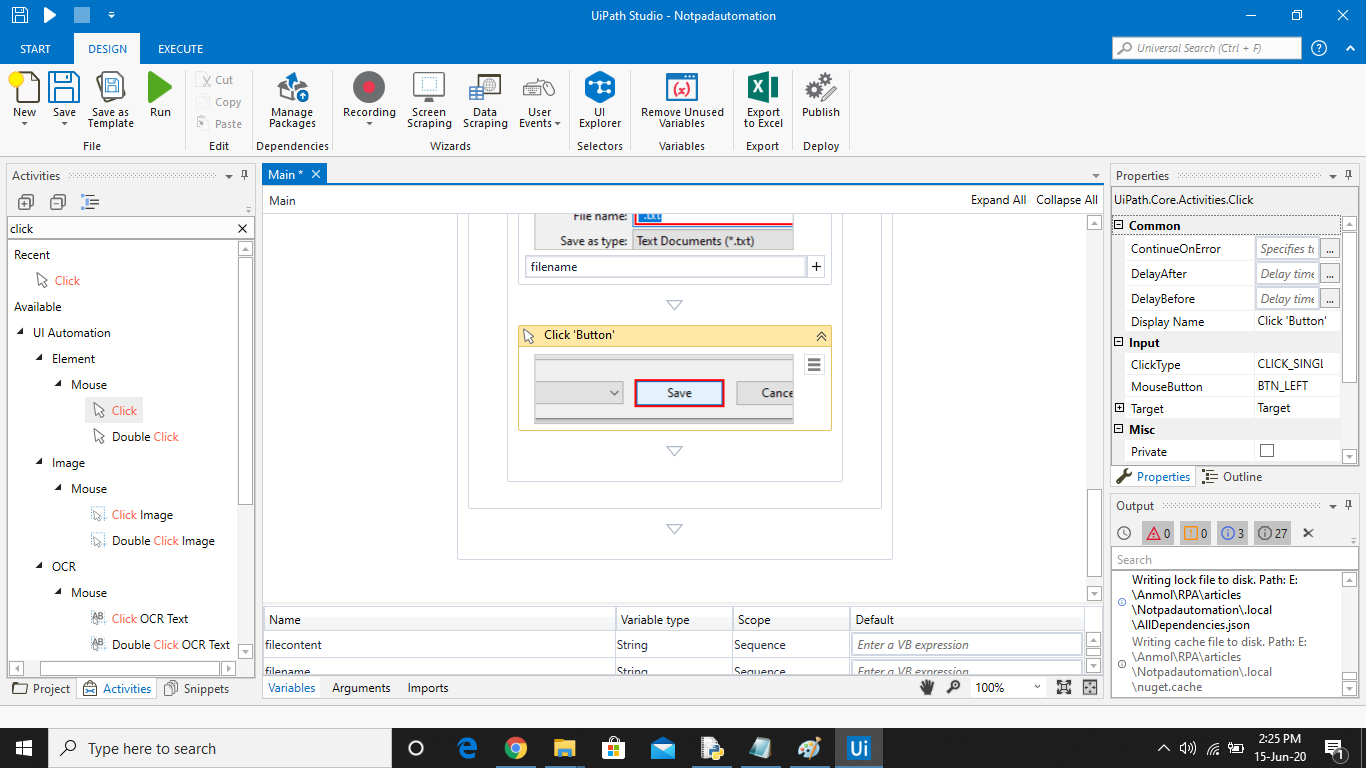
Шаг 13: Сохраните процесс, нажав кнопку «Сохранить» на панели дизайна, а затем нажмите « Выполнить» . Ваш бот готов к автоматизации Блокнота. На видео ниже показана работа бота.