Резервное копирование и восстановление виртуальных машин Windows в VMware vSphere с помощью System Center DPM 2010
В этой статье не рассматривается установка и настройка DPM 2010. Однако вы можете найти эту информацию в серии недавних статей, написанных Робертом Ларсоном для VirtualizationAdmin.com.
Обзор
System Center DPM 2010 предоставляет решение для многоуровневого резервного копирования, которое можно использовать на платформах виртуализации Hyper-V и VMware ESX. Для Hyper-V DPM 2010 предоставляет варианты защиты на основе хоста и гостя. Защита на основе хоста позволяет выполнять резервное копирование конфигурации виртуальной машины, информации о состоянии и виртуальных жестких дисков с помощью одного агента DPM, развернутого на хост-компьютере Hyper-V. Для виртуальных машин с гостевой операционной системой, на которых установлен компонент интеграции (IC) VSS, выполняется оперативное резервное копирование (т. е. без простоев). Для виртуальных машин с гостевой операционной системой, для которых не установлена VSS IC, выполняется автономное резервное копирование. При автономном резервном копировании виртуальная машина помещается в состояние сохранения перед резервным копированием, чтобы обеспечить согласованное состояние данных, поскольку для выполнения этой функции не существует механизма на основе VSS.
В то время как защита на основе хоста распространяется на виртуальные машины Windows и других платформ, защита на основе гостевой системы поддерживает только виртуальные машины с гостевой операционной системой Windows Server 2003 или более поздней версии (с поддержкой VSS). Поскольку гостевая защита требует развертывания агента DPM в гостевой операционной системе виртуальной машины, его можно использовать в качестве решения для резервного копирования для виртуальных машин, размещенных как на Hyper-V, так и на VMware ESX.
Гостевая защита DPM 2010
Гостевая защита DPM 2010 обеспечивает несколько уровней детализации, начиная от данных на уровне файлов и заканчивая данными на уровне приложений и вплоть до полного или BMR виртуальной машины. Данные уровня приложения могут быть защищены для приложений, которые сами поддерживают VSS, таких как Microsoft Exchange Server, Microsoft SQL Server и Microsoft SharePoint Server. В таблице 1 представлены сводные данные об объектах данных приложения, которые можно защитить с помощью гостевой защиты.
Заявление | Защищенные данные | Уровень восстановления |
Windows Сервер 2008 | Состояние системы | БМР |
Windows сервер 2003 | Состояние системы | Состояние системы |
Обменный сервер 2003 | Группа хранения | Группа хранения |
Обменный сервер 2010 | Базы данных в DAG | Почтовый ящик |
Сервер Office SharePoint 2007 | Ферма | Ферма |
SQL Server 2000 SQL Server 2005 | База данных | База данных |
Сервер хранения Windows 2003 | Объем | Объем |
Таблица 1. Параметры гостевой защиты DPM 2010
В DPM 2010 защита состояния системы обеспечивает защиту файлов операционной системы для Windows Server 2003 и более поздних версий. В Windows Server 2008 и более поздних версиях в дополнение к защите состояния системы другие важные данные защищены для предоставления возможности BMR.
Конфигурация DPM 2010 для гостевой защиты BMR
Настройка DPM 2010 для включения гостевой защиты BMR включает следующие шаги:
- Установка резервной копии Windows Server на виртуальную машину
- Добавление хранилища в пул носителей DPM
- Развертывание агента DPM на виртуальной машине
- Создание новой группы защиты DPM
Установка резервной копии Windows Server на Windows Server 2008
DPM 2010 зависит от Windows Server Backup (WSB) для выполнения операций резервного копирования и восстановления состояния системы и BMR. Для поддержки BMR виртуальной машины Windows Server 2008 необходимо сначала установить и настроить WSB на защищенной виртуальной машине.
Используйте следующую процедуру для установки системы архивации данных Windows Server на Windows Server 2008:
- Запустите Диспетчер серверов и выберите Компоненты на левой панели.
- На правой панели выберите параметр «Добавить компоненты».
- В мастере добавления компонентов на странице «Выбор компонентов» прокрутите вниз и установите флажок «Возможности резервного копирования Windows Server», а затем нажмите «Далее».
- На странице подтверждения нажмите «Установить».
- На странице Ход выполнения следите за установкой.
- На странице результатов нажмите Закрыть.
Добавление хранилища в пул носителей DPM 2010
В DPM 2010 для пулов носителей требуются локально доступные несъемные динамические диски, предназначенные для операций резервного копирования. После добавления диска в пул носителей DPM он полностью управляется DPM 2010. В частности, DPM 2010 выполняет преобразование в динамические диски, которые можно расширить в зависимости от требований к размеру хранилища набора резервных копий. DPM 2010 также управляет операциями форматирования диска, выделением места для хранения и отслеживанием выделения места для резервных копий.
Используйте следующую процедуру, чтобы добавить хранилище в пул носителей DPM 2010:
- Запустите консоль администратора DPM 2010 и выберите рабочую область «Управление» (рис. 1).
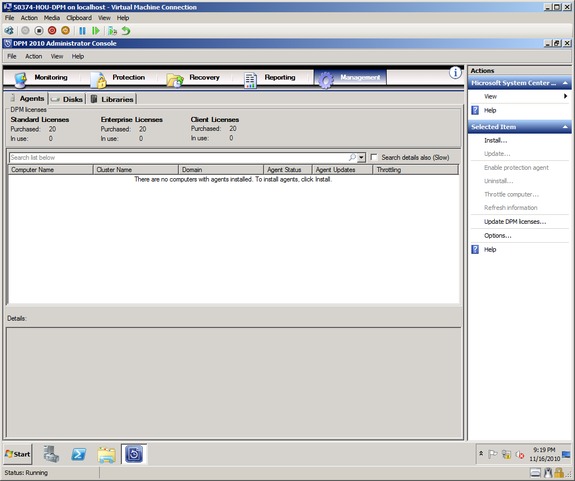
Фигура 1: Консоль администратора DPM 2010
- В рабочей области «Управление» перейдите на вкладку «Диски» (рис. 2).
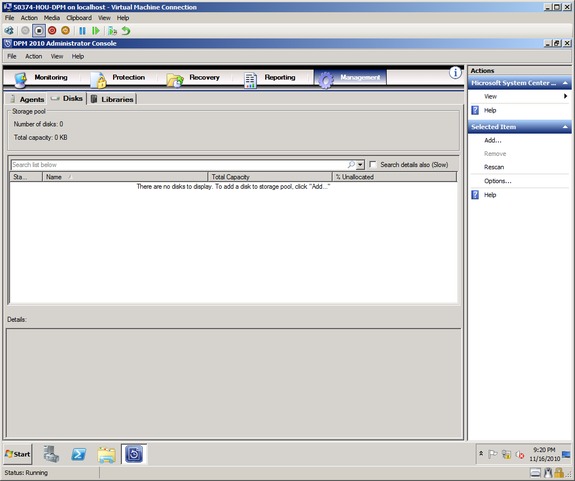
Фигура 2: Просмотр дисков DPM 2010
- На панели Действия выберите Добавить, чтобы добавить хранилище в пул носителей.
- В диалоговом окне «Добавить диски в пул хранения» выберите диск, нажмите кнопку «Добавить», а затем нажмите «ОК» (рис. 3).
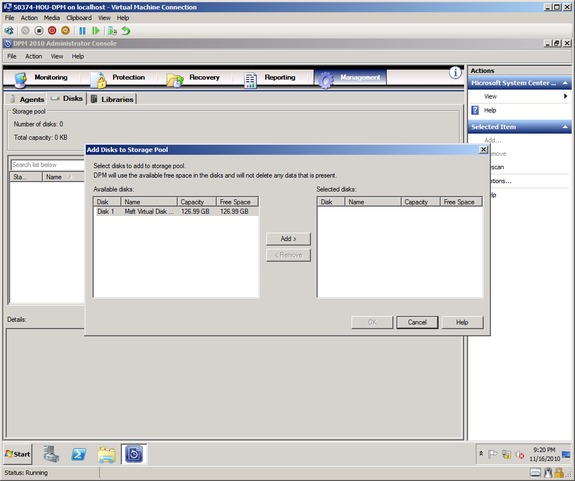
Рисунок 3: Добавление диска в пул хранения
- При появлении запроса нажмите «Да», чтобы разрешить преобразование диска в динамический (рис. 4).
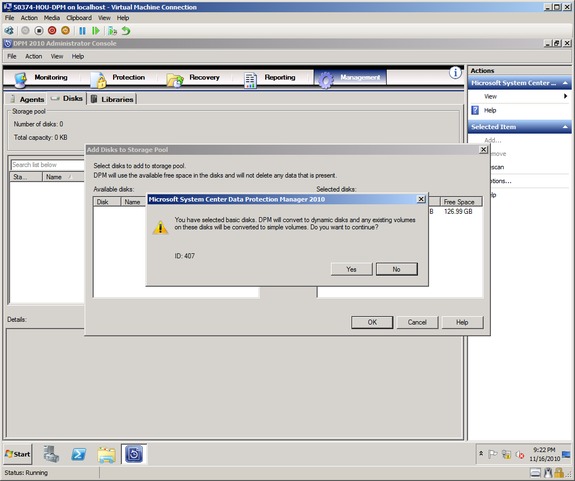
Рисунок 4: Предупреждение о преобразовании динамических дисков
- Новый диск добавляется в пул хранения, и вы можете просмотреть общую емкость диска и процент нераспределенного дискового пространства (рис. 5).
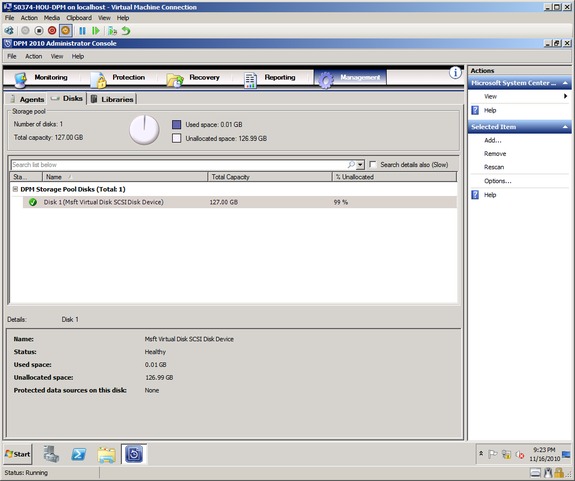
Рисунок 5: Информация о диске пула носителей
Развертывание агента DPM на виртуальной машине
Для сервера DPM 2010 требуется развертывание агента на каждой защищенной виртуальной машине. Перед установкой агента DPM на виртуальную машину Windows с брандмауэром необходимо настроить исключение брандмауэра для компонента инструментария управления Windows (WMI).
После настройки исключения брандмауэра виртуальной машины для WMI используйте следующую процедуру для развертывания агента DPM:
- В консоли администрирования DPM 2010 выберите рабочую область «Управление».
- В рабочей области «Управление» выберите вкладку «Агенты».
- В меню Действия выберите Добавить, чтобы запустить мастер установки агента защиты.
- На странице «Выбор метода развертывания агента» выберите «Установить агенты» (рис. 6).
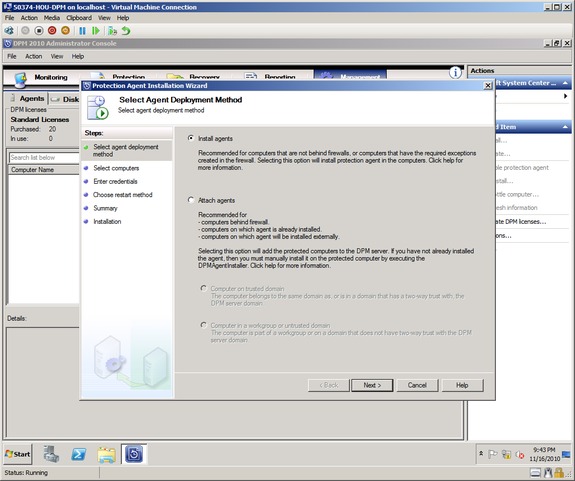
Рисунок 6: Мастер установки агента защиты
- На странице «Выбор компьютеров» выделите виртуальную машину в списке «Компьютер», нажмите кнопку «Добавить», а затем нажмите « Далее» (рис. 7).
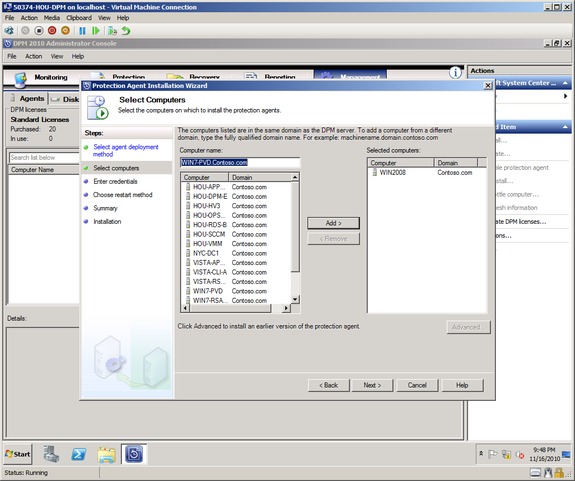
Рисунок 7: Страница выбора компьютера
- На странице «Ввод учетных данных» укажите учетные данные с правами администратора на виртуальной машине, а затем нажмите «Далее» (рис. 8).
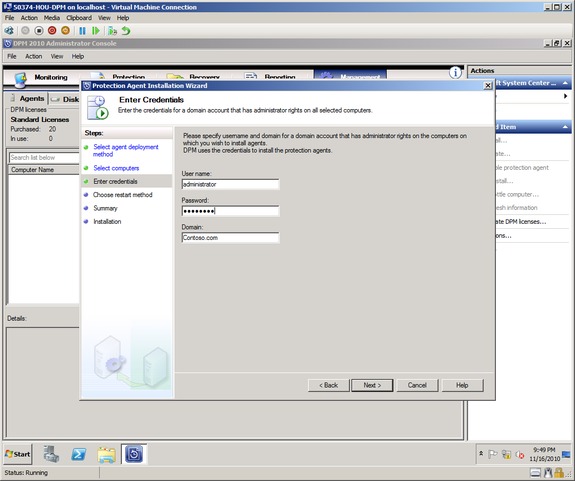
Рисунок 8: Страница учетных данных виртуальной машины
- На странице «Выбор метода перезапуска» выберите вариант «Да», чтобы перезапустить виртуальную машину после установки агента защиты, а затем нажмите «Далее» (рис. 9).
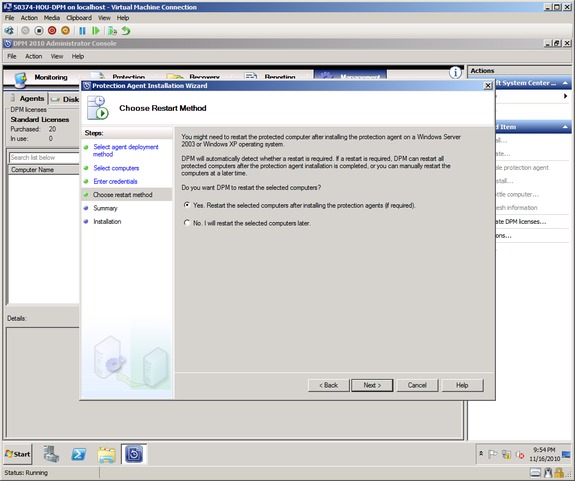
Рисунок 9: Страница выбора метода перезапуска
- На странице «Сводка» просмотрите информацию об установке агента DPM и нажмите «Установить » (рис. 10).
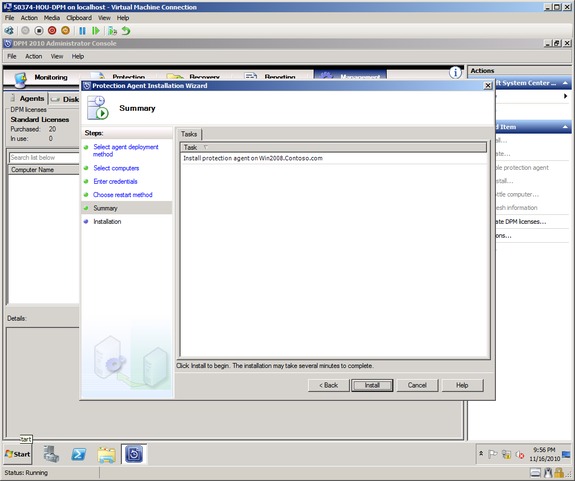
Рисунок 10: Страница сводки
- По завершении установки нажмите Закрыть.
Если установка агента DPM с помощью мастера не удалась в вашей среде или между сервером DPM и сервером VMware ESX, на котором размещена виртуальная машина Windows, установлены дополнительные блокирующие брандмауэры, вы также можете выполнить установку агента DPM вручную.
Создание новой группы защиты DPM
Группы защиты определяют типы систем, для которых необходимо выполнить резервное копирование (например, серверы или клиенты), связанные данные, для которых необходимо выполнить резервное копирование (например, общие ресурсы, тома, состояние системы, база данных SQL и т. д.), а также параметры резервного копирования.. Настройки резервного копирования включают следующие пункты:
- Требования к хранению, такие как краткосрочное (диск) и/или долгосрочное (лента)
- Расписание резервного копирования
- Время жизни резервной копии
- График точек восстановления
Используйте следующую процедуру, чтобы создать новую группу защиты DPM:
- В консоли администратора DPM 2010 выберите рабочую область «Защита».
- На панели «Действия» выберите «Создать группу защиты», чтобы запустить мастер создания новой группы защиты (рис. 11).
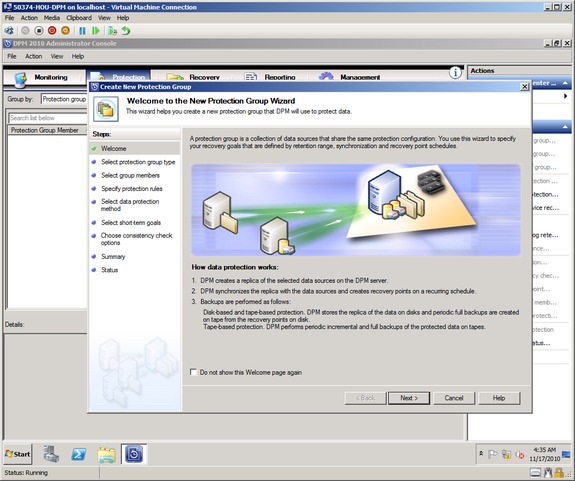
Рисунок 11: Мастер создания новой группы защиты
- На странице «Добро пожаловать в мастер создания новой группы защиты» нажмите «Далее».
- В разделе «Выбор типа группы защиты» выберите «Серверы» и нажмите «Далее» (рис. 12).
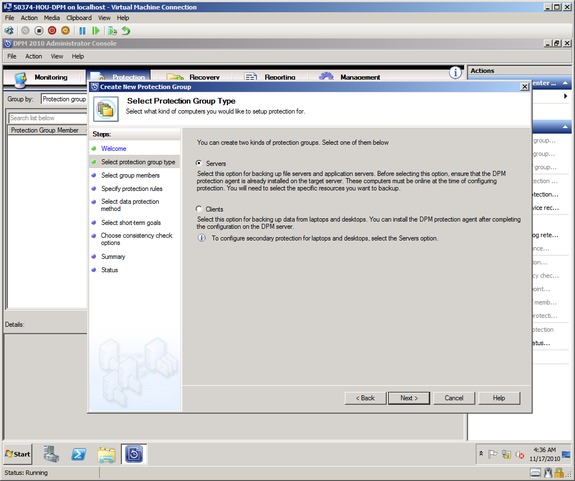
Рисунок 12: Выбор типа группы защиты
- На странице Select Group Members выберите виртуальную машину для защиты и компоненты для защиты. Чтобы защитить всю виртуальную машину, выберите все компоненты и нажмите «Далее» (рис. 13).
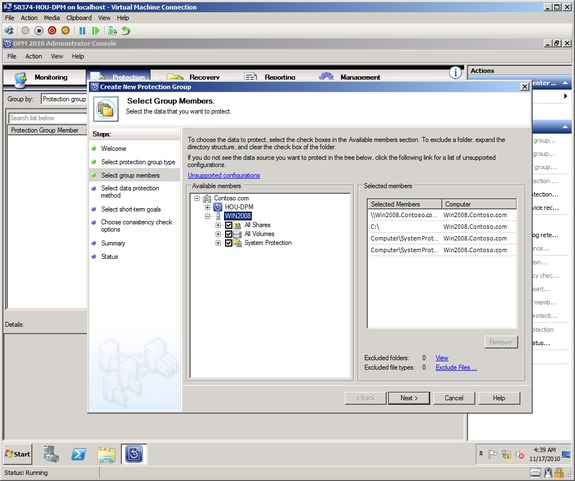
Рисунок 13: Выбор членов группы защиты
Примечание:
В разделе «Защита системы» есть два варианта: «Состояние системы» и «BMR». Если вам нужна только возможность восстановить поврежденную установку операционной системы, выберите Состояние системы. Однако, чтобы включить BMR, вы должны выбрать и состояние системы, и BMR. Для защиты BMR требуется больше места для хранения на томе реплики, но меньше места для хранения на томе точки восстановления, чем для защиты состояния системы. На защищенном компьютере требуется место для хранения, так как защита состояния системы сначала записывает реплику на локальный диск, а затем передает ее на сервер DPM. При защите BMR реплика немедленно передается по сети на сервер DPM.
- На странице «Выбор метода защиты данных» введите имя группы защиты и нажмите «Далее» (рис. 14).
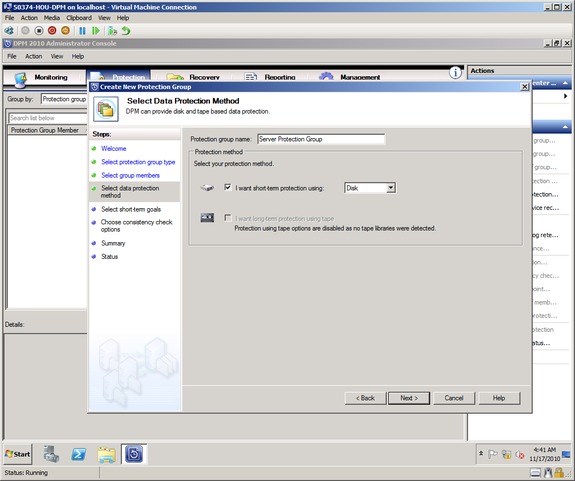
Рисунок 14: Выбор метода защиты данных
- На странице «Укажите краткосрочные цели» укажите количество дней, в течение которых вы хотите хранить резервную копию в группе защиты, и частоту синхронизации резервной копии, а затем нажмите «Далее» (рис. 15).
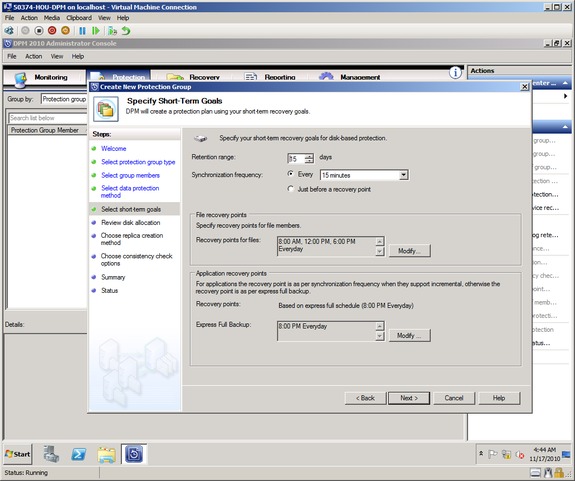
Рисунок 15: Выбор цели краткосрочного резервного копирования
- На странице «Просмотр распределения дискового пространства» просмотрите информацию и нажмите «Далее» (рис. 16).
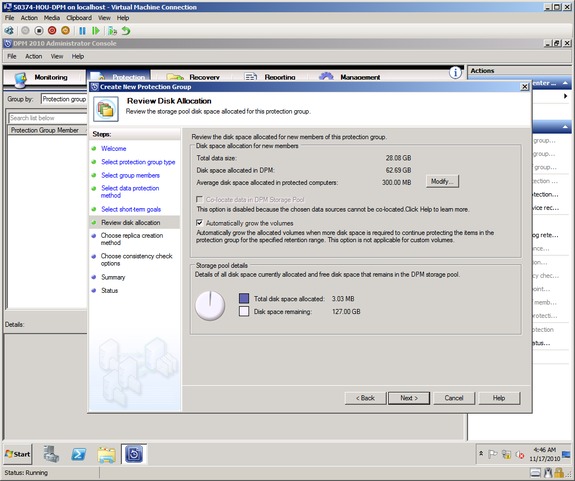
Рисунок 16: Обзор распределения дискового пространства
Примечание:
DPM определяет, сколько места займет исходная реплика данных, и выделяет пространство из пула носителей. По умолчанию DPM автоматически увеличивает тома хранилища в зависимости от требований к размеру хранилища резервных копий.
- На странице «Выбор метода создания реплики» выберите параметр « Автоматически через сеть» и параметр « Сейчас», а затем нажмите «Далее» (рис. 17).
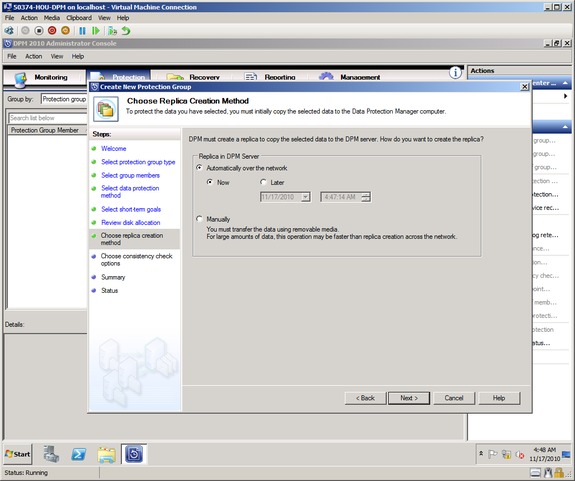
Рисунок 17: Выбор метода создания реплики
- На странице «Параметры проверки согласованности» выберите параметр «Выполнять проверку согласованности, только если реплика становится несогласованной», а затем нажмите «Далее» (рис. 18).
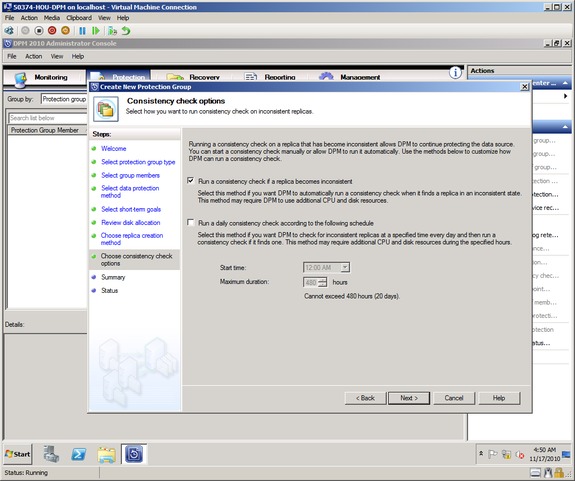
Рисунок 18: Выбор проверки согласованности
- На странице «Сводка» просмотрите выбранные параметры и нажмите «Создать группу» (рис. 19).
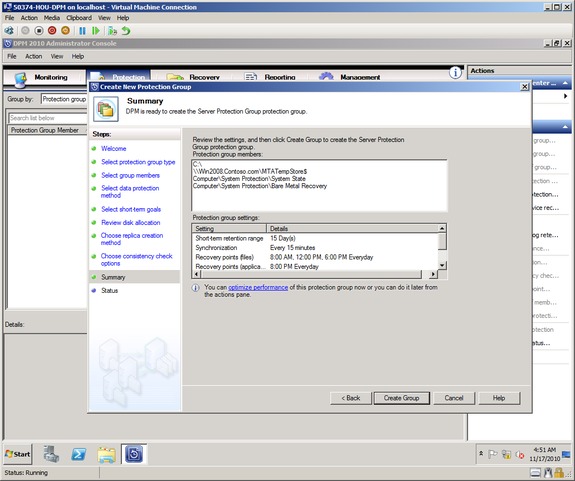
Рисунок 19: Сводный обзор
- Окно состояния отображает процесс создания новой группы защиты и выделения хранилища реплики (рис. 20).
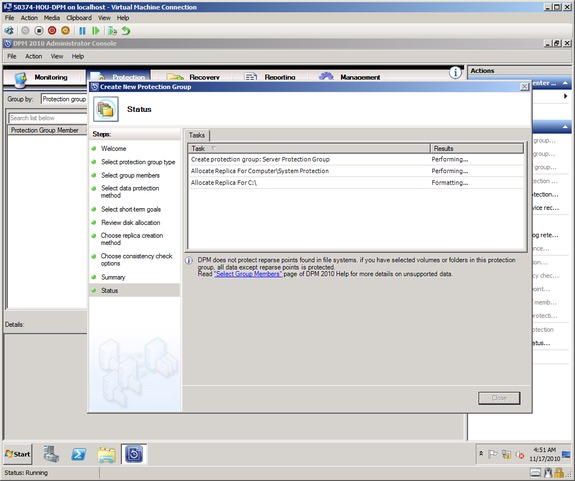
Рисунок 20: Ход создания новой группы защиты
- После успешного создания группы защиты нажмите «Закрыть» (рис. 21).
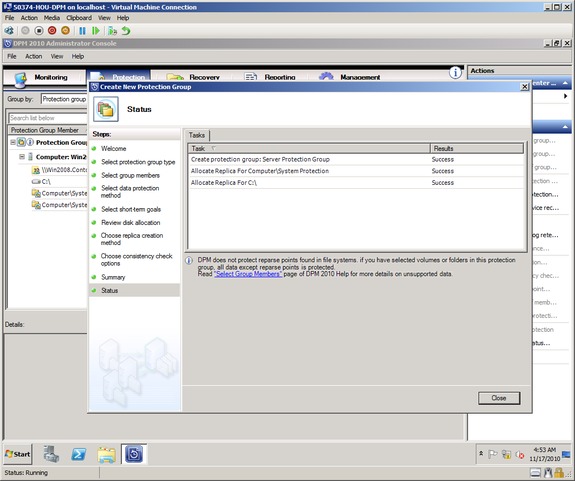
Рис. 21. Завершение создания новой группы защиты
- На вкладке «Защита» вы можете просмотреть статус создания реплики (рис. 22).
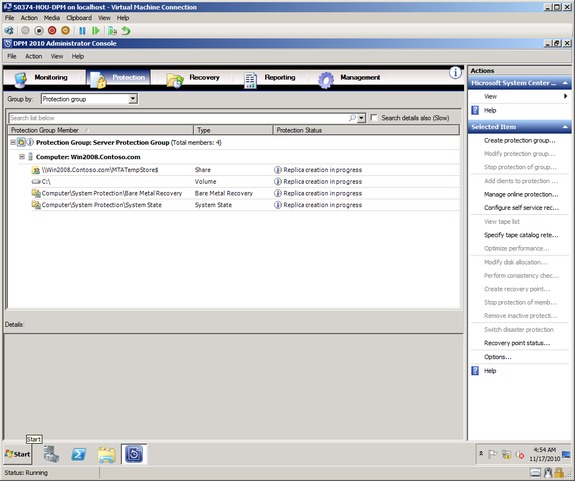
Рисунок 22: Статус создания реплики
- Когда создание реплики завершено, в столбце Состояние защиты отображается состояние OK.
Использование DPM 2010 для выполнения BMR виртуальной машины Windows
Процедура выполнения BMR виртуальной машины Windows, работающей на узле VMware ESX с использованием DPM 2010, включает следующие шаги:
- Восстановление образа BMR DPM 2010 в общую сетевую папку
- Использование среды восстановления Windows (WinRE) для восстановления системы
Восстановление образа DPM 2010 BMR на общий сетевой ресурс
Прежде чем использовать DPM 2010 для восстановления образа BMR виртуальной машины, настройте общий сетевой ресурс с достаточным пространством для хранения образа и убедитесь, что он доступен с сервера DPM 2010 и хоста VMware, на котором вы будете создавать виртуальную машину.
Используйте следующую процедуру, чтобы восстановить образ BMR в сетевом ресурсе:
- Запустите консоль администратора DPM 2010 и выберите вкладку Восстановление.
- Выберите вкладку Обзор и разворачивайте дерево, пока не найдете виртуальную машину, которую хотите восстановить.
- В разделе Все данные, защищенные DPM, выберите Защита системы.
- В списке Recovery Points выберите Bare Metal Recovery (рис. 23).
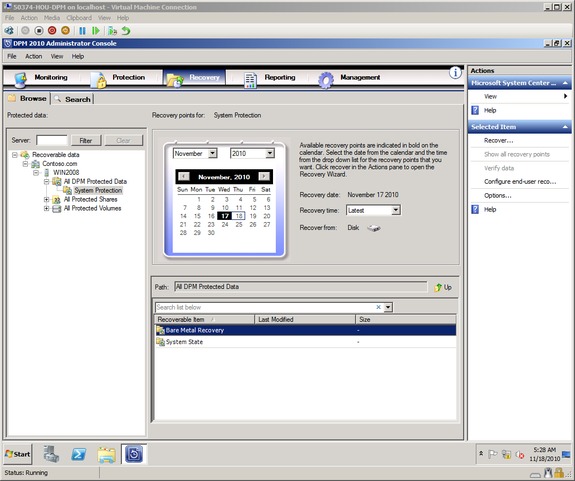
Рисунок 23: Рабочая область восстановления
- Выберите нужную дату и время нужной точки восстановления с помощью календаря.
- На панели «Действия» выберите «Восстановить», чтобы запустить мастер восстановления.
- На странице «Просмотр выбора для восстановления» проверьте информацию и нажмите «Далее» (рис. 24).
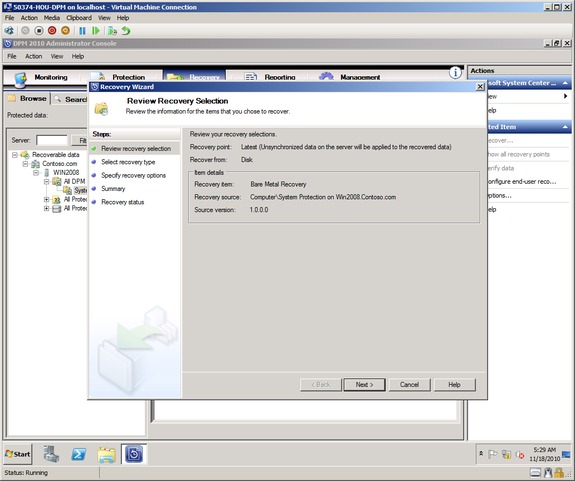
Рисунок 24: Просмотрите страницу выбора восстановления
- На странице «Выбор типа восстановления» выберите «Копировать в сетевую папку » и нажмите « Далее » (рис. 25).
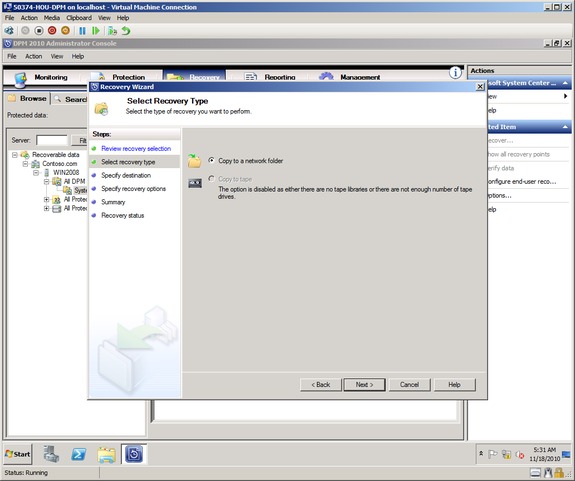
Рисунок 25: Страница выбора типа восстановления
- На странице Specify Destination нажмите кнопку Browse, выберите сетевую папку для хранения образа BMR и нажмите OK (рис. 26).
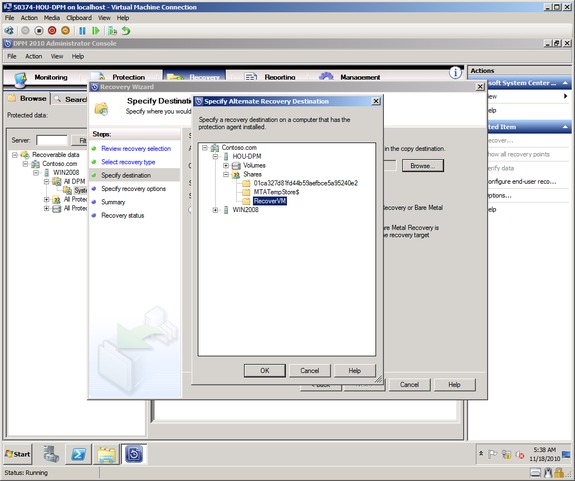
Рисунок 26: Выбор альтернативного места назначения для восстановления
- На странице «Укажите место назначения» убедитесь, что в сетевой папке достаточно свободного места для успешного восстановления, а затем нажмите «Далее» (рис. 27).
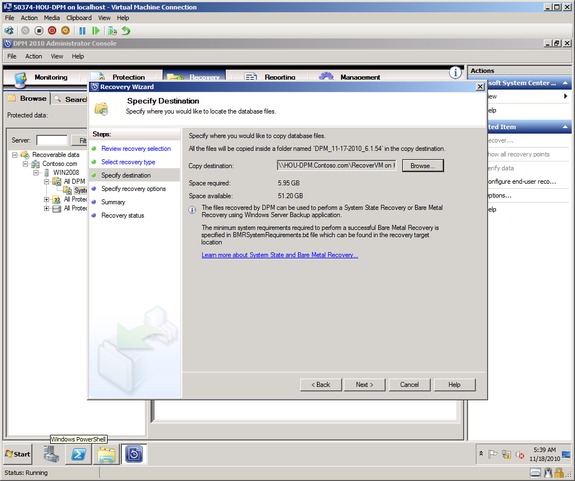
Рисунок 27: Укажите страницу назначения
- На странице «Укажите параметры восстановления» выберите параметр «Применить параметры безопасности целевого компьютера» и нажмите « Далее» (рис. 28).
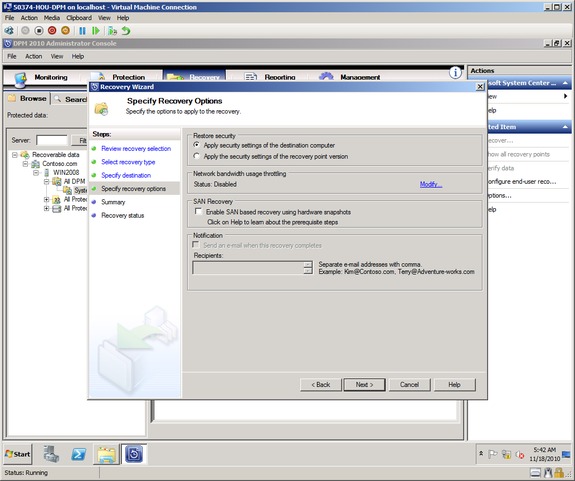
Рисунок 28: Страница «Укажите параметры восстановления»
- На странице «Сводка» проверьте информацию и нажмите «Восстановить» (рис. 29).
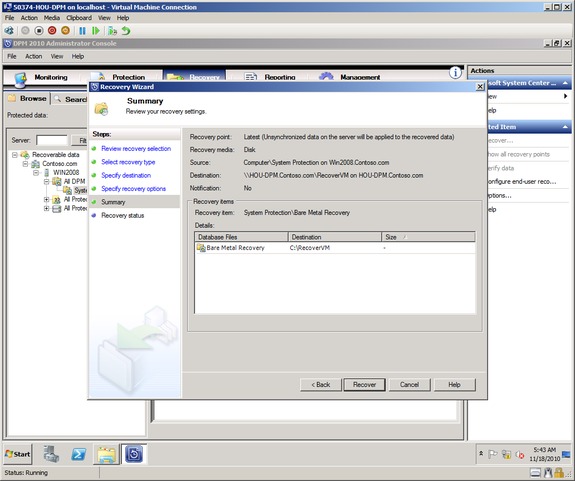
Рисунок 29: Страница сводки
- Начнется процесс восстановления, и отобразится прогресс состояния восстановления (рис. 30).
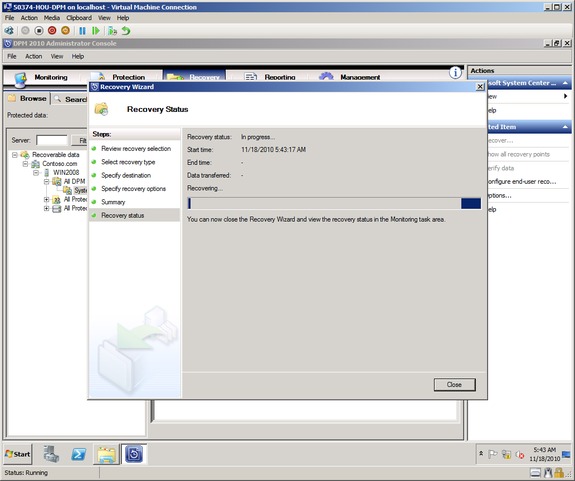
Рисунок 30: Страница состояния восстановления
- После успешного завершения восстановления нажмите «Закрыть» (рис. 31).
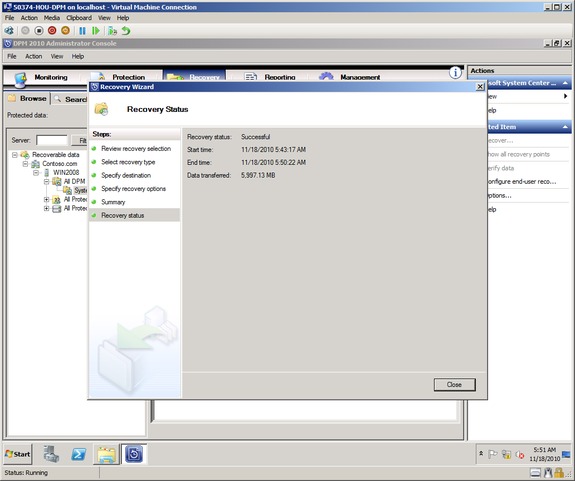
Рисунок 31: Страница успешного восстановления
Использование среды восстановления Windows для восстановления системы
После восстановления образа BMR в общий сетевой ресурс необходимо создать виртуальную машину на целевом хосте VMware ESX и загрузить ее с носителя гостевой операционной системы, используя либо физический диск, либо образ ISO. Когда начнется процедура установки гостевой операционной системы, вы можете выбрать среду восстановления Windows (WinRE) для завершения процесса восстановления.
Используйте следующую процедуру для восстановления образа BMR на виртуальную машину:
- Создайте виртуальную машину на хосте VMware ESX и настройте для нее IP-адрес, обеспечивающий доступ к общей сетевой папке, где хранится образ BMR.
- Загрузите виртуальную машину с установочного носителя Windows Server 2008.
- На экране «Установка Windows» выберите «Восстановить компьютер» (рис. 32).
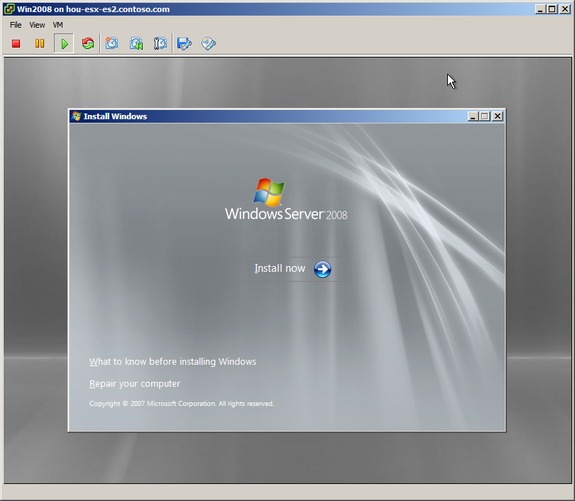
Рисунок 32: Установить экран Windows
- В диалоговом окне «Параметры восстановления системы» выберите «Полное восстановление ПК Windows» (рис. 33).
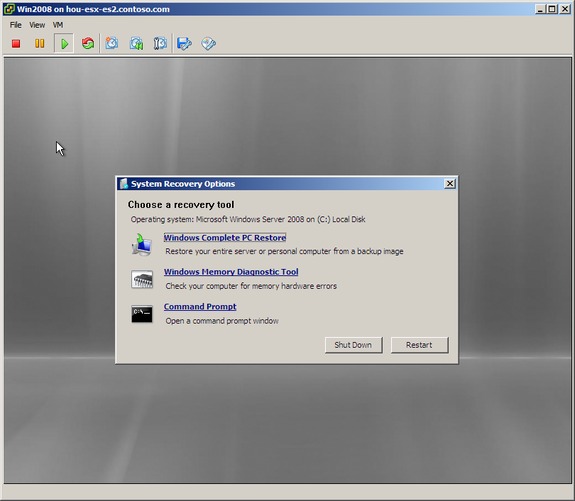
Рисунок 33: Диалоговое окно «Параметры восстановления системы»
- При появлении сообщения о том, что на локальном компьютере не удалось найти действительное хранилище резервных копий, нажмите кнопку «Отмена» (рис. 34).
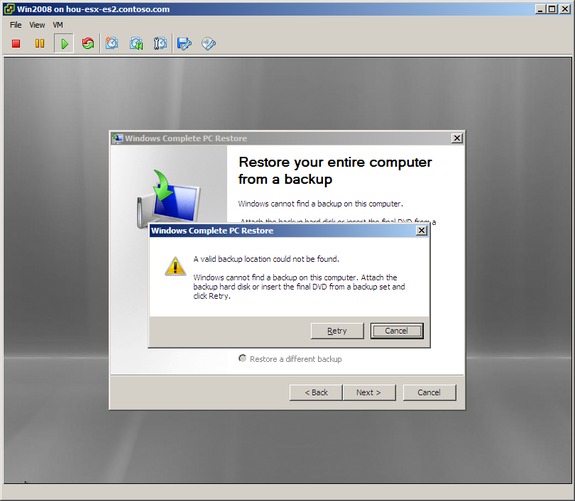
Рисунок 34: Диалоговое окно Windows Complete PC Restore
- На странице «Восстановить весь компьютер из резервной копии» выберите параметр «Восстановить другую резервную копию» и нажмите «Далее» (рис. 35).
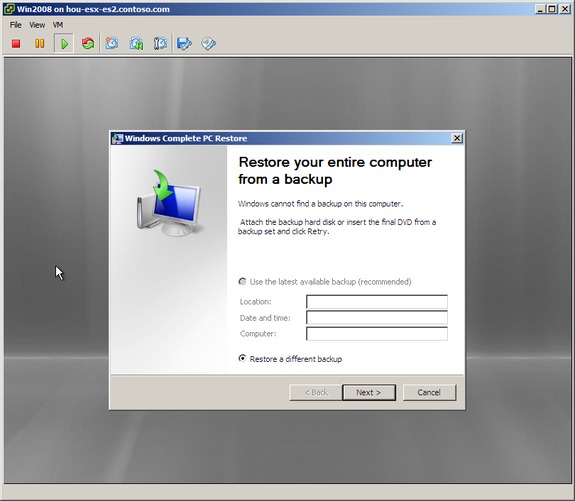
Рисунок 35: Выбор типа резервного копирования
- В диалоговом окне «Выберите расположение резервной копии» нажмите «Дополнительно» (рис. 36).
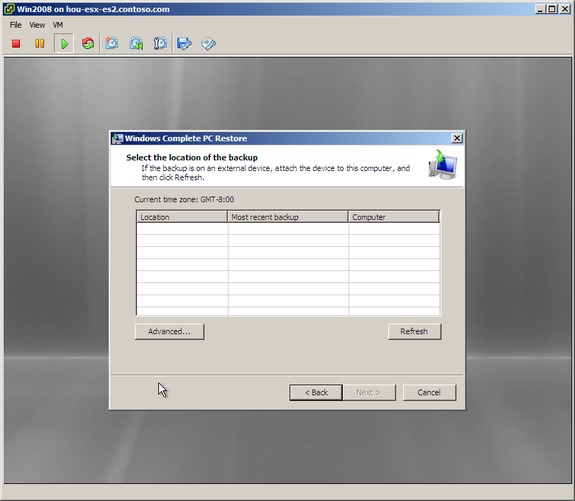
Рисунок 36: Выберите место для резервного копирования
- При появлении запроса выберите параметр «Поиск резервной копии в сети» (рис. 37).
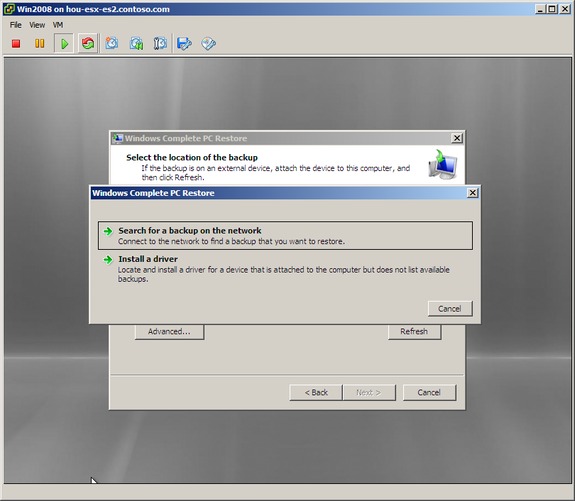
Рисунок 37: Ищем резервную копию в сети
- При появлении запроса на подключение к сети нажмите «Да» (рис. 38).
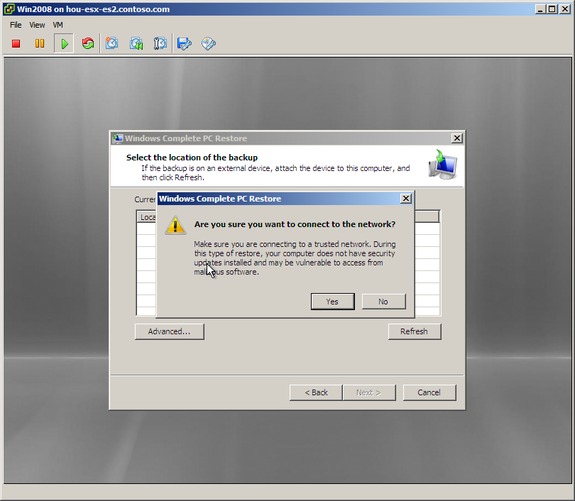
Рисунок 38: Подключение к сетевому диалогу
- Введите путь к общему сетевому ресурсу, где хранится образ для восстановления, и нажмите OK (рис. 39).
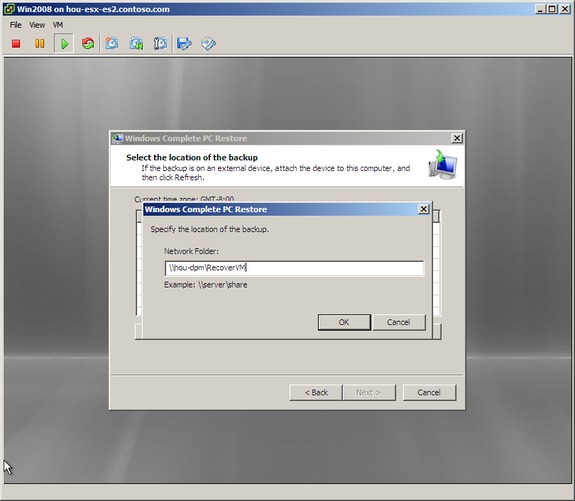
Рисунок 39: Указание расположения сетевой папки
- При появлении запроса введите учетные данные, необходимые для доступа к общему ресурсу, а затем нажмите кнопку ОК (рис. 40).
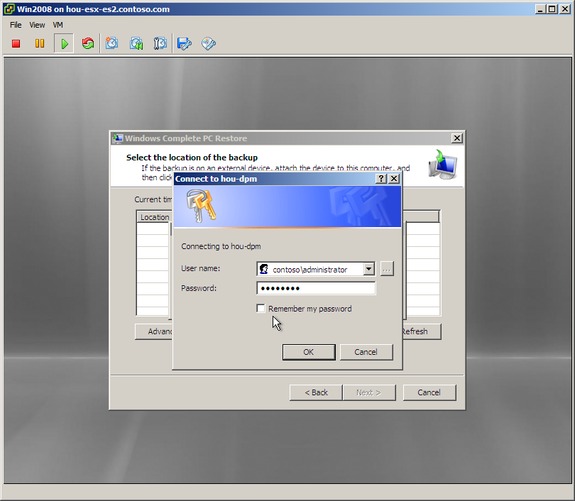
Рисунок 40: Указание учетных данных для доступа к сетевому ресурсу
- В списке образов восстановления, хранящихся на сетевом ресурсе, выберите точку восстановления из списка и нажмите кнопку Далее (рис. 41).
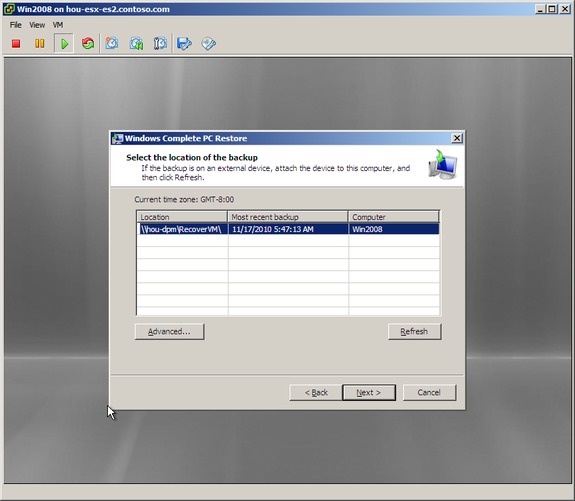
Рисунок 41: Выбор точки восстановления
- Выберите нужную резервную копию и нажмите «Далее» (рис. 42).
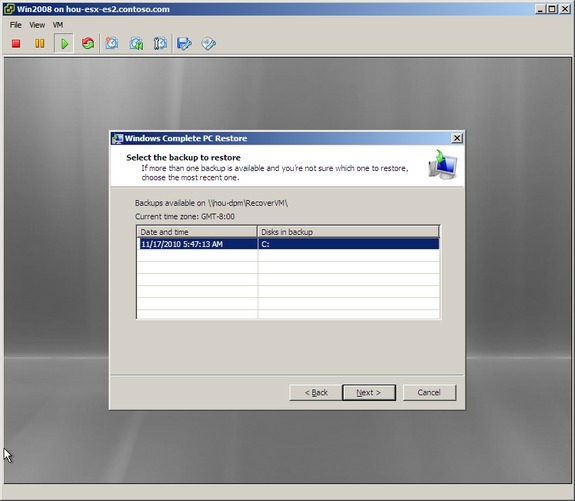
Рисунок 42: Выбор резервной копии
- На странице «Выберите способ восстановления резервной копии» выберите параметр «Форматировать и переразбить диски» и нажмите « Далее» (рис. 43).
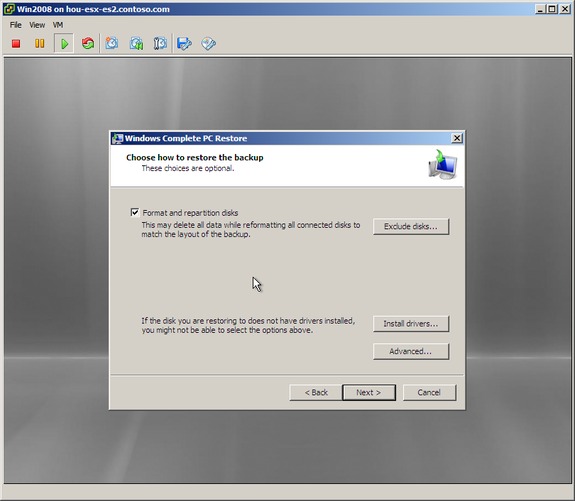
Рисунок 43: Восстановить выбор варианта
- На последней странице просмотрите настройки и нажмите «Готово», чтобы завершить BMR (рис. 44).
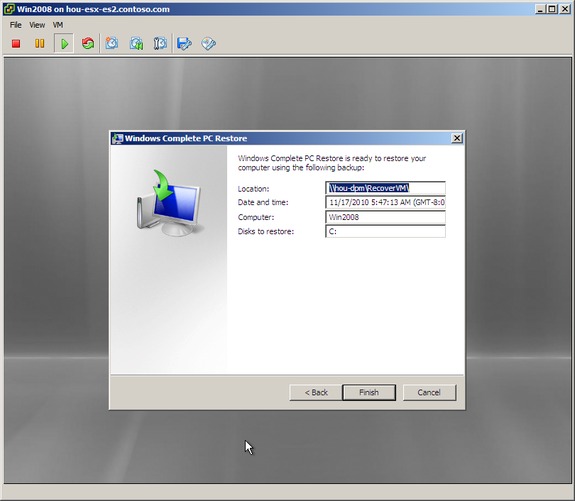
Рисунок 44: Сводка параметров восстановления
- Вам будет предложено диалоговое окно подтверждения, подтверждающее, что вы хотите отформатировать и восстановить диски, установите флажок подтверждения и нажмите кнопку ОК (рис. 45).
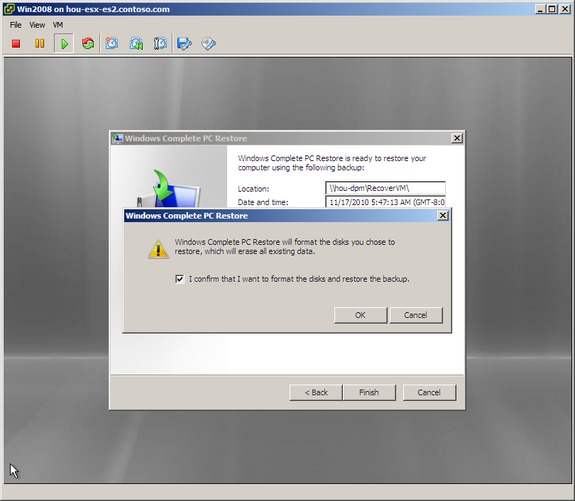
Рисунок 45: Диалог подтверждения
- После запуска операции восстановления вы можете остановить вариант восстановления, но не сможете откатить его (рис. 46).
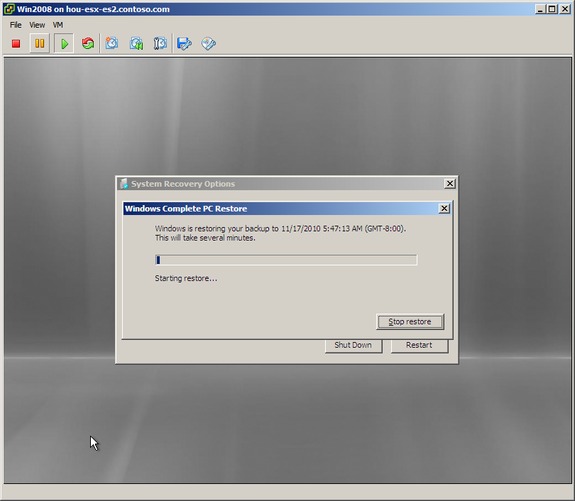
Рисунок 46: BMR в процессе
- После завершения операции восстановления виртуальная машина перезагружается и быстро запускается.
Вывод
Гостевая защита DPM 2010 позволяет выполнять восстановление «с нуля» Windows Server 2008 и Windows Server 2008 R2, работающих на платформах виртуализации Hyper-V или VMware ESX. Как видно из статьи, резервное копирование и восстановление образа BMR — это очень простой процесс с помощью DPM 2010. Просто помните, что он зависит от системы резервного копирования Windows Server и должен быть установлен на защищенной виртуальной машине. Столь же простым является процесс BMR с использованием WinRE. Чтобы выполнить BMR для виртуальной машины Windows Server 2008 или Windows Server 2008 R2, обязательно используйте правильный загрузочный носитель для выбора WinRE. Несмотря на схожесть, Windows Server 2008 WinRE нельзя использовать для восстановления Windows Server 2008 R2, а Windows Server 2008 R2 WinRE нельзя использовать для восстановления Windows Server 2008.