Резервное копирование и восстановление Microsoft Hyper-V: рекомендации и рекомендации
Введение
В Windows Server 2008 была представлена Hyper-V, технология виртуализации, которая позволяет вам использовать аппаратные ресурсы одной физической машины для одновременного запуска нескольких «виртуальных» машин. На самом деле, одним из основных преимуществ виртуализированной среды является повышение эффективности имеющихся в вашем распоряжении вычислительных ресурсов и снижение эксплуатационных расходов (например, на электроэнергию, охлаждение, обслуживание оборудования и т. д.). Еще одним заметным плюсом является то, что виртуальные машины легко переносятся между разными хостами Hyper-V.
По мере того, как Hyper-V развивается и совершенствуется с годами, люди находят идеальный способ его настройки и реализации. Сочетание отзывов от отраслевых экспертов, поставщиков, организаций и пользователей способствует созданию набора рекомендаций о том, что следует учитывать при работе с резервным копированием и восстановлением Hyper-V. Эти рекомендации, известные как рекомендации, можно адаптировать к вашей среде и использовать для предотвращения распространенных неправильных конфигураций сервера, которые могут привести к снижению производительности, снижению надежности, конфликтам или другим непредвиденным проблемам.
Имея это в виду, ниже приведены некоторые рекомендации и соображения, которые, как мы надеемся, обеспечат вам более эффективный процесс резервного копирования и восстановления Hyper-V:
- Запустите Microsoft Best Practice Analyzer (BPA) для Hyper-V.
После того, как вы установили Hyper-V, первое, что вы должны сделать, — это запустить Microsoft Best Practices Analyzer (BPA), чтобы определить, работает ли роль Hyper-V в соответствии с предварительно определенным набором метрик передового опыта ( например, объем оперативной памяти на хост-компьютере, состояние служб Hyper-V и т. д.).
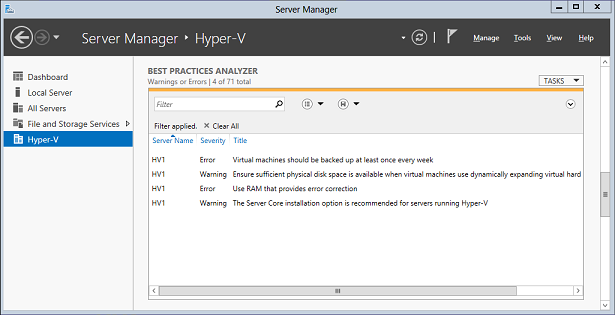
Рис. 1. Анализатор передового опыта Hyper-V в Windows Server 2012
Анализатор Microsoft Best Practices Analyzer (BPA) для Hyper-V включается по умолчанию при установке роли Hyper-V в Windows Server 2012. В Windows Server 2008 R2 он доступен в виде отдельного пакета обновления для Windows. Доступ к BPA можно получить из консоли диспетчера серверов или через PowerShell.
Чтобы получить доступ к BPA из диспетчера серверов, щелкните Роли > Hyper-V на панели дерева и прокрутите вниз до области анализатора соответствия рекомендациям.
При запуске BPA из PowerShell сначала необходимо импортировать модули BPA и Server Manager, а затем вызвать команду BPAModel для компонента Hyper-V. Необходимые командлеты показаны ниже:
Затем с помощью приведенного ниже командлета вы можете передать результаты в текстовый файл:
В качестве альтернативы используйте команду Export-CSV, чтобы поместить результаты в файл CSV, что упростит и ускорит выполнение анализа в Excel:
- Создайте контрольный список восстановления ВМ
Идея состоит в том, чтобы задокументировать список пошаговых процедур, которым может следовать в случае недоступности одной или нескольких виртуальных машин. Если что-то пойдет не так, кто-то может обратиться к этому контрольному списку, чтобы восстановить и запустить ваши виртуальные машины в кратчайшие сроки. У вас могут быть процедуры для конкретных ситуаций, которые охватывают все: от простой гостевой виртуальной машины, на которой не хватает места, до отказа хост-сервера виртуальной машины.
В рамках контрольного списка восстановления вы должны создать список приоритетов виртуальных машин, чтобы наиболее важные виртуальные машины загружались в первую очередь.
- Регулярно проверяйте резервные копии ваших ВМ.
Не ждите катастрофы, прежде чем восстанавливать резервные копии ВМ в первый раз! Чрезвычайно важно регулярно тестировать процесс восстановления из резервной копии, чтобы убедиться, что виртуальные машины работают должным образом и запускаются в разумные сроки.
- Обеспечить резервное оборудование для восстановления
Вам следует подумать о резервном оборудовании, которое можно использовать исключительно для размещения виртуальных машин Hyper-V в случае сбоя хост-сервера. Не полагайтесь на другие серверы, которые, по вашему мнению, могут разделить нагрузку с ролью Hyper-V в случае катастрофического сбоя, потому что вы можете перегрузить это оборудование.
- Храните копию ваших резервных копий данных удаленно
Как и в случае с традиционными рекомендациями по резервному копированию, рекомендуется хранить копию резервной копии данных Hyper-V в отдельном физическом месте (например, в облачном хранилище или в сетевом ресурсе в другом офисе). Это позволит избежать единой точки отказа.
- Используйте моментальные снимки Hyper-V экономно
Снимки Hyper-V не следует путать с резервными копиями ВМ. Моментальные снимки предназначены для создания «моментального» захвата виртуальной машины. Они могут быстро занять ценное место на диске, и их следует использовать с осторожностью (например, вы можете сделать снимок своего веб-сервера перед установкой нового пакета обновления, чтобы иметь возможность откатиться в случае сбоя).
- Выберите решение для резервного копирования, которое поддерживает VSS
VSS (служба теневого копирования томов) играет критическую роль в процессе резервного копирования Hyper-V, управляя состоянием виртуальных машин, работающих во время резервного копирования. Поэтому важно, чтобы любое выбранное вами решение для резервного копирования Hyper-V использовало VSS.
- Поддерживайте актуальность служб интеграции Hyper-V
Hyper-V предлагает ряд услуг для виртуальной машины, чтобы улучшить функциональность или управлять поддерживаемыми гостевыми операционными системами. Эти службы называются службами интеграции и включают в себя обмен парами ключ-значение, VSS (резервное копирование), отключение операционной системы, синхронизацию времени и пульсацию.
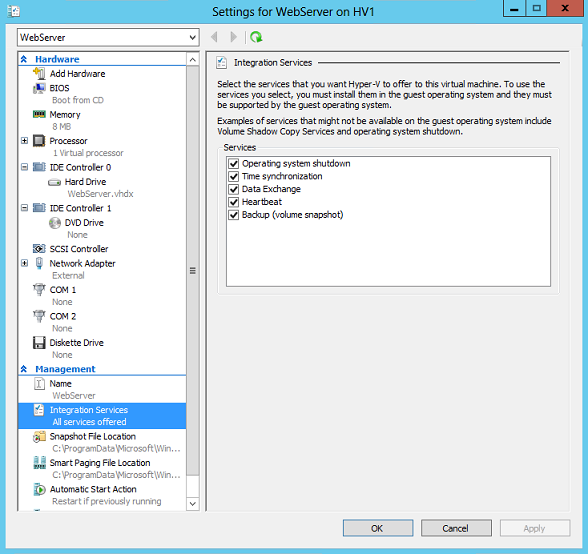
Рис. 2. Службы интеграции Hyper-V в Windows Server 2012
Чтобы избежать сбоев резервного копирования и несоответствий, рекомендуется поддерживать установленную версию служб Integration Services в актуальном состоянии на всех ваших виртуальных машинах. Фактически, некоторые функции Hyper-V (например, функция Hyper-V Replica в Windows Server 2012) требуют, чтобы все службы Integration Services были одной версии для правильной работы.
Вывод
В этой статье обсуждались некоторые рекомендации, которые следует учитывать при создании стратегии резервного копирования и восстановления Hyper-V. Использование лучших практик в качестве основы для политики Hyper-V поможет вам успешно управлять виртуальной средой Hyper-V.
Помните, что когда дело доходит до фактического инструмента, который вы используете для процесса резервного копирования и восстановления, Windows Server Backup всегда можно рассмотреть. Хотя у него есть свои ограничения. Например, при резервном копировании виртуальных машин на общий сетевой ресурс поддерживается только одна версия набора резервных копий и каждый раз перезаписывается старая резервная копия. Вы можете обойти это, используя расписания для разных местоположений, но поскольку полное резервное копирование выполняется каждый раз, этот обходной путь очень неэффективен с точки зрения использования пространства.
Windows Server Backup достаточно хорошо выполняет базовые резервные копии виртуальных машин, особенно если у вас ограниченный бюджет. Однако, если вы ищете больше функциональности и гибкости, доступны более надежные решения для резервного копирования.
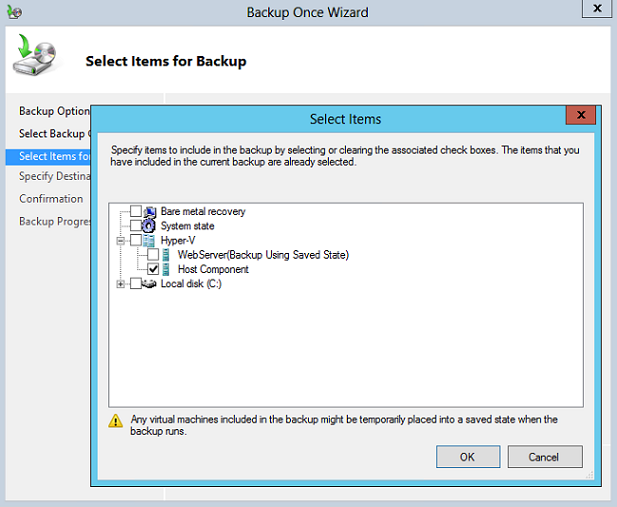
Рисунок 3: Резервное копирование Windows Server на Windows Server 2012
Самый разумный способ обеспечить правильное резервное копирование вашей среды Hyper-V, а также большую гибкость и спокойствие, когда дело доходит до процесса восстановления, — это использовать стороннее приложение, специально разработанное для работы с Гипер-В. Вы также должны тщательно и регулярно тестировать процесс резервного копирования и восстановления.
Altaro Hyper-V Backup предлагает простое и удобное решение для резервного копирования виртуальных машин Hyper-V. Он включает в себя такие функции, как удаленное резервное копирование, удаленное управление, восстановление на уровне элементов Exchange, сжатие, шифрование и многое другое по доступной цене.
Узнайте больше или попробуйте Altaro Hyper-V Backup самостоятельно. Чтобы создать резервную копию неограниченного количества виртуальных машин, загрузите Unlimited Edition, чтобы получить полнофункциональную 30-дневную пробную версию. Кроме того, загрузите бесплатную версию, которая позволяет вам создавать резервные копии 2 виртуальных машин бесплатно и навсегда.