Репликация виртуальных машин Hyper-V в облако Azure
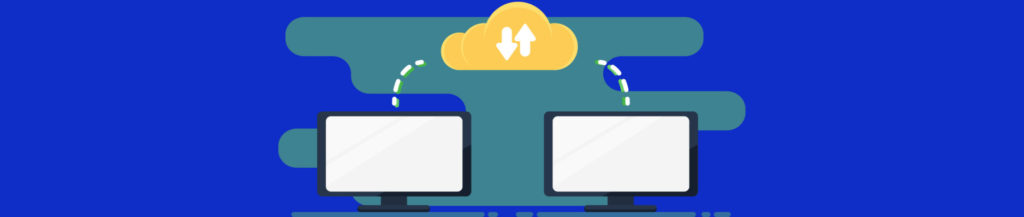
Один из наиболее часто используемых методов переноса виртуальных машин Hyper-V в Microsoft Azure включает репликацию виртуальной машины в облако Azure с последующим выполнением миграции на реплике виртуальной машины. Однако сам процесс репликации иногда вызывает некоторую путаницу. Поэтому я хотел показать вам, как реплицировать виртуальную машину Hyper-V в Azure. Первое, что вам нужно знать об этом процессе, это то, что репликация виртуальной машины в Azure работает совершенно иначе, чем репликация виртуальной машины с одного сервера Hyper-V на другой. На самом деле функция репликации Hyper-V даже не используется. Вместо этого вам потребуется установить на сервер Hyper-V специальный компонент, который сделает возможным процесс репликации.
Для начала войдите на портал Azure и перейдите к списку служб. Оттуда прокрутите до раздела «Миграция» и нажмите «Миграция Azure». Экран "Начало работы" службы "Миграция Azure" показан на рисунке ниже.
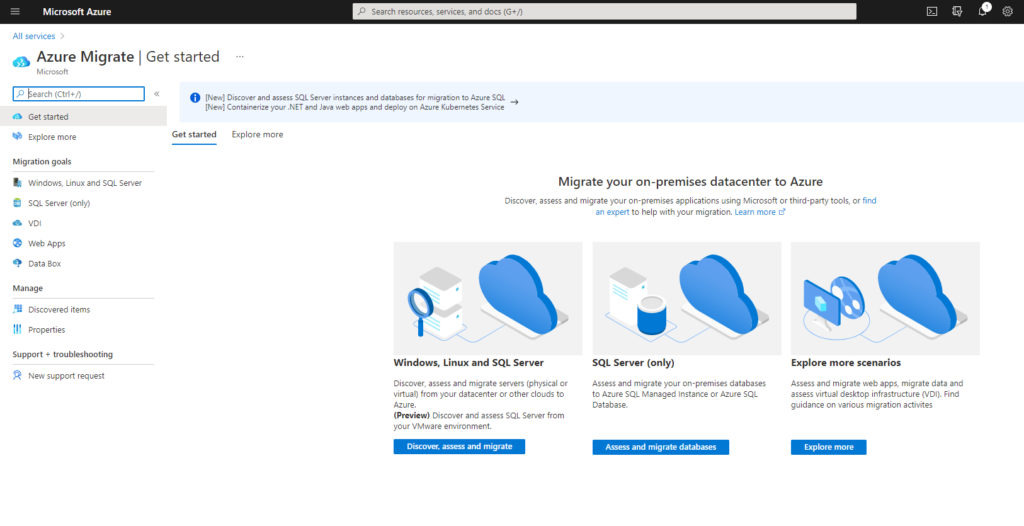
Нажмите на вкладку Windows, Linux и SQL Server в левой части экрана, а затем нажмите кнопку «Создать проект». Это заставит Azure открыть экран «Создать проект». Начните процесс, выбрав свою подписку Azure и группу ресурсов, которую вы хотите использовать. Вам также потребуется указать имя создаваемого проекта миграции (даже если ваша цель — создать только реплику) и выбрать регион, который вы хотите использовать. Когда вы закончите, нажмите «Создать», чтобы создать новый проект.
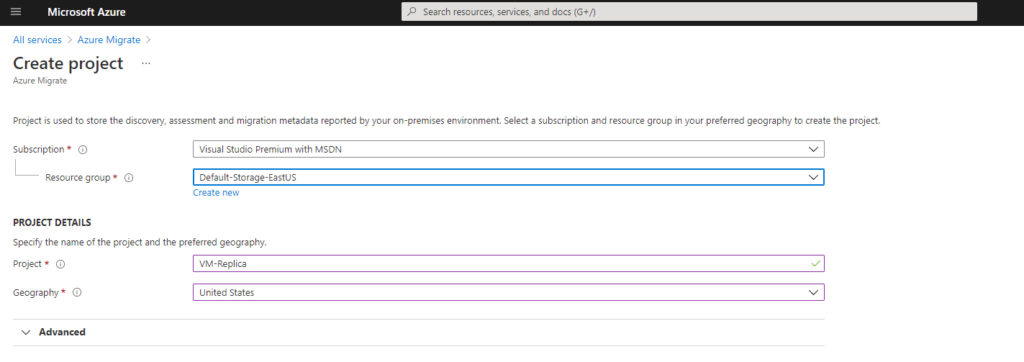
На этом этапе Azure откроет экран, связанный с вашим проектом миграции. Прокрутите вниз до раздела «Инструменты миграции» и щелкните значок «Обнаружить». Теперь вы увидите запрос на виртуализацию ваших машин. Выберите вариант «Да с Hyper-V». Вам также нужно будет выбрать целевой регион, как показано на следующем рисунке.
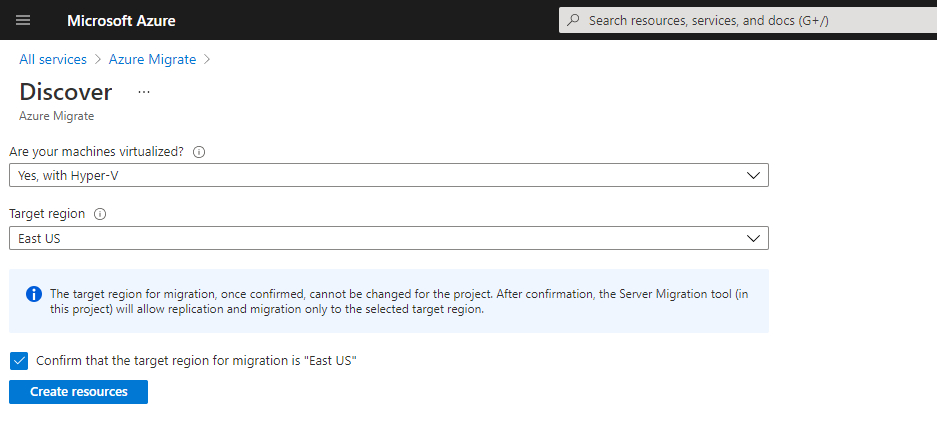
Нажмите кнопку «Создать ресурсы», и вы попадете на экран «Обнаружение». Первое, что вы, вероятно, заметите на этом экране, — это большая синяя кнопка «Загрузить». На самом деле, однако, есть две разные вещи, которые вам придется скачать. Если вы посмотрите на описательный текст под Шагом 1 на снимке экрана ниже, вы заметите, что слово «Загрузить» является гиперссылкой. При нажатии на эту ссылку загружается поставщик Azure Site Recovery. Вам нужно будет установить этот провайдер на ваш сервер Hyper-V. Процесс установки основан на графическом интерфейсе и очень прост в выполнении.
После завершения установки вы попадете на экран настроек хранилища мастера регистрации Microsoft Azure Site Recovery. На этом экране вас попросят предоставить файл ключа. Именно здесь вступает в действие большая синяя кнопка «Загрузить» в Azure. Вам нужно будет использовать кнопку для загрузки ключевого файла, необходимого мастеру.
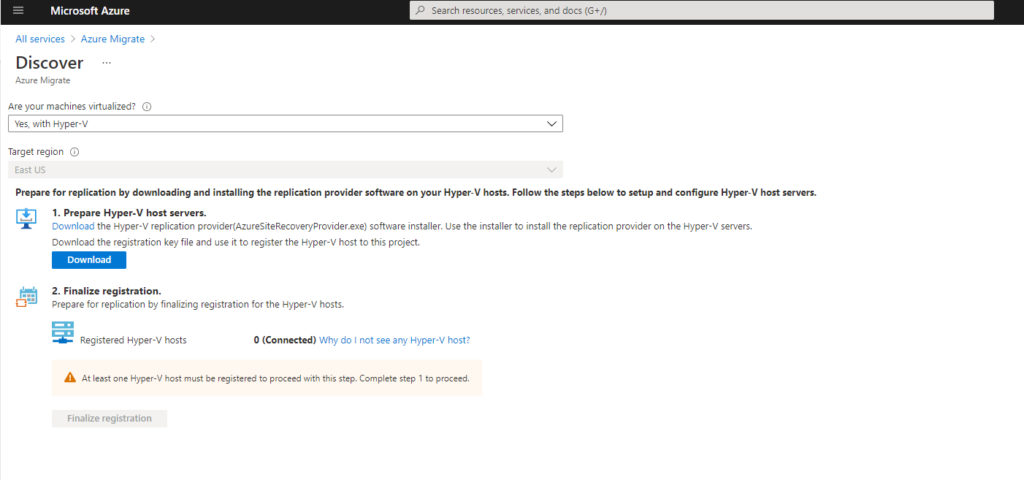
Нажмите кнопку «Обзор» мастера, а затем укажите загруженный файл ключа. Теперь несколько раз нажмите «Далее», и ваш сервер Hyper-V будет зарегистрирован в Azure. Этот процесс занимает несколько минут, но в конечном итоге вы должны увидеть сообщение о том, что сервер зарегистрирован в хранилище Azure Site Recovery.
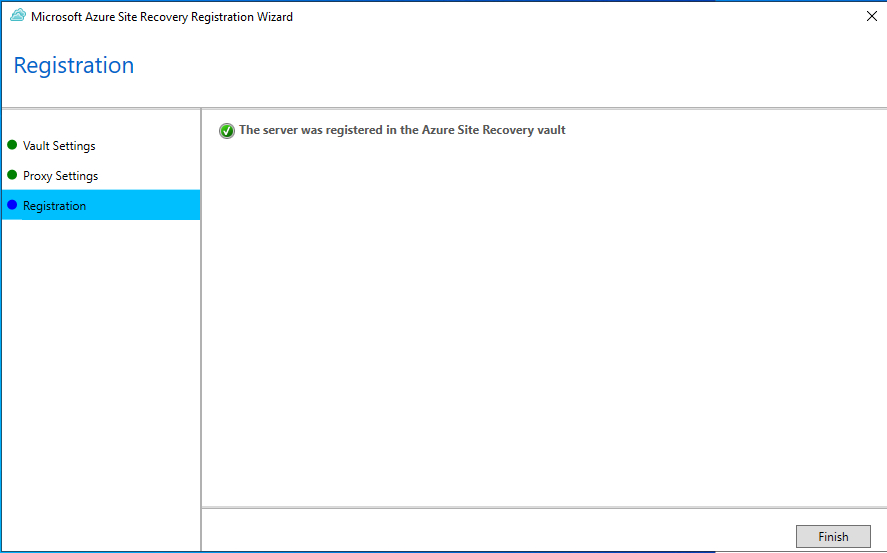
Теперь вернитесь на портал Azure и обновите экран. На этом этапе вы должны увидеть указание на то, что ваш сервер Hyper-V подключен. Нажмите кнопку «Завершить регистрацию», чтобы продолжить.
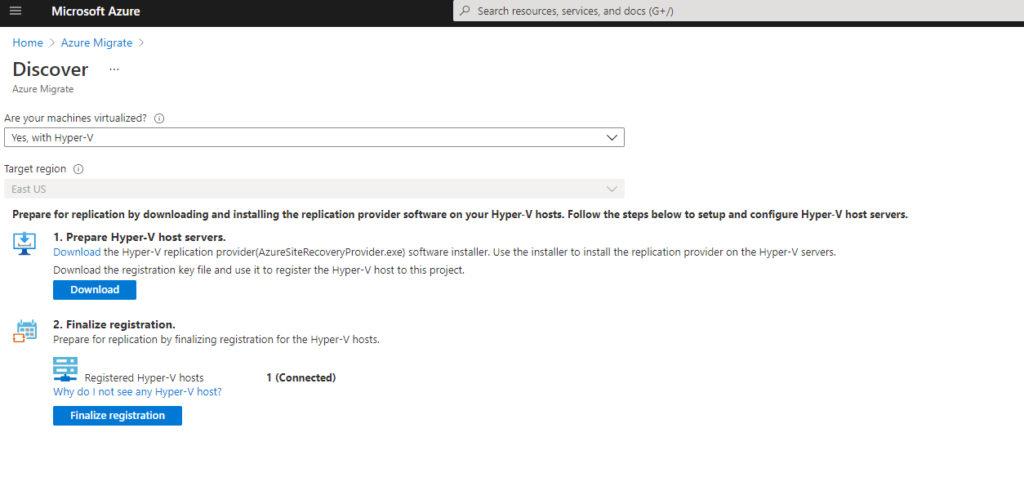
Примерно через 15 минут ожидания вы должны увидеть сообщение о том, что регистрация завершена.
Теперь вернитесь на главный экран Azure Migrate и нажмите кнопку Replicate. Это приведет вас к экрану репликации. Экран «Репликация» разделен на ряд вкладок, перемещаться по которым можно с помощью кнопок «Назад» и «Далее» в нижней части экрана. Первая вкладка — это вкладка «Настройки источника». На этой вкладке необходимо указать, виртуализированы ли ваши машины. Еще раз выберите вариант «Да с Hyper-V».
Нажмите «Далее», и вы попадете на вкладку «Виртуальные машины». Здесь вам нужно будет выбрать вариант, чтобы указать параметры миграции вручную. Выберите виртуальную машину, которую вы хотите реплицировать (вы можете выбрать до 10 виртуальных машин), а затем нажмите «Далее».
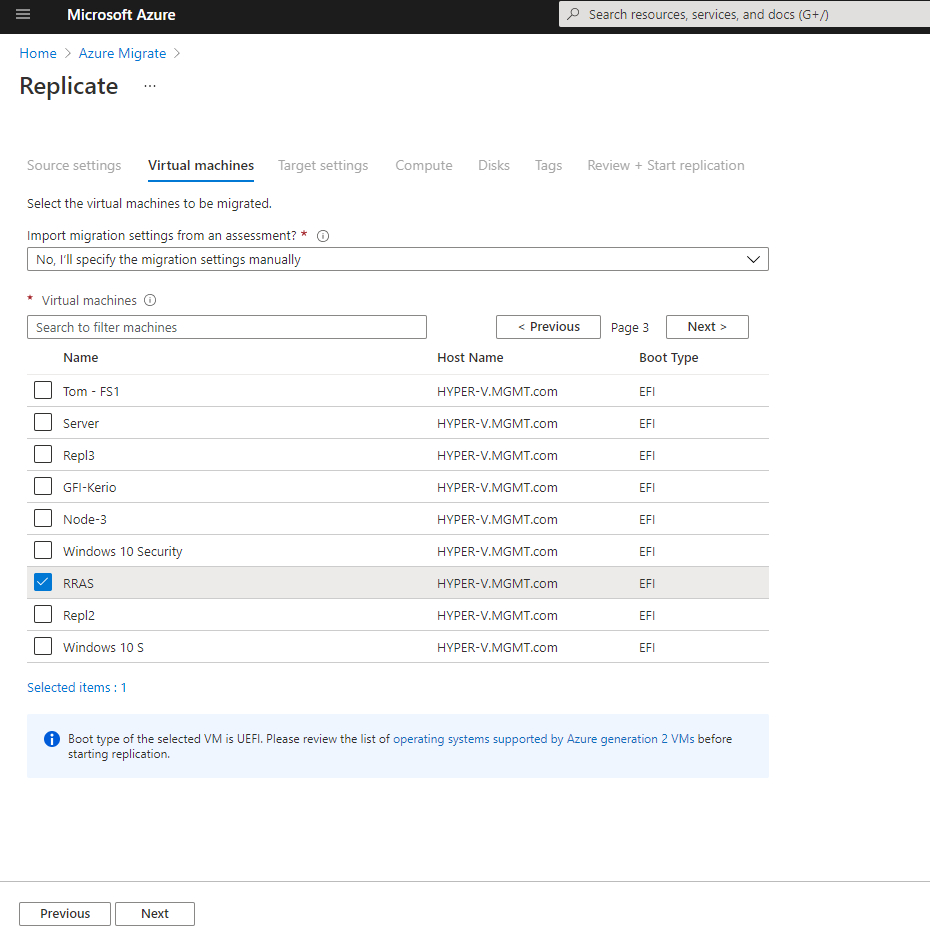
Нажмите «Далее», и вы попадете на экран «Настройки цели». Вам потребуется указать группу ресурсов, учетную запись хранения репликации, виртуальную сеть и параметры доступности, которые вы хотите использовать.
Нажмите «Далее», и вы попадете на вкладку «Вычислить». На этой вкладке можно выбрать размер виртуальной машины Azure и тип ОС. Вы можете увидеть, как это выглядит ниже.

Нажмите «Далее», и вас спросят, какой из дисков виртуальной машины вы хотите реплицировать. После этого нажмите «Далее», и вы попадете на экран «Теги», где у вас будет возможность применить теги к виртуальной машине Azure. Нажмите Next еще раз, и вы попадете на экран Review + Start Replication. Потратьте немного времени, чтобы убедиться, что все выглядит хорошо, а затем нажмите кнопку «Реплицировать».
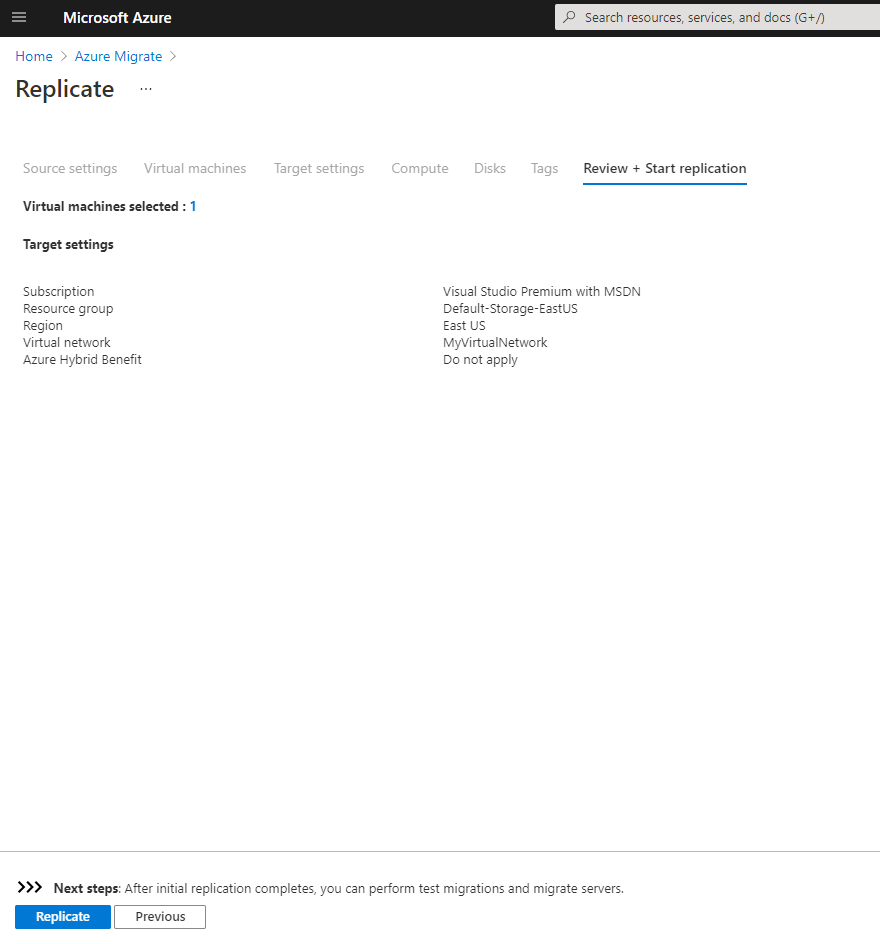
В зависимости от скорости загрузки вашего интернет-соединения процесс репликации может занять много времени. Кроме того, нет четкого указания на то, что начальный цикл репликации завершен. Я рекомендую немного подождать, а затем щелкнуть ссылку «Реплицирующие серверы». Это приведет вас к экрану, подобному приведенному ниже, показывающему, исправна ли реплика. Что еще более важно, есть меню, которое также показано на снимке экрана, которое дает вам варианты для выполнения тестовых миграций или остановки процесса репликации или повторной синхронизации реплики.
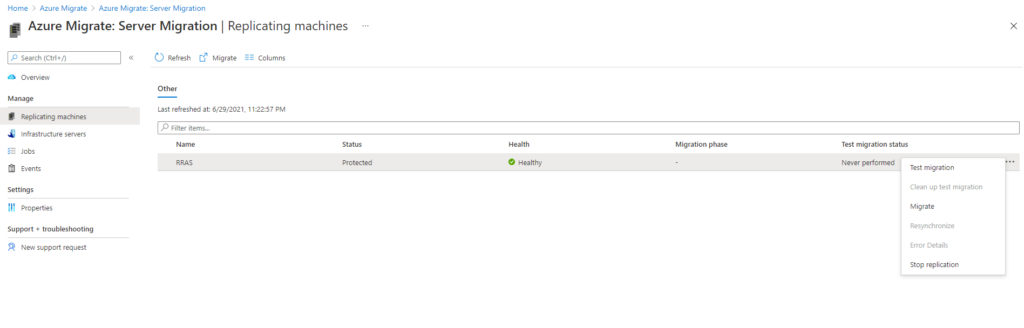
И, наконец, как вы можете видеть на изображении выше, в меню виртуальной машины есть возможность протестировать процесс миграции.