Развертывание сервера IPsec и изоляции домена с помощью групповой политики Windows Server 2008 (часть 3)
Во второй части нашей серии статей о настройке NAP с применением политик IPsec мы сосредоточились на сервере политик сети. В этой статье мы провели следующие процедуры:
- Добавьте сервер политики сети в группу исключений NAP.
- Перезапустите сервер политики сети.
- Запрос сертификата компьютера для сервера политики сети
- Просмотрите компьютер и сертификат работоспособности, установленный на сервере политики сети.
- Установите сервер политики сети, центр регистрации работоспособности и подчиненный ЦС.
- Настройте подчиненный ЦС на сервере политики сети.
- Включить разрешения для центра регистрации работоспособности запрашивать, выдавать сертификаты и управлять ими.
- Настройте Центр регистрации работоспособности для использования подчиненного ЦС для выдачи сертификатов работоспособности.
В этой, третьей части серии, мы продолжим нашу работу над сервером NPS. Сначала мы настроим политику NAP IPsec Enforcement на NPS. После того, как мы закончим создание политики, мы перейдем к клиентским системам, чтобы использовать их для тестирования.
Настройте политику применения NAP IPsec на сервере политики сети.
В этом разделе о настройке политики применения NAP IPsec на сервере политики сети мы сделаем следующее:
- Настройка NAP с помощью мастера NPS NAP
- Настройка средства проверки работоспособности безопасности Windows
- Настройте параметры NAP CLIENT в групповой политике.
- Ограничьте область действия групповой политики NAP CLIENT с помощью фильтрации группы безопасности.
Давайте начнем!
Настройка NAP с помощью мастера
Мастер настройки NAP помогает настроить NPS в качестве сервера политик работоспособности NAP. Мастер предоставляет часто используемые параметры для каждого метода принудительной защиты доступа к сети и автоматически создает настраиваемые политики защиты доступа к сети для использования в вашей сети. Вы можете получить доступ к мастеру настройки NAP из консоли NPS.
- Нажмите «Пуск», выберите «Выполнить», введите nps.msc и нажмите клавишу ВВОД.
- На левой панели консоли сервера политики сети щелкните NPS (локальный).
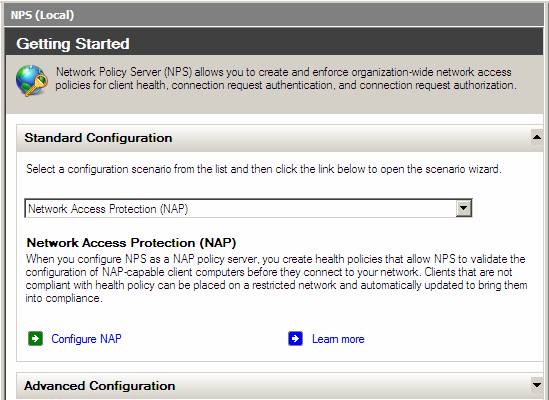
фигура 1
- В области сведений в разделе Стандартная конфигурация щелкните Настроить NAP. Запустится мастер настройки NAP. На странице Выбор метода сетевого подключения для использования с NAP в разделе Метод сетевого подключения выберите IPsec с центром регистрации работоспособности (HRA) и нажмите кнопку Далее.
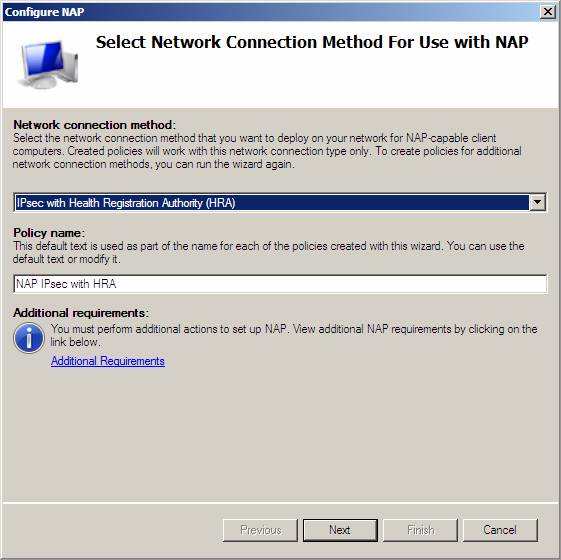
фигура 2
- На странице Укажите серверы принудительного доступа к сети, на которых выполняется HRA, нажмите кнопку Далее. Поскольку на этом сервере политики работоспособности NAP локально установлен HRA, нам не нужно добавлять клиентов RADIUS.
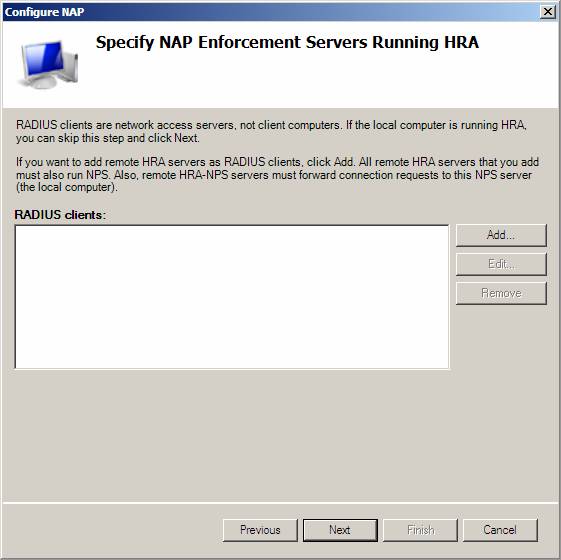
Рисунок 3
- На странице «Настройка групп пользователей и групп компьютеров» нажмите «Далее». Вам не нужно настраивать группы для этой тестовой лаборатории.
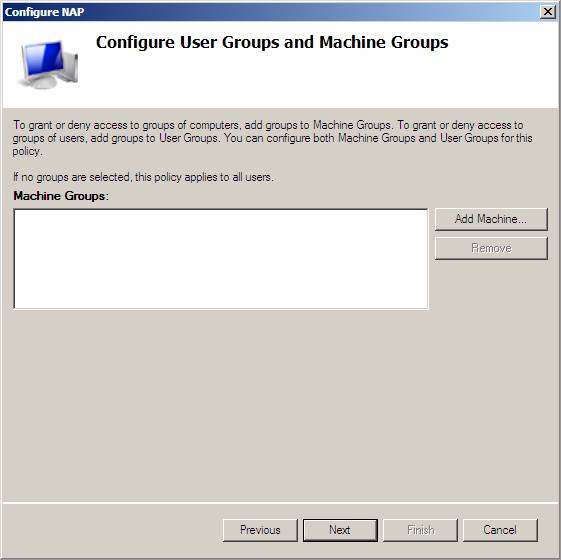
Рисунок 4
- На странице «Определить политику работоспособности NAP» убедитесь, что установлены флажки «Проверка работоспособности безопасности Windows» и «Включить автоматическое исправление клиентских компьютеров», а затем нажмите «Далее».
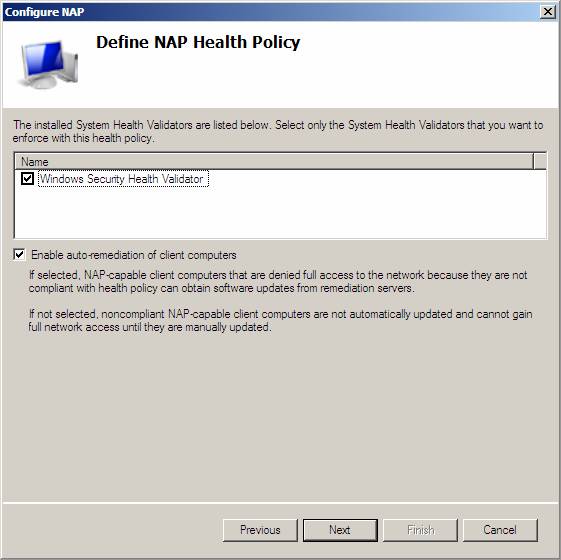
Рисунок 5
- На странице Completing NAP Enforcement Policy and RADIUS Client Configuration нажмите Finish.
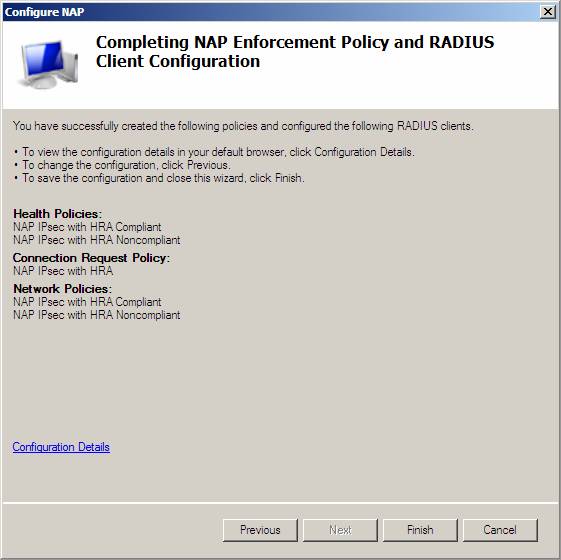
Рисунок 6
- Оставьте консоль Network Policy Server открытой для выполнения следующей процедуры.
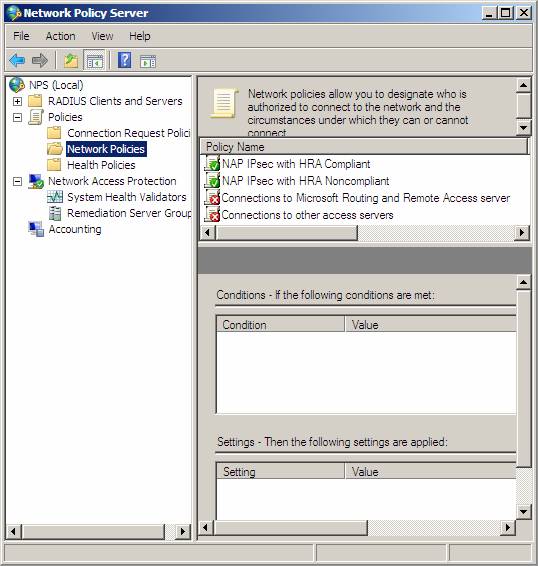
Рисунок 7
Настройка средства проверки работоспособности безопасности Windows
По умолчанию для Windows SHV требуется брандмауэр, защита от вирусов, защита от программ-шпионов и автоматическое обновление. Для этой тестовой сети мы начнем с того, что потребуем только включения брандмауэра Windows. Позже мы поиграем с политиками, чтобы показать, как можно сделать машины совместимыми и несовместимыми.
Выполните следующие шаги на WIN2008SRV1:
- В левой панели консоли Network Policy Server откройте Network Access Protection и щелкните System Health Validators. На средней панели консоли в разделе Имя дважды щелкните Средство проверки работоспособности Windows Security Health Validator.
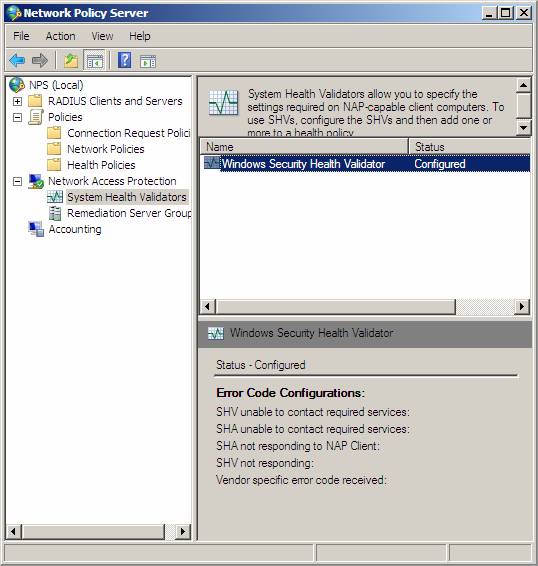
Рисунок 8
- В диалоговом окне «Свойства средства проверки работоспособности Windows» нажмите «Настроить».
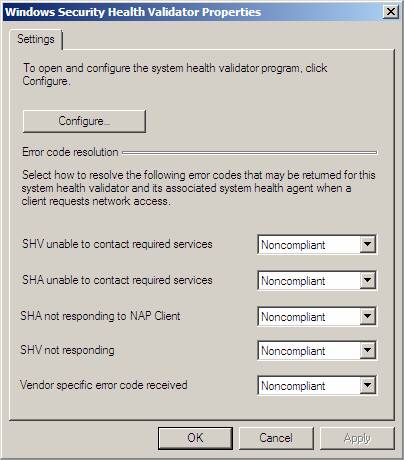
Рисунок 9
- Снимите все флажки, кроме «Брандмауэр включен для всех сетевых подключений».
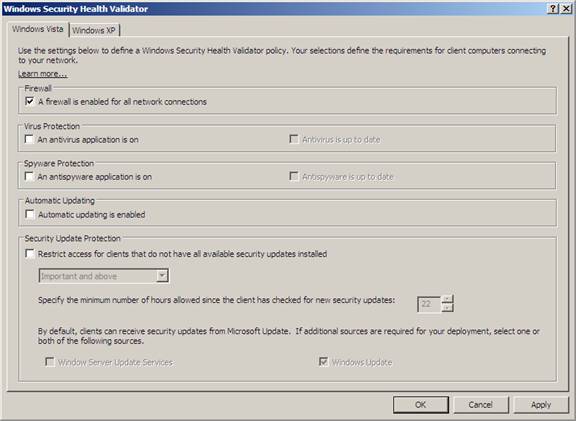
Рисунок 10
- Нажмите кнопку ОК, чтобы закрыть диалоговое окно средства проверки работоспособности Windows, а затем нажмите кнопку ОК, чтобы закрыть диалоговое окно свойств средства проверки состояния безопасности Windows.
- Закройте консоль сервера политики сети.
Настройте параметры NAP CLIENT в групповой политике.
Следующие параметры клиента NAP будут настроены в новом объекте групповой политики (GPO) с помощью консоли управления групповыми политиками на WIN2008DC:
- Клиенты принудительной защиты доступа к сети — это сообщает клиентским машинам, какой метод принудительной защиты следует использовать для защиты доступа к сети. В нашем примере мы используем принудительный клиент HRA/IPsec.
- Служба агента NAP — это служба на стороне клиента, которая позволяет клиенту быть в курсе NAP.
- Пользовательский интерфейс Security Center — позволяет клиентской службе NAP предоставлять пользователям информацию о текущем состоянии безопасности машины.
После настройки этих параметров в объекте групповой политики будут добавлены фильтры безопасности для принудительного применения параметров на указанных вами компьютерах. В следующем разделе подробно описаны эти шаги.
Выполните следующие шаги на WIN2008DC, чтобы создать объект групповой политики и параметры групповой политики для объекта групповой политики для клиентов NAP:
- В WIN2008DC нажмите «Пуск», выберите «Выполнить», введите gpme.msc и нажмите клавишу ВВОД.
- В диалоговом окне «Обзор объекта групповой политики» рядом с msfirewall.org щелкните значок, чтобы создать новый объект групповой политики, введите клиентский объект групповой политики NAP в качестве имени нового объекта групповой политики и нажмите кнопку «ОК».
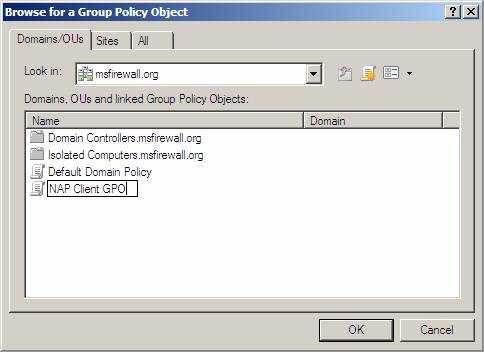
Рисунок 11
- Откроется окно редактора управления групповыми политиками. Перейдите в раздел Конфигурация компьютера/Политики/Параметры Windows/Параметры безопасности/Системные службы.
- В области сведений дважды щелкните Агент защиты доступа к сети.
- В диалоговом окне «Свойства агента защиты доступа к сети» установите флажок «Определить этот параметр политики», выберите « Автоматически » и нажмите «ОК».
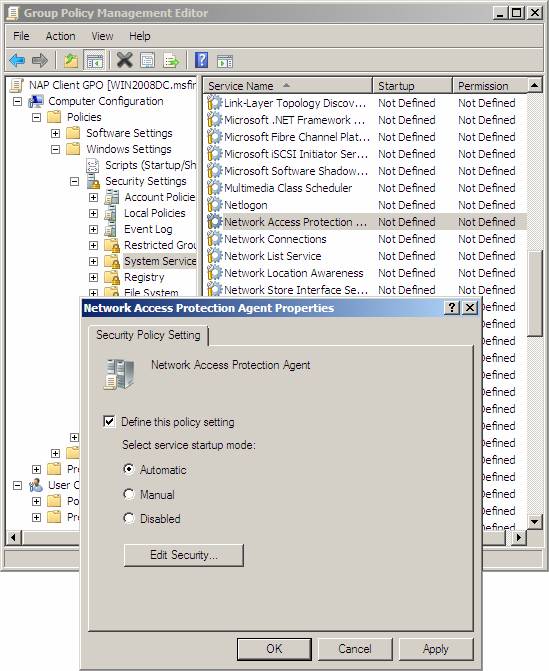
Рисунок 12
- В левой панели консоли откройте Network Access ProtectionNAP Client ConfigurationEnforcement Clients.
- В области сведений щелкните правой кнопкой мыши Relying Party IPSec и выберите Включить.
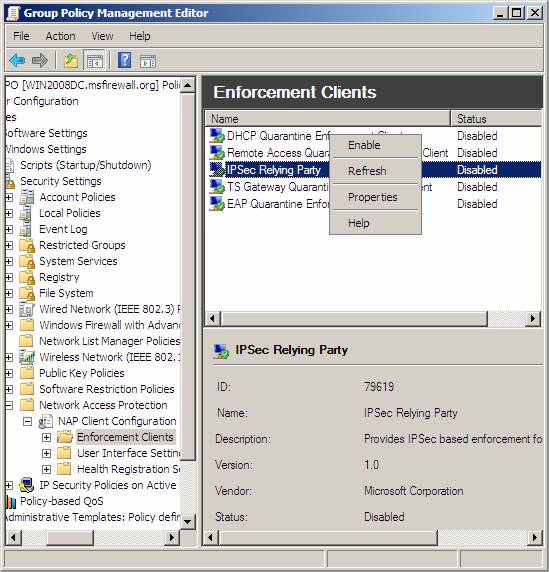
Рисунок 13
- На левой панели консоли в разделе Конфигурация клиента NAP откройте Health Registration SettingsTrusted Server Groups. Щелкните правой кнопкой мыши Группы доверенных серверов и выберите Создать.
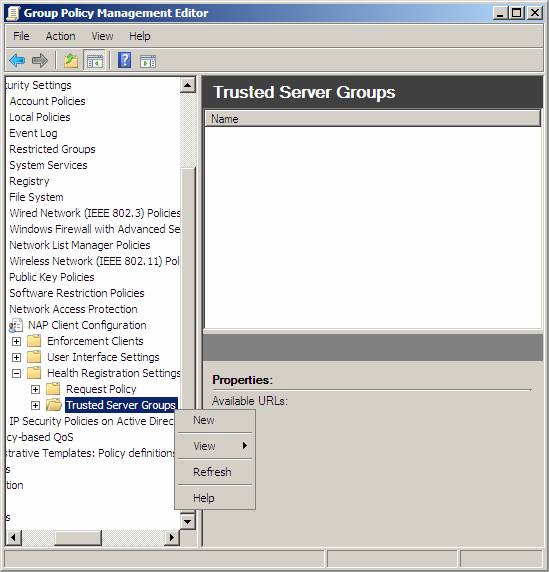
Рисунок 14
- В окне «Имя группы » введите HRA Servers и нажмите «Далее».
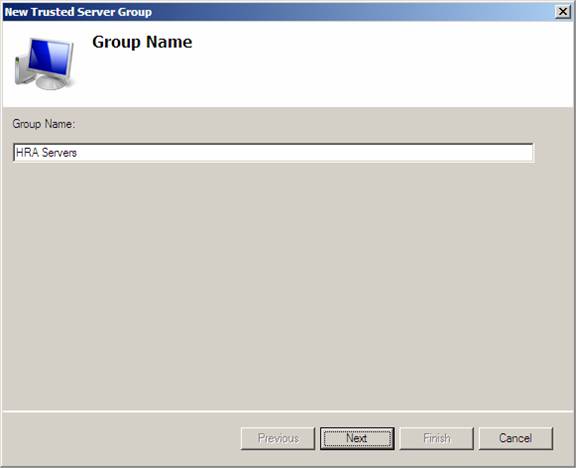
Рисунок 15
- В окне «Добавить серверы» в разделе «Добавить URL-адреса центра регистрации работоспособности, которому вы хотите, чтобы клиент доверял», введите https://win2008srv1.msfirewall.org/domainhra/hcsrvext.dll и нажмите «Добавить». Это веб-узел, который будет обрабатывать запросы на сертификаты работоспособности с проверкой подлинности домена.
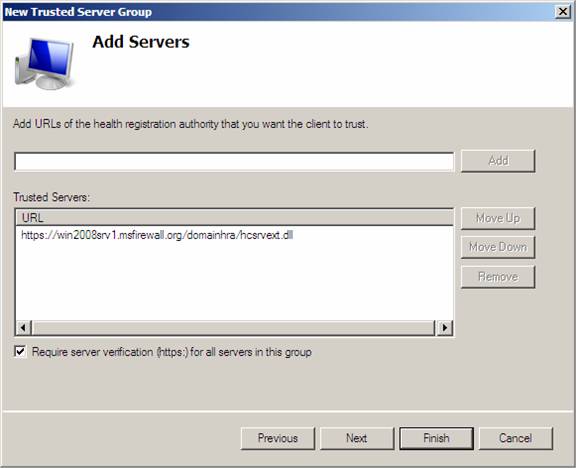
Рисунок 16
- Щелкните Готово, чтобы завершить процесс добавления групп доверенных серверов HRA.
- В дереве консоли щелкните Доверенные группы серверов, а затем в области сведений щелкните Доверенные серверы HRA. Проверьте введенный вами URL-адрес в области сведений в разделе «Свойства». URL-адрес должен быть введен правильно, иначе клиентский компьютер не сможет получить сертификат работоспособности и ему будет отказано в доступе к сети, защищенной с помощью IPsec.
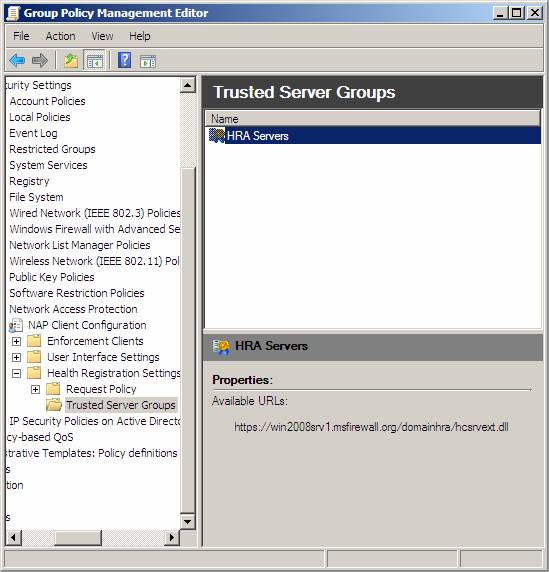
Рисунок 17
- На левой панели консоли щелкните правой кнопкой мыши Конфигурация клиента NAP и выберите Применить.
- В дереве консоли перейдите в раздел Конфигурация компьютераПолитикиАдминистративные шаблоныКомпоненты WindowsЦентр безопасности.
- В области сведений дважды щелкните Включить центр обеспечения безопасности (только для ПК в домене), выберите Включено и нажмите кнопку ОК.
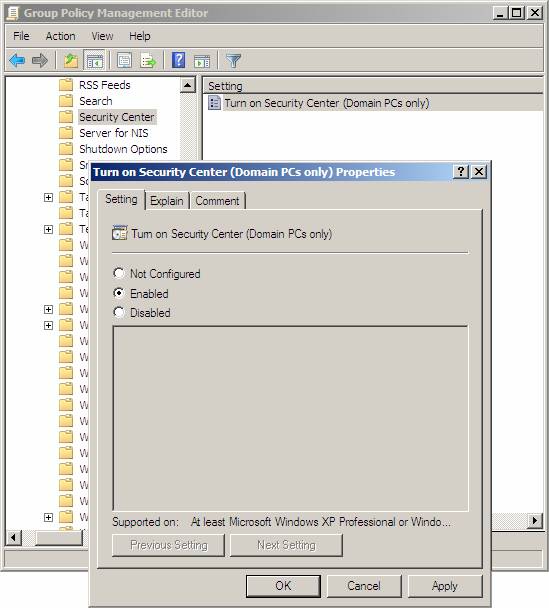
Рисунок 18
- Вернитесь к узлу Защита доступа к сетиКонфигурация клиента NAPКлиенты принудительного применения. Щелкните правой кнопкой мыши Enforcement Clients и выберите Refresh. Если состояние проверяющей стороны IPsec отображается как Отключено, щелкните его правой кнопкой мыши еще раз и выберите Включить. Затем снова щелкните узел «Конфигурация клиента NAP», затем щелкните его правой кнопкой мыши и нажмите «Применить»..
- Если вам будет предложено применить настройки, нажмите Да.
Ограничение области действия объекта групповой политики NAP CLIENT с помощью фильтрации группы безопасности
Затем настройте фильтры безопасности для объекта групповой политики параметров клиента NAP. Это предотвращает применение параметров клиента NAP к серверным компьютерам в домене.
- В WIN2008DC нажмите «Пуск», выберите «Выполнить», введите gpmc.msc и нажмите клавишу ВВОД.
- В дереве консоли управления групповыми политиками (GPMC) перейдите к лесу: msfirewall.orgDomainsmsfirewall.orgGroup Policy ObjectsNAP Client GPO. В области сведений в разделе «Фильтрация безопасности» щелкните «Прошедшие проверку » и нажмите «Удалить».
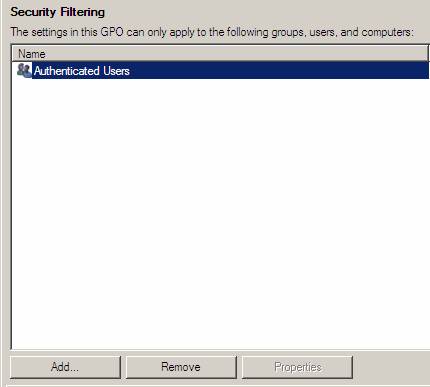
Рисунок 19
- Когда вам будет предложено подтвердить удаление привилегии делегирования, нажмите OK.
- В области сведений в разделе «Фильтрация безопасности» нажмите «Добавить».
- В диалоговом окне Выбор пользователя, компьютера или группы в разделе Введите имя объекта для выбора (примеры) введите Клиентские компьютеры NAP и нажмите кнопку ОК.
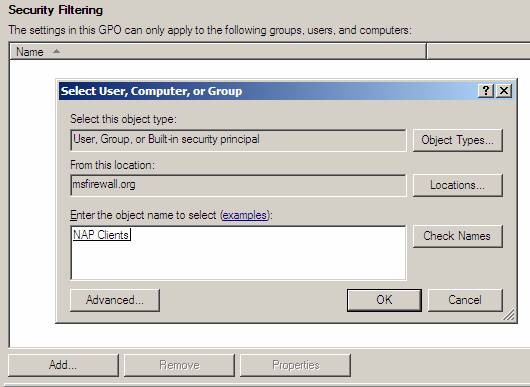
Рисунок 20
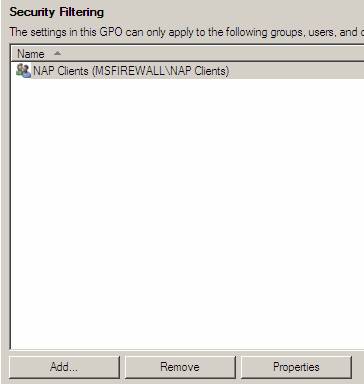
Рисунок 21
- Закройте консоль управления групповыми политиками.
Обратите внимание, что в настоящее время группа безопасности клиента NAP не имеет членов. VISATASP1 и VISTASP1-2 будут добавлены в эту группу безопасности после присоединения каждого из них к домену.
Настройте VISTASP1 и VISTASP1-2 для тестирования
Теперь мы готовы приступить к настройке клиентских компонентов системы. В этом разделе мы сделаем следующее:
- Присоединить VISTASP1 к домену
- Добавьте VISTASP1 в группу NAP CLIENTS.
- Подтвердите настройки групповой политики NAP на VISTASP1
- Экспорт сертификата корпоративного корневого ЦС из VISTASP1
- Импорт сертификата корневого ЦС на VISTASP1-2
- Ручная настройка параметров клиента NAP на VISTASP1-2
- Звезда агента NAP на VISTASP1-2
- Настройте брандмауэр Windows в режиме повышенной безопасности, чтобы разрешить VISTASP1 и VISTASP1-2 отправлять эхо-запросы друг другу.
Присоединить VISTASP1 к домену
При настройке VISTASP1 используйте следующие инструкции. При настройке VISTASP1-2 выполните процедуру регистрации сертификата работоспособности перед присоединением VISTASP1-2 к домену msfirewall.org. VISTASP1-2 не присоединен к домену для проверки процедуры регистрации сертификата работоспособности, чтобы проиллюстрировать, что разные сертификаты работоспособности предоставляются на клиентских компьютерах в средах домена и рабочей группы.
Итак, сначала мы рассмотрим, как машины, присоединенные к домену, получают сертификаты, когда мы присоединяем VISTASP1 к домену, а затем мы вручную настроим VISTASP1-2 в качестве клиента NAP и посмотрим, как машины, не являющиеся членами домена, получают сертификаты работоспособности и сетевые сертификаты. доступ.
Выполните следующие шаги на VISTASP1, чтобы присоединить машину к домену:
- Нажмите «Пуск», щелкните правой кнопкой мыши «Компьютер» и выберите «Свойства».
- В окне «Система» щелкните ссылку «Дополнительные параметры системы».
- В диалоговом окне «Свойства системы» перейдите на вкладку «Имя компьютера» и нажмите «Изменить».
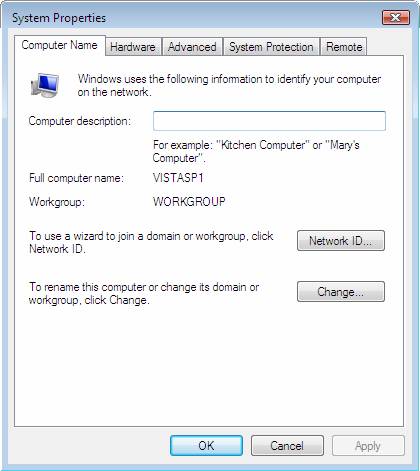
Рисунок 22
- В диалоговом окне «Изменение имени компьютера/домена» выберите «Домен» и введите msfirewall.org.
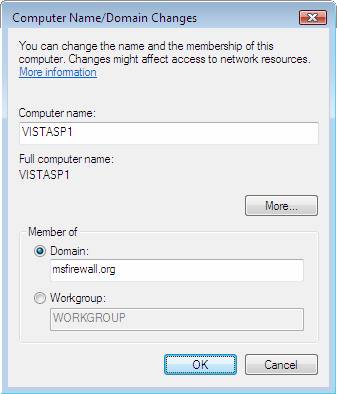
Рисунок 23
- Нажмите «Дополнительно » и в поле «Основной DNS-суффикс этого компьютера » введите msfirewall.org.
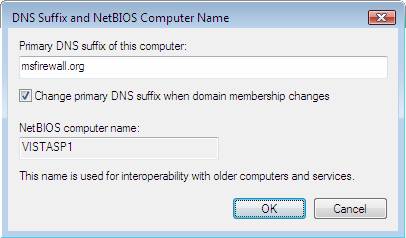
Рисунок 24
- Нажмите ОК дважды.
- Когда будет предложено ввести имя пользователя и пароль, введите учетную запись домена администратора и нажмите кнопку ОК.
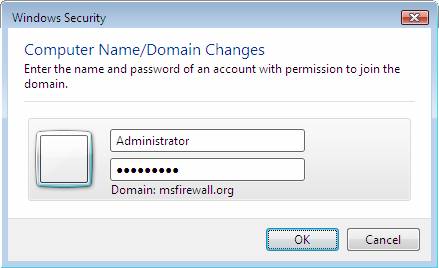
Рисунок 25
- Когда вы увидите диалоговое окно, приветствующее вас на msfirewall.org, нажмите OK.
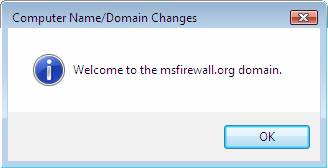
Рисунок 26
- Когда вы увидите диалоговое окно с предложением перезагрузить компьютер, нажмите OK.
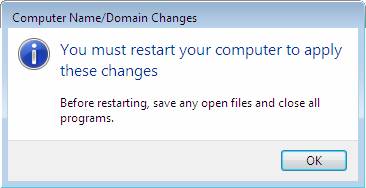
Рисунок 27
- В диалоговом окне «Свойства системы» нажмите «Закрыть».
- В диалоговом окне с предложением перезагрузить компьютер нажмите «Перезагрузить позже». Перед перезагрузкой компьютера необходимо добавить его в группу безопасности клиентских компьютеров NAP.
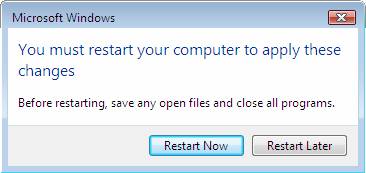
Рисунок 28
Добавьте VISTASP1 в группу NAP CLIENTS.
После присоединения к домену VISTASP1 необходимо добавить в группу «Клиенты NAP», чтобы он мог получать параметры клиента NAP из настроенного нами объекта групповой политики.
Выполните следующие шаги на WIN2008DC:
- На WIN2008DC щелкните Пуск, выберите Администрирование, а затем щелкните Пользователи и компьютеры Active Directory.
- На левой панели консоли щелкните msfirewall.org.
- В области сведений дважды щелкните Клиенты NAP.
- В диалоговом окне «Свойства клиентов NAP» перейдите на вкладку «Члены» и нажмите «Добавить».
- В диалоговом окне «Выбор пользователей, контактов, компьютеров или групп» щелкните « Типы объектов», установите флажок « Компьютеры » и нажмите «ОК».
- В поле Введите имена объектов для выбора (примеры) введите VISTASP1 и нажмите OK.
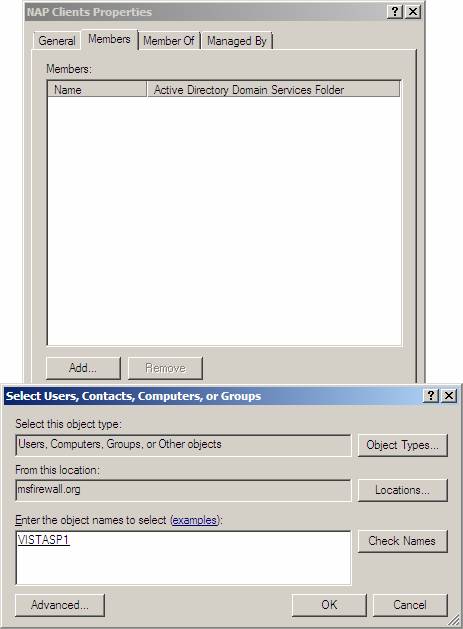
Рисунок 29
- Убедитесь, что VISTASP1 отображается в разделе Members, а затем нажмите OK.
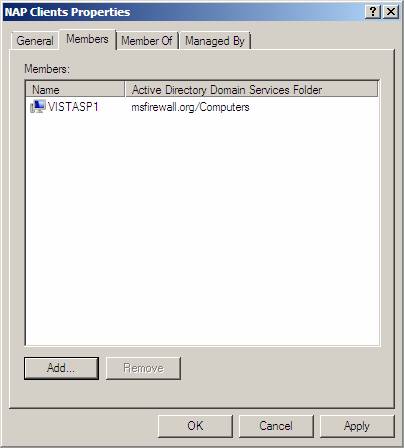
Рисунок 30
- Закройте консоль «Пользователи и компьютеры Active Directory».
- Перезапустите VISTASP1.
- После перезапуска VISTASP1 войдите в систему как администратор домена msfirewall.org.
Подтвердите настройки групповой политики NAP на VISTASP1
После перезапуска VISTASP1 получит параметры групповой политики для включения службы агента NAP и клиента принудительного применения IPsec. Командная строка будет использоваться для проверки этих настроек.
- В VISTASP1 нажмите «Пуск», выберите «Выполнить», введите cmd и нажмите клавишу ВВОД.
- В командном окне введите netsh nap client show grouppolicy и нажмите клавишу ВВОД.
- В выходных данных команды в разделе Enforcement client убедитесь, что статус администратора проверяющей стороны IPSec установлен на Enabled. В выходных данных команды в разделе Конфигурация группы доверенных серверов убедитесь, что Trusted HRA Servers отображается рядом с Group, что Enabled отображается рядом с Require Https и что URL-адрес веб-сайта HRA домена, который вы настроили в предыдущей процедуре, отображается рядом с URL-адресом..
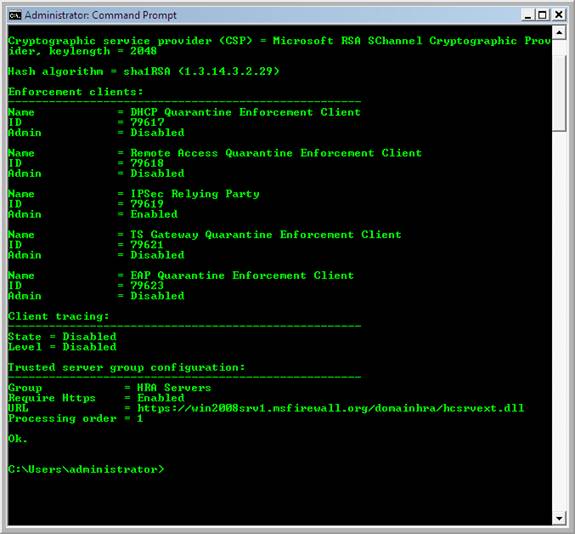
Рисунок 31
- В командном окне введите netsh nap client show state и нажмите клавишу ВВОД.
- В выходных данных команды в разделе Enforcement client state убедитесь, что состояние Initialized проверяющей стороны IPSec равно Yes.
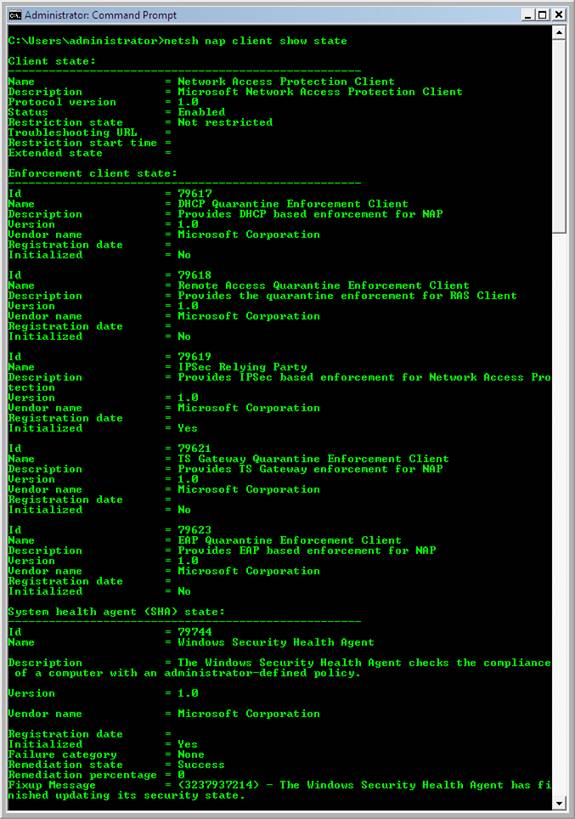
Рисунок 32
- Закройте командное окно.
Экспорт сертификата корпоративного корневого ЦС из VISTASP1
Поскольку VISTASP1-2 не присоединен к домену и не доверяет корневому ЦС msfirewall.org, он не сможет доверять SSL-сертификату на WIN2008SRV1. Чтобы разрешить VISTASP1-2 доступ к Центру регистрации работоспособности с помощью SSL, необходимо импортировать корневой сертификат CA в контейнер Trusted Root Certification Authorities на VISTASP1-2. Это достигается путем экспорта сертификата из VISTASP1, а затем его импорта в VISTASP1-2.
- В VISTASP1 нажмите «Пуск », введите «Выполнить» в текстовом поле «Поиск» и нажмите ENTER.
- В диалоговом окне «Выполнить» введите mmc и нажмите «ОК».
- В меню «Файл» нажмите «Добавить/удалить оснастку».
- Нажмите «Сертификаты», нажмите «Добавить », выберите «Учетная запись компьютера » и нажмите « Далее».
- Убедитесь, что выбран Локальный компьютер: (компьютер, на котором запущена эта консоль), нажмите «Готово», а затем нажмите «ОК».
- В дереве консоли откройте Сертификаты (локальный компьютер)Доверенные корневые центры сертификацииСертификаты. В области сведений щелкните правой кнопкой мыши Корневой ЦС, выберите Все задачи и щелкните Экспорт.
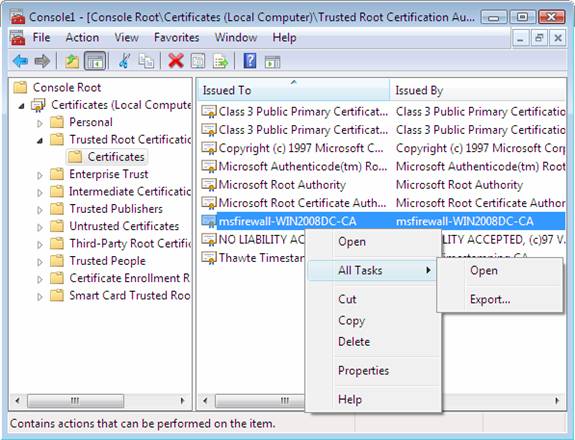
Рисунок 33
- На странице приветствия мастера экспорта сертификатов нажмите кнопку Далее.
- На странице «Формат файла экспорта» нажмите «Далее».
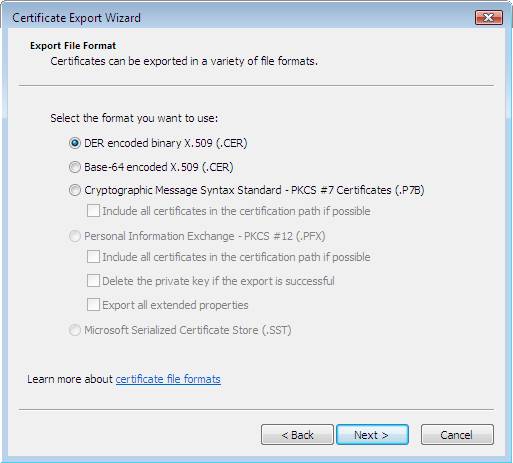
Рисунок 34
- На странице «Файл для экспорта» введите путь и имя файла сертификата ЦС в текстовом поле «Имя файла ». В этом примере мы введем c:cacert. Нажмите «Далее».
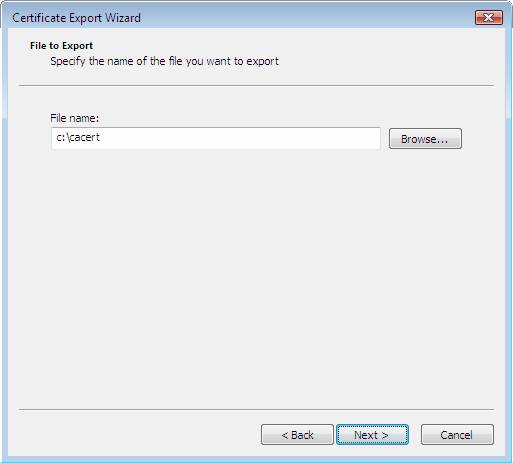
Рисунок 35
- Нажмите «Готово» на странице «Завершение работы мастера экспорта сертификатов».
- Убедитесь, что отображается сообщение Экспорт выполнен успешно, а затем нажмите OK.
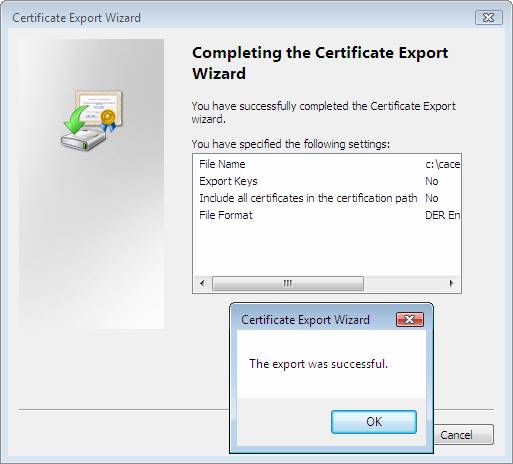
Рисунок 36
- Скопируйте файл сертификата ЦС в VISTASP1-2.
Импорт сертификата корневого ЦС на VISTASP1-2
Теперь мы готовы установить сертификат ЦС на VISTASP1-2. После установки сертификата VISTASP1-2 будет доверять нашим центрам сертификации, чтобы он мог использовать преимущества нашего центра регистрации работоспособности после того, как мы вручную настроим этот компьютер для использования NAP.
Выполните следующие шаги на VISTASP1-2:
- В VISTASP1-2 нажмите «Пуск » и введите «Выполнить» в поле поиска.
- Введите mmc в диалоговом окне «Выполнить» и нажмите клавишу ВВОД.
- В меню «Файл» нажмите «Добавить/удалить оснастку».
- Нажмите «Сертификаты», нажмите «Добавить », выберите «Учетная запись компьютера » и нажмите « Далее».
- Убедитесь, что выбран Локальный компьютер: (компьютер, на котором запущена эта консоль), нажмите «Готово», а затем нажмите «ОК».
- В дереве консоли откройте Сертификаты (локальный компьютер)Доверенные корневые центры сертификацииСертификаты.
- Щелкните правой кнопкой мыши Сертификаты, выберите Все задачи и щелкните Импорт.
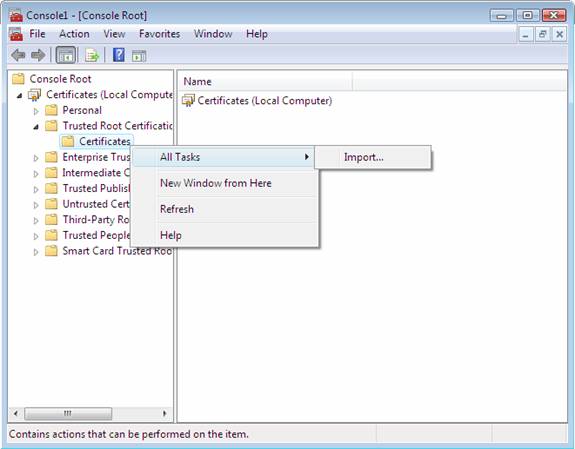
Рисунок 37
- На странице приветствия мастера импорта сертификатов нажмите кнопку Далее.
- На странице «Файл для импорта» нажмите «Обзор».
- Перейдите к папке, в которой вы сохранили корневой сертификат ЦС из VISTASP1, и щелкните Открыть.
- На странице «Файл для импорта» убедитесь, что расположение файла сертификата корневого ЦС отображается в поле «Имя файла», а затем нажмите «Далее».
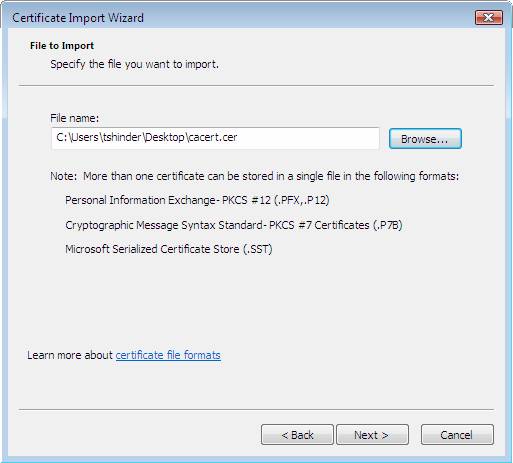
Рисунок 38
- На странице Хранилище сертификатов выберите Поместить все сертификаты в следующее хранилище, убедитесь, что Доверенные корневые центры сертификации отображаются в разделе Хранилище сертификатов, а затем нажмите кнопку Далее.
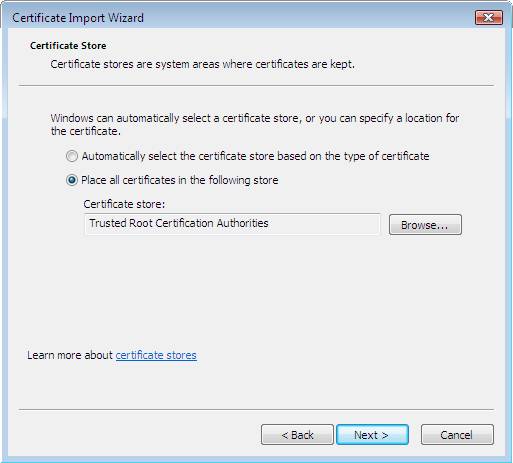
Рисунок 39
- На странице «Завершение работы мастера импорта сертификатов» нажмите «Готово».
- Убедитесь, что отображается Импорт был выполнен успешно, а затем нажмите OK.
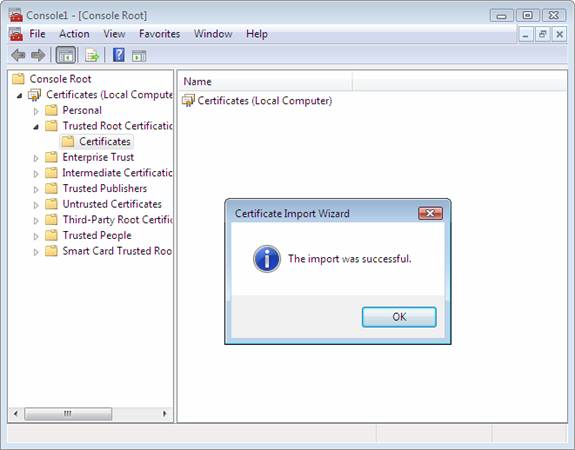
Рисунок 40
Ручная настройка параметров клиента NAP на VISTASP1-2
Поскольку VISTSP1-2 не присоединен к домену, он не может получать параметры NAP из групповой политики. Однако мы по-прежнему можем настроить машину для получения параметров NAP, вручную настроив машину для работы с нашей архитектурой NAP. После того, как мы продемонстрируем, что можем заставить машины, не входящие в домен, работать с NAP, мы присоединим VISTASP1-2 к домену, чтобы он мог получать свои настройки NAP из групповой политики.
- В VISTASP1-2 нажмите «Пуск » и введите «Выполнить» в поле поиска.
- Введите napclcfg.msc и нажмите клавишу ВВОД.
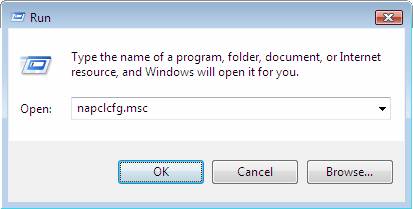
Рисунок 41
- В дереве консоли NAP Client Configuration откройте Health Registration Settings.
- Щелкните правой кнопкой мыши Группы доверенных серверов и выберите Создать.
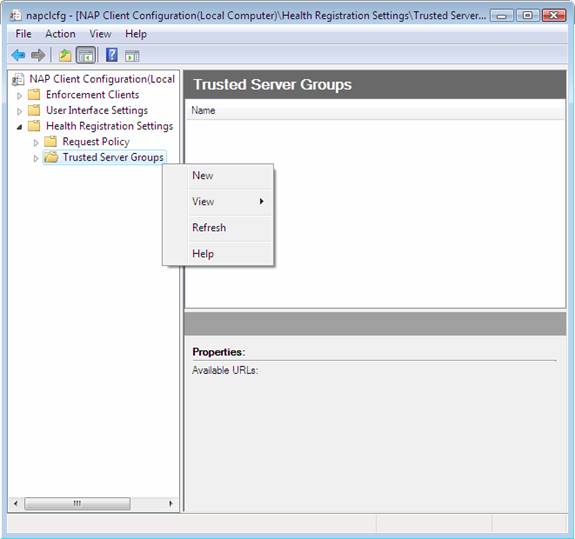
Рисунок 42
- В поле «Имя группы» введите «Доверенные серверы HRA» и нажмите «Далее».
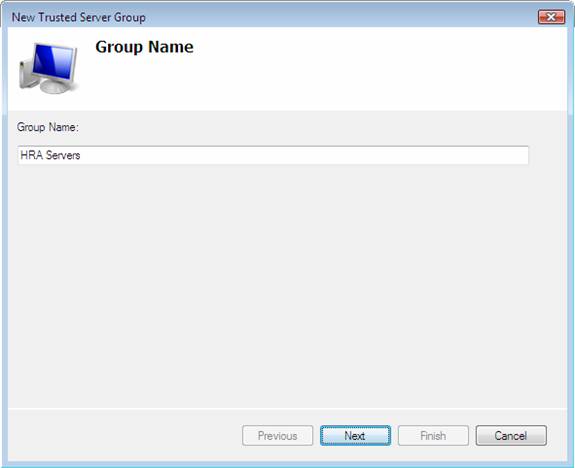
Рисунок 43
- В разделе Добавить URL-адреса центра регистрации работоспособности, которому вы хотите, чтобы клиент доверял, введите https://win2008srv1.msfirewall.org/domainhra/hcsrvext.dll и нажмите кнопку Добавить. Это веб-узел, который будет обрабатывать запросы на сертификаты работоспособности с проверкой подлинности домена. Поскольку это первый сервер в списке, клиентские компьютеры сначала попытаются получить сертификат работоспособности от этого доверенного сервера.
- В разделе Добавить URL-адреса центра регистрации работоспособности, которому клиент должен доверять, введите https://win2008srv1.msfirewall.org/nondomainhra/hcsrvext.dll и нажмите кнопку Добавить. Это веб-сайт, который будет обрабатывать анонимные запросы на сертификаты работоспособности. Поскольку это второй сервер в списке, клиенты не будут делать запросы к этому серверу, если только первый сервер не предоставит сертификат.
- Щелкните Готово, чтобы завершить процесс добавления групп доверенных серверов HRA.
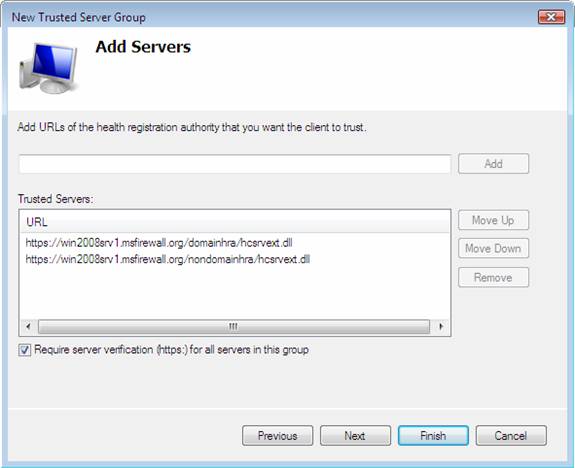
Рисунок 44
- В левой панели консоли щелкните Доверенные группы серверов.
- На правой панели консоли щелкните Серверы HRA.
- Проверьте введенные вами URL-адреса в области сведений в разделе Свойства. URL-адреса должны быть введены правильно, иначе клиентский компьютер не сможет получить сертификат работоспособности и ему будет отказано в доступе к сети, защищенной с помощью IPsec.
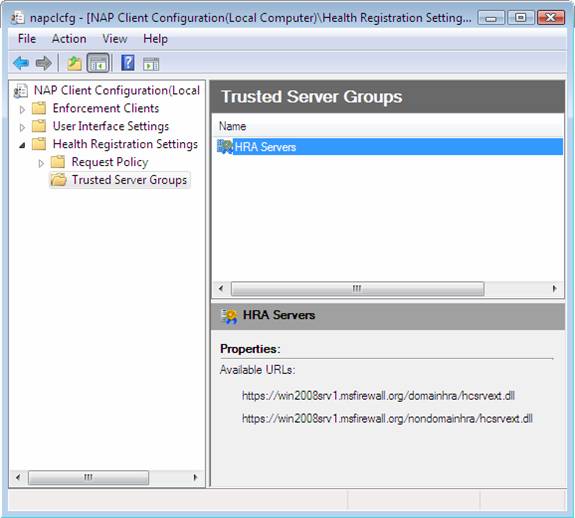
Рисунок 45
- В дереве консоли Конфигурация клиента NAP щелкните Клиенты принудительного применения.
- В области сведений щелкните правой кнопкой мыши Relying Party IPSec и выберите Включить.
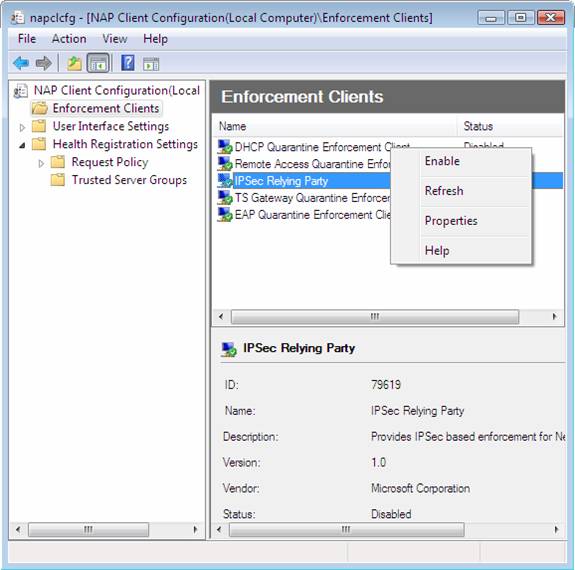
Рисунок 46
- Закройте окно конфигурации клиента NAP.
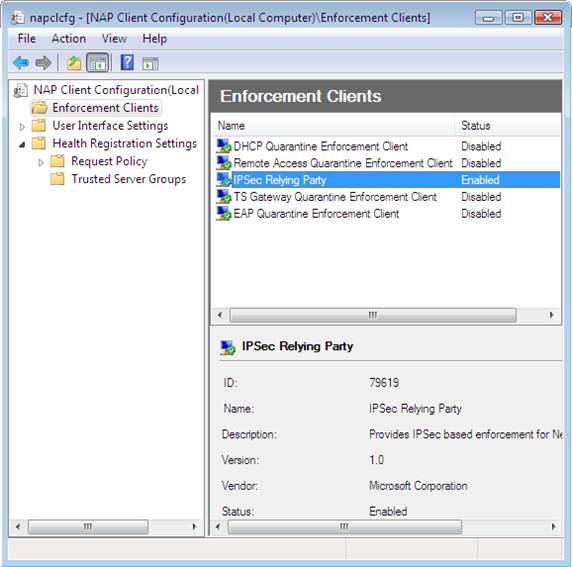
Рисунок 47
Запустите агент NAP на VISTASP1-2.
Теперь нам нужно запустить клиентскую службу NAP на VISTASP1-2.
Выполните следующие шаги на VISTASP1-2:
- В VISTASP1-2 нажмите «Пуск», выберите «Все программы», нажмите «Стандартные», щелкните правой кнопкой мыши «Командная строка» и выберите «Запуск от имени администратора».
- В командном окне введите net start napagent и нажмите клавишу ВВОД.
- Убедитесь, что в выходных данных команды отображается сообщение «Служба агента защиты доступа к сети успешно запущена».
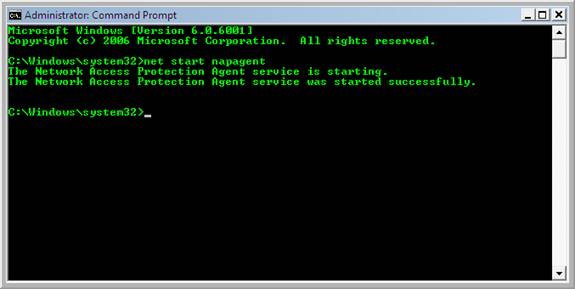
Рисунок 48
- Оставьте командное окно открытым для следующей процедуры.
Подтвердите настройки политики NAP на VISTASP1-2
VISTASP1-2 получит настройки клиента NAP из локальной политики. Мы можем проверить эти настройки из командной строки.
Выполните следующие шаги на VISTASP1-2:.
- В командной строке введите netsh nap client show configuration и нажмите клавишу ВВОД.
- В выходных данных команды в разделе Enforcement client убедитесь, что статус администратора проверяющей стороны IPSec установлен на Enabled. В разделе «Конфигурация группы доверенных серверов» убедитесь, что «Доверенные серверы HRA» отображаются рядом с «Группа», что « Включено» отображается рядом с « Требовать Https » и что URL-адреса веб-сайтов DomainHRA и NonDomainHRA, которые вы настроили в предыдущей процедуре, отображаются рядом с URL-адресом.
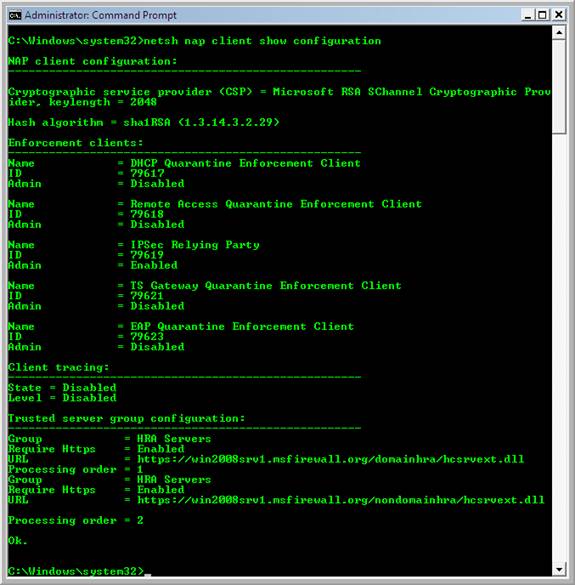
Рисунок 49
- В командном окне введите netsh nap client show state и нажмите клавишу ВВОД. В выходных данных команды в разделе Enforcement client state убедитесь, что состояние Initialized проверяющей стороны IPSec равно Yes.
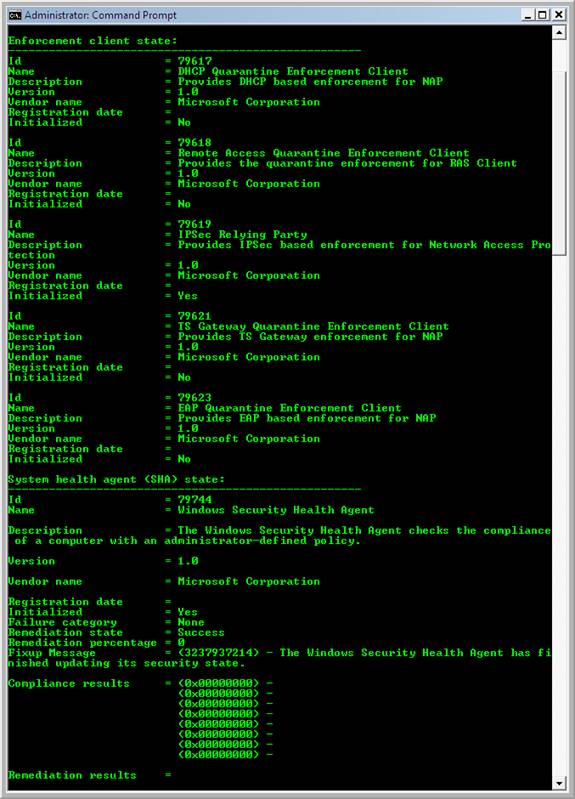
Рисунок 50
- Закройте командную строку.
Настройте брандмауэр Windows в режиме повышенной безопасности, чтобы разрешить VISTASP1 и VISTASP1-2 отправлять эхо-запросы друг другу.
Ping будет использоваться для проверки сетевого подключения VISTASP1 и VISTASP1-2. Чтобы VISTASP1 и VISTASP1-2 могли отвечать на эхо-запросы, в брандмауэре Windows необходимо настроить правило исключения для ICMPv4.
Выполните следующие шаги на VISTASP1 и VISTASP1-2, чтобы эти машины могли отправлять эхо-запросы друг другу через брандмауэр Windows в режиме повышенной безопасности:
- Нажмите «Пуск», введите «Выполнить» в текстовом поле поиска и нажмите ENTER. Введите wf.msc в текстовом поле «Выполнить» и нажмите клавишу ВВОД.
- На левой панели консоли щелкните правой кнопкой мыши Inbound Rules и выберите New Rule.
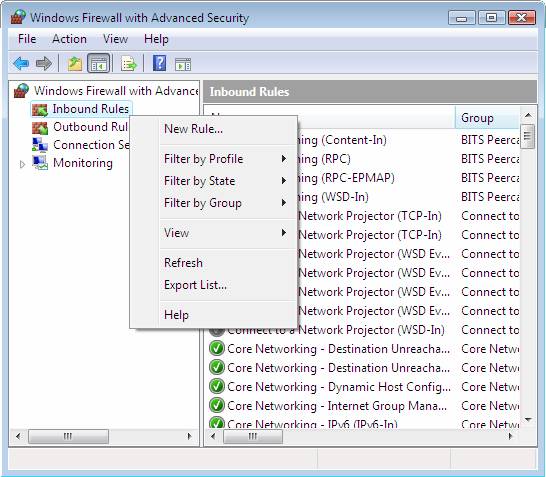
Рисунок 51
- Выберите «Пользовательский» и нажмите «Далее».
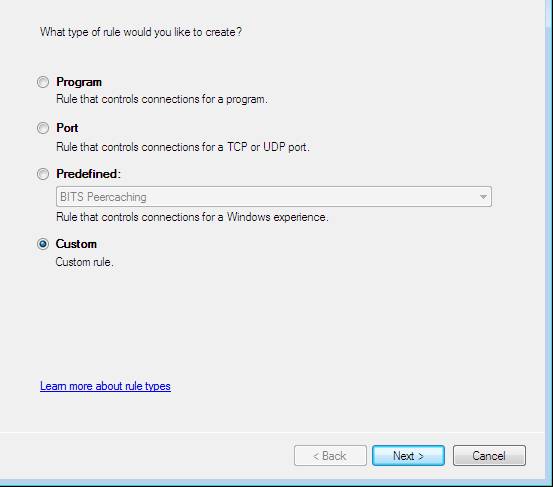
Рисунок 52
- Выберите Все программы и нажмите кнопку Далее.
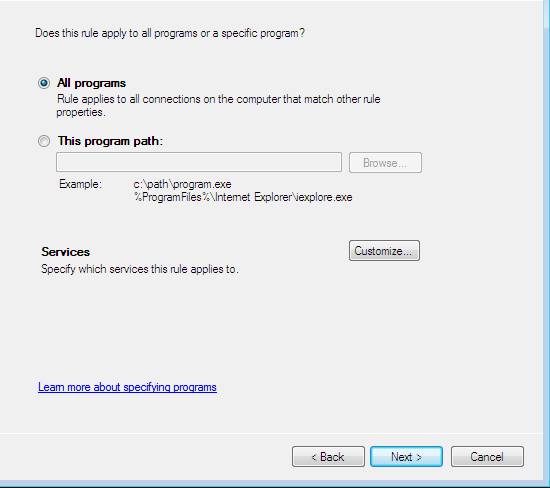
Рисунок 53
- Рядом с Тип протокола выберите ICMPv4, а затем щелкните Настроить.
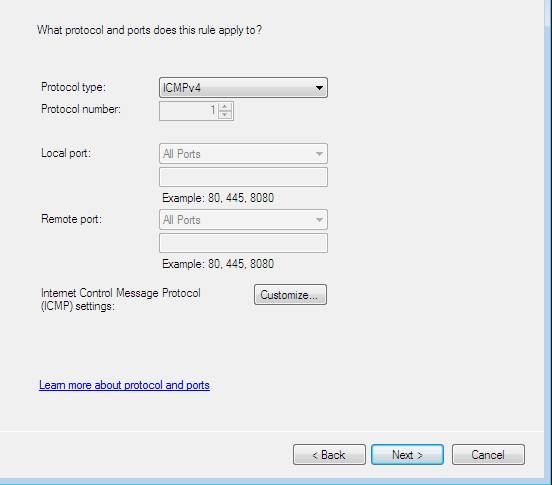
Рисунок 54
- Выберите «Особые типы ICMP», установите флажок «Эхо-запрос», нажмите «ОК», а затем нажмите «Далее».
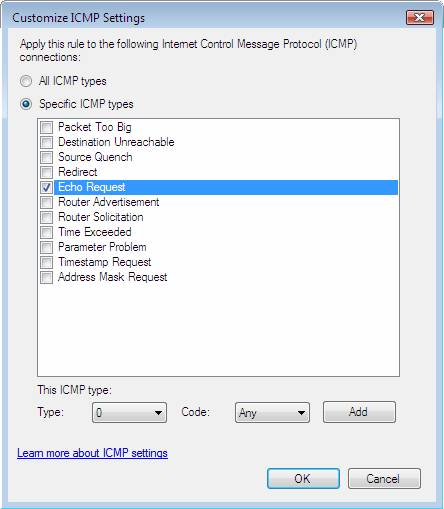
Рисунок 55
- Щелкните Далее, чтобы принять область действия по умолчанию.
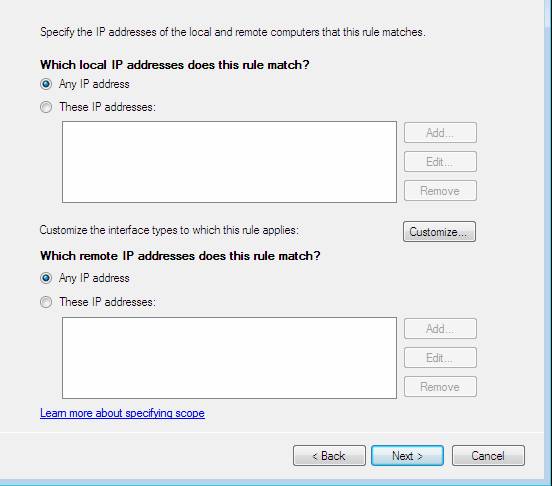
Рисунок 56
- На странице «Действие» убедитесь, что выбран параметр «Разрешить подключение», а затем нажмите «Далее».
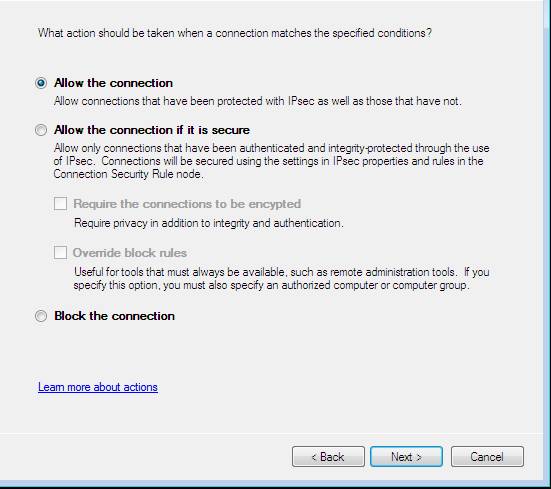
Рисунок 57
- Щелкните Далее, чтобы принять профиль по умолчанию.
- В окне «Имя » в поле «Имя » введите «Разрешить входящую проверку связи » и нажмите «Готово».
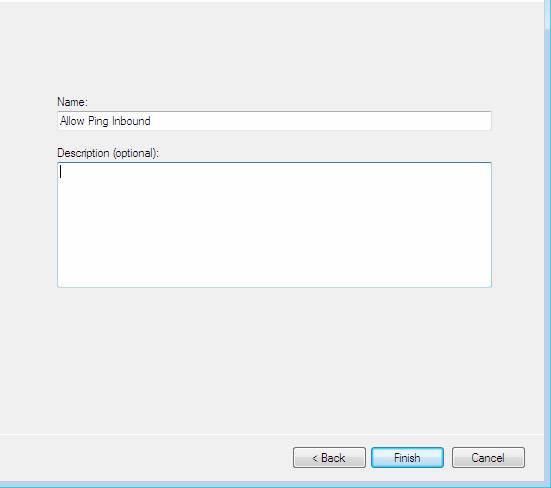
Рисунок 58
- Закройте брандмауэр Windows в консоли повышенной безопасности.
На следующей неделе мы проверим, что VISTASP1 и VISTASP1-2 могут пинговать друг друга.
Резюме
В этой третьей части нашей серии из четырех статей о настройке NAP с применением политики IPsec мы настроили политику NAP IPsec, а затем настроили клиентов для тестирования. В следующей и последней части серии мы протестируем клиентов и посмотрим, как автоматически назначаются и удаляются сертификаты безопасности, а также как клиенты подключаются и отключаются от сети. Тогда увидимся! -Том.
- Развертывание сервера IPsec и изоляции домена с помощью групповой политики Windows Server 2008 (часть 4)