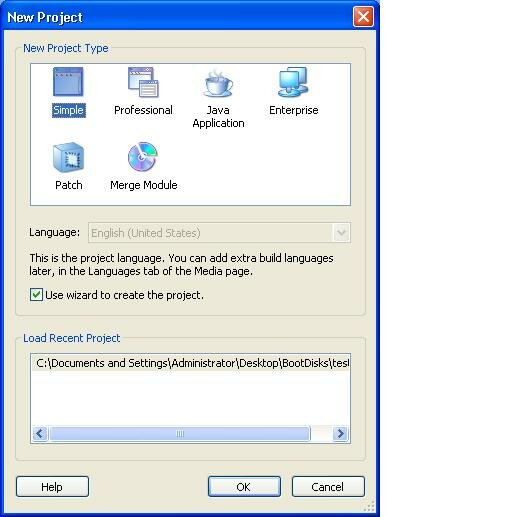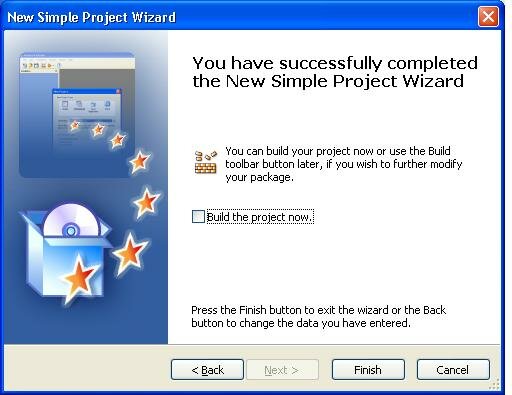Развертывание настроенного клиента RDP
Если вы, ребята, помните, в этих двух предыдущих статьях (Часть 1, Часть 2) мы обсуждали, как настроить клиент Microsoft RDP, чтобы пользователи не отключались от своих сеансов, а также как повысить общую безопасность служб терминалов, изменив версию клиента. номер (четырехзначное число), чтобы мы могли фильтровать подключения RDP к нашим терминальным серверам с помощью бесплатного программного обеспечения 2X SecureRDP.
Все классные вещи наверняка. Но после написания этих статей я начал получать электронные письма от разгневанных читателей, которые рассказывали мне, как хороши были первые две статьи, но… машины? Как вы переупаковываете файлы в новый MSI (чтобы они могли использовать что-то вроде групповой политики для повторного развертывания клиента)? Итак, вот вам ответы на все ваши молитвы! В этой статье я покажу вам, как это сделать, и более того — как это сделать БЕСПЛАТНО.
Введение
Как и в любой другой «практической» статье, я должен прояснить пару вещей. Любой инструмент, который создает MSI, является злом, и даже больше зла, чем использование групповой политики для развертывания такого зла. Здесь действуют те же правила/отличные идеи. С ними вы можете нанести некоторый ущерб в зависимости от того, где и как вы их используете. Так что я НЕ несу ответственности за ваши действия, стихийные бедствия, погоду и т.д. Делайте это на свой страх и риск.
И ВСЕГДА имейте наготове резервную копию!
Инструменты
Для этой статьи нам понадобится что-то, что может создавать пакеты MSI для двух файлов, которые мы модифицировали в предыдущих статьях. После долгих исследований с моей стороны я нашел идеальный инструмент для работы: Advanced Installer от Caphyon ( рис. 1 ). Он может сделать это и многое другое. Бесплатное программное обеспечение сделает все, что нам нужно, но если вам нужно что-то более интересное, рассмотрите их платные версии (кстати, дешевые). Вы можете скачать его по адресу:
http://www.advancedinstaller.com/download.html
Рисунок 1
Просто скачайте его по предоставленной ссылке и установите на свой компьютер.
Делаю какую-то работу…
Итак, теперь у вас установлен Advanced Installer, давайте приступим к реальной работе. Первое, что вам нужно сделать, очень просто. Создайте на рабочем столе папку с названием MyRDPClient и скопируйте два файла, которые мы создали в предыдущих статьях (MSSTSC.EXE и MSTSCAX.DLL). После того, как вы это сделаете, запустите приложение Advanced Installer и на первом экране выберите « Простой ». ( Рис.2 ):
Рис.2
После того, как вы нажмете « ОК », на экране должен появиться мастер создания простых проектов ( рис. 3 ).
Рис.3
Нажмите « Далее ». Теперь вы можете ввести название вашего приложения и название вашей компании. Обратите внимание, что имя продукта и название компании будут использоваться в качестве имени каталога, в котором будет установлено приложение. Каталог по умолчанию — « Program FilesYour CompanyYour Application », поэтому, если вы выберете что-то вроде MyRDPClient и MyCompany, конечным каталогом будет « Program FilesMyCompanyMyRDPClient ». Здесь вы можете выбрать все, что захотите. Как только вы выясните, какое имя вы хотите и в какой компании вы работаете (это сложная часть, не так ли?), просто нажмите « Далее ».
Рис.4
Теперь выбираем папку, в которой находятся нужные нам файлы и нажимаем « Далее » ( Рис.5 ).
Рис.5
Расширенный установщик найдет единственный исполняемый файл, который у нас есть в папке, и отметит его как исполняемый файл, для которого мы хотим создать ярлыки. Просто выберите, нужны ли ярлыки в меню «Пуск» или на рабочем столе (или в обоих, если хотите), и нажмите « Далее » ( рис. 6 ).
Рис.6
Мы почти закончили! Появится последний экран мастера, в котором вас спросят, хотите ли вы построить проект. НЕ создавайте проект! Просто снимите флажок «Создать проект сейчас» и нажмите « Готово » ( рис. 7 ).
Рис.7
Последние штрихи
Хорошо, теперь мы почти у цели. Первое, что нам нужно получить, это значок для нашего Customized RDP Client. В этом примере я использовал исходную иконку, но вы можете использовать любую иконку.
С левой стороны вы увидите в разделе « Настройки проекта» ссылку « Сведения о проекте ». Нажмите на нее, и вы должны увидеть экран с информацией о вашем проекте, такой как название продукта, название компании и так далее. В разделе « Добавить/удалить (панель управления) » вы должны увидеть « Файл значка » и маленькую кнопку обзора (маленький квадрат с точками) ( Рис.8 ).
Рис.8
После того, как вы нажмете на кнопку обзора, перейдите в папку, куда вы скопировали два нужных нам файла, и выберите исполняемый файл MSTSC.EXE. Нажмите « Открыть » ( рис.9 ).
Рис.9
После того, как вы выберете правильный исполняемый файл (обратите внимание, что вы можете выбрать файл значка или что-либо из списка на экране для « Тип файла »), вы должны увидеть первый значок, доступный для приложения (некоторые исполняемые файлы могут иметь много разных используемых значков) ( рис. .10 ).
Рис.10
Мы почти на месте. Слева в разделе « Определение проекта » нажмите « Файлы и папки ». Вы увидите папку под названием « Папка быстрого доступа к приложению » и справа файл MSTSC.EXE (ярлык). Нажмите на него и нажмите « F2 », чтобы переименовать его. Введите что-то вроде « MyOwnRDPClient » или что-нибудь еще, что вы хотите ( рис. 11 ).
Рис.11
Это все. Теперь просто нажмите на меню « Проект » и нажмите « Построить » ( рис.12 ).
Рис.12
Он спросит вас, где вы хотите сохранить его. После выбора папки вы должны увидеть экран со статусом процесса сборки ( рис.13 ). У вас все настроено! Если вы проверите целевой каталог, который вы выбрали, вы должны увидеть свой новый, настроенный MSI, готовый к развертыванию!
Рис.13
Я не буду описывать здесь, как вы развертываете MSI с помощью групповых политик или любого другого инструмента, имеющегося в вашей компании. Вы уже должны это знать, верно?
Вывод
Прежде чем вы, жалобщики, начнете писать мне по электронной почте, говоря, что я должен был написать что-то, объясняющее, как развертывать MSI с Active Directory, я бы порекомендовал вам загрузить и прочитать одно из руководств по продуктам 2X ApplicationServer или 2X LoadBalancer (как я писал первые версии из этих). Просто перейдите к разделу, в котором объясняется, как развертывать их клиенты с помощью групповых политик, и вы получите пошаговое руководство по развертыванию этого настроенного RDP-клиента.
И для хороших людей, я надеюсь, что эта статья (вместе с двумя предыдущими, которые я написал) завершает все, что вам нужно, чтобы сделать свой собственный RDP-клиент и более того, на всех компьютерах вашей компании!