Развертывание и настройка виртуальных машин Server Core на Hyper-V (часть 7)
Введение
В этой серии статей я показывал вам ряд различных методов, которые вы можете использовать для управления виртуальными машинами, работающими под управлением серверных операционных систем. Хотя такая работа была необходима для запуска и запуска виртуальной машины на основе ядра сервера, вы, вероятно, не хотите открывать консоль Hyper-V и вручную подключаться к виртуальной машине каждый раз, когда вам нужно выполнить задачу управления..
В предыдущей статье я показал вам, как вы можете включить удаленный рабочий стол в ядре сервера, чтобы вы могли удаленно выполнять административные задачи. В реальном мире использование удаленного рабочего стола для административных целей — очень жизнеспособный вариант. Однако я слышал по крайней мере о нескольких организациях, которые запрещают своим ИТ-персоналу использовать удаленный рабочий стол из соображений безопасности. Я не знаю, имеют ли эти соображения безопасности какую-либо ценность. Однако, поскольку есть люди, которым не разрешено использовать удаленный рабочий стол, я хотел завершить серию статей, показав вам несколько других методов, которые вы можете использовать для управления виртуальной машиной, работающей под управлением серверной операционной системы.
Оболочка удаленного управления Windows
Другой вариант управления виртуальной машиной ядра сервера — использование удаленной оболочки Windows. Если вы не знакомы с удаленной оболочкой Windows, это протокол, позволяющий подключаться к основным операционным системам сервера через порт 80.
Прежде чем вы сможете использовать оболочку удаленного управления для управления операционной системой ядра сервера, вы должны настроить прослушиватель на виртуальной машине ядра сервера. Процесс установки чрезвычайно прост, но вы должны войти в виртуальную машину ядра сервера с учетной записью администратора и убедиться, что виртуальная машина присоединена к домену. После этого вы можете включить прослушиватель WinRM, введя следующую команду:
Быстрое подключение WinRM
После ввода этой команды вы должны увидеть сообщение о том, что перед созданием прослушивателя WinRM необходимо включить исключение брандмауэра. Вы можете увидеть, как это выглядит на рисунке А.
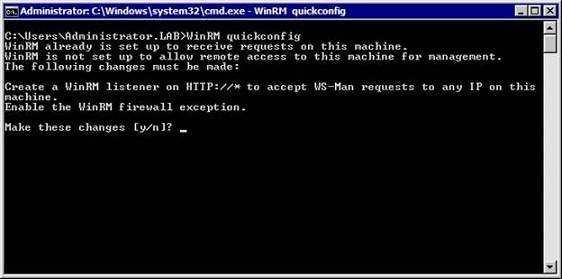
Рисунок A: Удаленный прослушиватель не будет работать, если не включены исключения брандмауэра.
Идите вперед и введите Y, чтобы создать исключение брандмауэра. Теперь вы должны увидеть сообщение, похожее на то, что показано на рис. B, говорящее о том, что WinRM обновлен для удаленного управления.
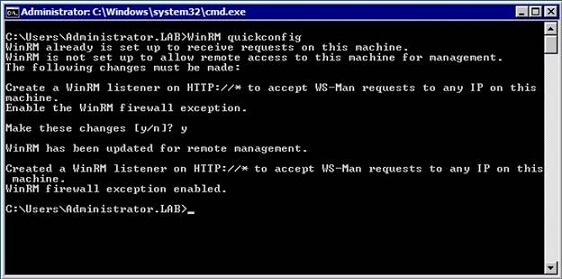
Рисунок B: Вы должны увидеть сообщение о том, что WinRM обновлен для удаленного управления
Вам нужно будет выполнить эту процедуру только один раз для каждой виртуальной машины. После включения прослушивателя WinRM он остается в силе, даже если виртуальная машина перезагружается.
Подключиться к виртуальной машине ядра сервера почти так же просто, как включить прослушиватель WinRM. Если вы хотите удаленно управлять виртуальной машиной ядра сервера, войдите на компьютер под управлением Windows 7, Windows Server 2008 или Windows Server 2008 R2. Затем откройте окно командной строки и введите следующую команду:
WinRS –R:<имя удаленного сервера> cmd.exe
При вводе этой команды вы должны заменить <имя удаленного сервера> на имя виртуального сервера, которым вы хотите управлять. Например, мой виртуальный сервер называется Core, поэтому я использовал команду, показанную на рисунке C.
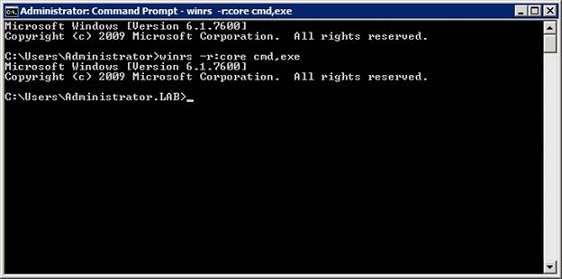
Рисунок C: Вы можете использовать команду WinRS для подключения к виртуальной машине ядра сервера.
Вы заметите, что эта команда заканчивается на CMD.EXE. Это говорит удаленной оболочке Windows подключить окно командной строки к удаленному серверу. Если вам нужно было запустить только одну команду на удаленном сервере, вы можете ввести реальную команду, которую хотите запустить, вместо ввода CMD.EXE. Однако почти всегда проще вместо этого использовать CMD.EXE, потому что это позволяет вам использовать окно командной строки, как если бы вы локально управляли удаленной машиной.
Чтобы дать вам лучшее представление о том, что я имею в виду, посмотрите на рисунок D. На этом рисунке я ввел команду IPCONFIG /ALL. После этого окно командной строки вернуло имя компьютера и конфигурацию IP-адреса удаленного сервера, даже хотя я ввел команду в локальное окно командной строки. Все последующие команды также обрабатываются удаленным сервером.
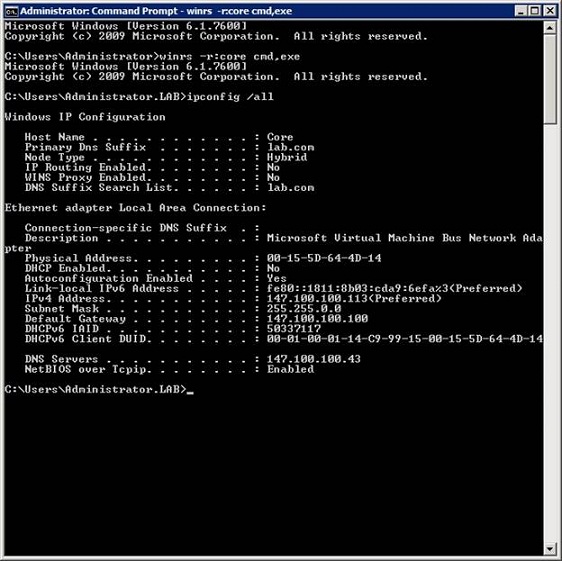
Рисунок D: Все последующие команды выполняются на удаленном сервере.
Если вам интересно, окно командной строки остается прикрепленным к удаленному серверу только до тех пор, пока вы его не закроете. В следующий раз, когда вы откроете окно командной строки, оно направит команды на локальный компьютер, если вы еще раз не установите сеанс с удаленным сервером. Между прочим, если вы не хотите каждый раз, когда хотите управлять удаленным сервером, мучиться с подключением через eastablishing, вы можете создать значок на рабочем столе, связанный с пакетным файлом, который запускает команду WinRS, используемую для установления соединения с удаленным сервером. удаленная машина.
Я уверен, что прямо сейчас некоторые из вас задаются вопросом о последствиях для безопасности установки прослушивателя WinRM на виртуальной машине ядра сервера. Что ж, даже несмотря на то, что прослушиватель разрешает удаленное управление через порт 80, все обычные требования к разрешениям остаются в силе. Чтобы показать вам, что я имею в виду, я попытался подключиться к своей виртуальной машине ядра сервера, войдя в систему как обычный пользователь. На рисунке E видно, что соединение было отклонено.
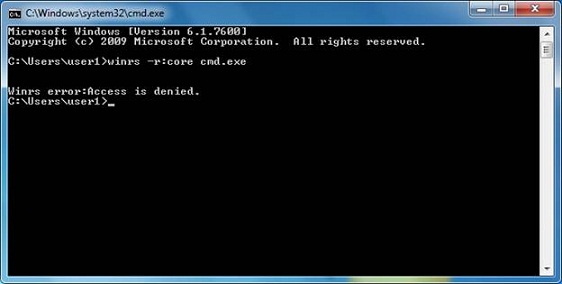
Рисунок E: Для управления сервером по-прежнему требуются соответствующие разрешения.
Консоль управления Майкрософт
Безусловно, самый простой способ управления виртуальной машиной ядра сервера — использовать те же инструменты управления, которые вы используете для управления любым другим Windows Server. Чтобы удаленно управлять виртуальной машиной ядра сервера с помощью графического интерфейса, введите команду MMC в строке запуска другого компьютера. Это заставит Windows загрузить пустую оболочку управления. Затем выберите команду «Добавить/удалить оснастку» в меню «Файл» консоли. Выберите оснастку, с которой вы хотите работать, и нажмите кнопку «Добавить». Когда вы это сделаете, вас спросят, хотите ли вы управлять локальным компьютером или другим компьютером. Выберите вариант «Другой компьютер», а затем укажите имя виртуальной машины ядра сервера, как показано на рисунке F.
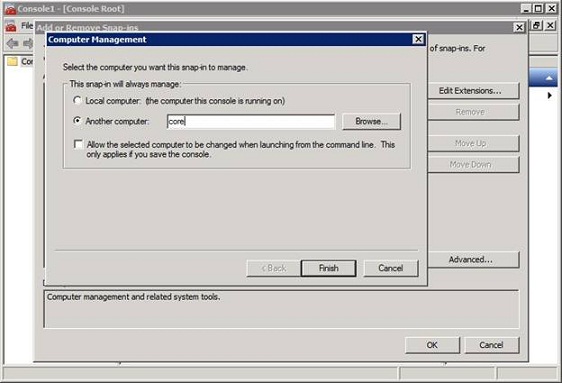
Рисунок F. Консоль управления Microsoft можно использовать для удаленного управления основными серверными машинами.
Нажмите OK, и вы сможете использовать оснастку для управления виртуальной машиной ядра сервера. Например, на рисунке G я использую консоль управления Microsoft для управления службами на виртуальной машине ядра сервера.
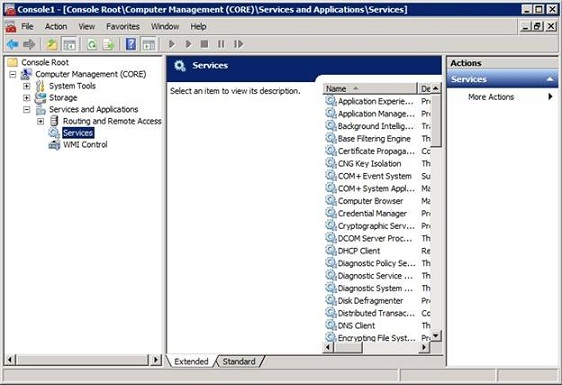
Рисунок G. Можно удаленно управлять виртуальной машиной ядра сервера с помощью инструментов с графическим интерфейсом.
В некоторых случаях у вас могут возникнуть проблемы с подключением консоли управления к виртуальной машине ядра сервера. Если это произойдет, вам, скорее всего, придется настроить брандмауэр виртуальной машины ядра сервера, чтобы разрешить удаленное управление. Это можно сделать с помощью следующей команды:
Установить группу правил = «удаленное администрирование» new enable = yes
Вы можете увидеть, как работает эта команда, на рисунке H.
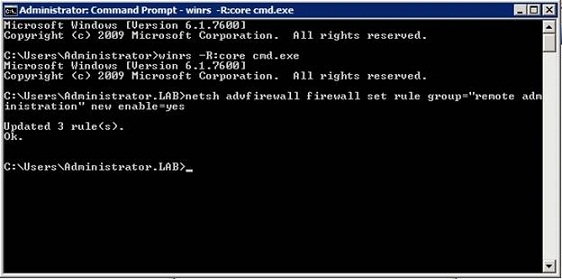
Рисунок H: Возможно, вам придется изменить брандмауэр виртуальной машины ядра сервера, чтобы разрешить удаленное управление.
Вывод
Как видите, виртуальные машины ядра сервера очень хорошо работают в среде Hyper-V. Хотя я попытался охватить основы создания и развертывания виртуальных машин ядра сервера, я никак не могу решить все мыслимые задачи настройки. Если вам нужна дополнительная помощь в отношении работы с серверными операционными системами, я рекомендую ознакомиться с рабочими пособиями Microsoft по этой ссылке.
Вспомогательные материалы — это загружаемые (и распечатываемые) памятки, содержащие команды, используемые для выполнения различных задач управления в основных операционных системах серверов.