Развертывание и настройка виртуальных машин Server Core на Hyper-V (часть 5)
- Развертывание и настройка виртуальных машин Server Core на Hyper-V (часть 7)
Введение
В этой серии статей я демонстрировал методы развертывания машин Server Core на Hyper-V и настройки основных виртуальных машин. Первоначально я намеревался посвятить эту статью тому, как вы можете назначать роли сервера своим виртуальным машинам, но я решил подождать до части 6, чтобы поговорить о ролях сервера, потому что есть еще несколько параметров конфигурации, которые я хочу показать вам в первую очередь. Вы можете обнаружить, что изучение этих задач настройки сейчас может облегчить вам работу с ролями сервера позже.
Разрешение экрана
Первый трюк, который я хочу вам показать, это как изменить разрешение экрана, используемое вашим главным сервером. Хотя некоторым это может показаться тривиальным, особенно для операционной системы, управляемой из командной строки, настройка разрешения экрана может быть очень удобной. Помните, что мы говорим о развертывании основных серверов в виде виртуальных машин, работающих поверх Hyper-V. Когда я настроил главный сервер в качестве виртуальной машины на одном из своих лабораторных серверов, я обнаружил, что разрешение экрана по умолчанию больше, чем у моего рабочего стола Hyper-V, и поэтому выходит за пределы экрана. Хотя размер окна можно настроить вручную, лучшим решением будет просто указать Windows, какое разрешение вы хотите использовать.
Прежде чем я покажу вам, как установить разрешение экрана для вашей виртуальной машины, я должен предупредить вас, что этот метод требует использования редактора реестра. Редактирование реестра Windows может быть опасным, потому что если вы сделаете ошибку, вы можете разрушить Windows. Поэтому я рекомендую сделать полную резервную копию вашей виртуальной машины, прежде чем пытаться использовать этот метод.
Я также должен указать, что место в реестре, которое вы будете использовать, зависит от того, работает ли ваш главный сервер под управлением Windows Server 2008 или Windows Server 2008 R2.
Если ваш главный сервер работает под управлением Windows Server 2008, начните процесс, открыв редактор реестра, введя команду REGEDIT в командной строке. Теперь перемещайтесь по редактору реестра, пока не дойдете до HKEY_LOCAL_MACHINESystemCurrentControlSetControlVideo.
При выборе контейнера видео вы увидите один или несколько идентификаторов GUID. Раскрывайте каждый, пока не найдете идентификатор GUID, содержащий подраздел с именем 000VolatileSettings. Вы ищете только наличие ключа VolatileSettings, мы не собираемся изменять этот ключ. Вместо этого перейдите к ключу 000 чуть выше ключа VolatileSettings и найдите параметр с именем DefaultSettings.XResolution. Измените этот ключ, чтобы отразить горизонтальное разрешение, которое вы хотите использовать. Теперь измените ключ DefaultSettings.YResolution, чтобы он отражал предпочтительное вертикальное разрешение.
Независимо от того, используете ли вы Windows Server 2008 или Windows Server 2008 R2, разрешение экрана необходимо вводить в шестнадцатеричном формате. Самый простой способ сделать это — дважды щелкнуть значение, которое вы хотите изменить, а затем настроить редактор реестра на использование десятичного, а не шестнадцатеричного числа. Введите предпочитаемое разрешение экрана в десятичном формате, как обычно, но перед нажатием кнопки «ОК» переключитесь обратно на шестнадцатеричный формат. Когда вы это сделаете, введенное вами разрешение будет преобразовано в шестнадцатеричное число, которое может использовать Windows.
Если вы используете Windows Server 2008 R2, основные инструкции остаются теми же, за исключением того, что необходимые ключи находятся в другой области реестра. Вам нужно будет перейти в HKEY_LOCAL_MACHINESystemCurrentControlSetHardware Profiles�01SystemCurrentControlSetVideo{guid}�00.
В Windows Server 2008 R2 вам не нужно беспокоиться о поиске ключа VolatileSettings (его не существует). Просто найдите GUID, в котором контейнер 000 содержит значения DefaultSettings.XResolution и DefaultSettings.YResolution, как показано на рисунке A. На рисунке вы заметите, что я изменил значения в подконтейнере под контейнером 000. В зависимости от того, как настроен ваш сервер, возможно, вам придется изменить разрешение экрана как в контейнере 000, так и в подконтейнере под ним.
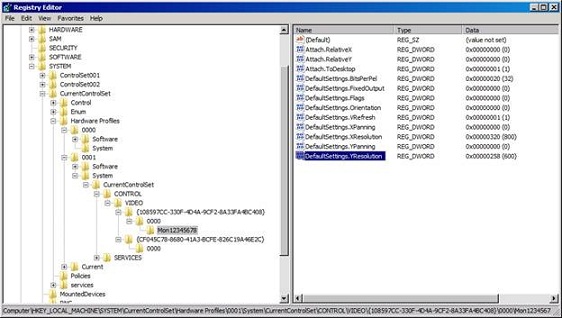
Рисунок A: Вы должны изменить реестр, чтобы изменить разрешение видео.
Новое разрешение видео не вступит в силу, пока вы не выйдете из системы и не войдете снова.
Удаленный рабочий стол
К настоящему моменту вы, несомненно, обнаружили, что настройка главного сервера может быть утомительным процессом. Таким образом, одна вещь, которая может облегчить вам остальную часть работы, — это настроить удаленный рабочий стол, чтобы вы могли администрировать сервер, не выходя из собственного ПК.
Microsoft предоставляет несколько сценариев, которые можно использовать для включения удаленного рабочего стола на главном сервере. Первая команда, которую вам нужно будет выполнить:
Скрипт %windir%system32SCRegEdit.wsf /ar 0
Эта команда включает администрирование удаленного рабочего стола из систем под управлением Windows Vista, 7, 2008 и 2008 R2. Если вам нужно управлять своим главным сервером из системы, на которой установлена более старая операционная система Windows, вам также потребуется выполнить эту команду:
Скрипт %windir%system32SCRegEdit.wsf /cs 0
Вы можете увидеть эти команды, а также удаленное управление главным сервером на рисунке B.
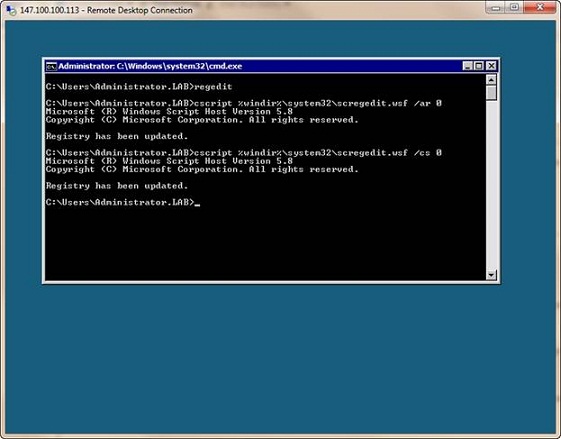
Рисунок B: Microsoft предоставляет сценарии для включения удаленного рабочего стола на главном сервере.
Брандмауэр Windows
Последнее, что мне нужно показать вам, прежде чем двигаться дальше, это как управлять брандмауэром Windows. При установке серверных ролей или приложений может возникнуть необходимость разрешить определенным службам передавать пакеты через брандмауэр.
Некоторым администраторам нравится полностью отключать брандмауэр. Если вы используете Windows Server 2008, вы можете сделать это с помощью этой команды:
Режим работы брандмауэра Netsh Отключить
Если вы хотите включить брандмауэр, вы можете использовать эту команду:
Режим работы брандмауэра Netsh Включить
Хотя вы можете использовать команду Netsh для управления брандмауэром Windows в Windows Server 2008 R2. К счастью, есть еще более простой способ управления брандмауэром. На компьютере под управлением Windows Server 2008 R2 или Windows 7 введите команду MMC в строке «Выполнить». Когда вы это сделаете, Windows загрузит пустую консоль управления. Выберите команду «Добавить/удалить оснастку» в меню «Файл» консоли, а затем выберите параметр «Брандмауэр Windows» в списке доступных оснасток.
Нажмите кнопку «Добавить», и Windows спросит, хотите ли вы управлять этим или другим компьютером. Выберите вариант «Другой компьютер», а затем введите либо имя, либо IP-адрес вашего главного сервера, как показано на рисунке C.
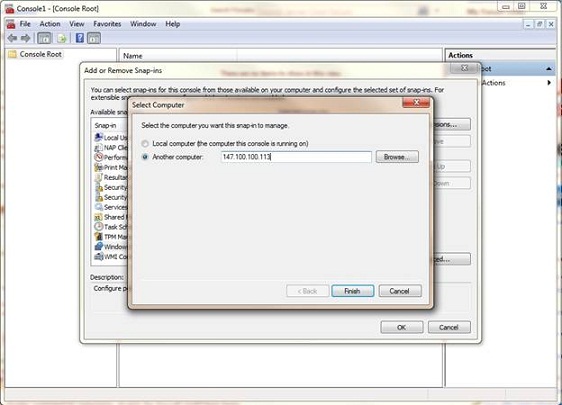
Рисунок C: Укажите имя или IP-адрес вашего главного сервера.
Нажмите «Готово», а затем «ОК», и вы сможете управлять брандмауэром главного сервера через консоль.
Вывод
В этой статье я показал вам, как изменить разрешение экрана, включить удаленное администрирование через удаленный рабочий стол и управлять настройками брандмауэра для вашего главного сервера. Приступая к настройке главного сервера, помните, что многие задачи настройки выполняются по-разному в зависимости от того, используете ли вы Windows Server 2008 или Windows Server 2008 R2. Если вы обнаружите, что у вас возникли трудности с выполнением задачи настройки, не бойтесь использовать один из графических инструментов настройки, которые я показывал вам ранее в этой серии.
- Развертывание и настройка виртуальных машин Server Core на Hyper-V (часть 6)
- Развертывание и настройка виртуальных машин Server Core на Hyper-V (часть 7)