Развертывание и настройка виртуальных машин Server Core на Hyper-V (часть 3)
- Развертывание и настройка виртуальных машин Server Core на Hyper-V (часть 5)
- Развертывание и настройка виртуальных машин Server Core на Hyper-V (часть 6)
- Развертывание и настройка виртуальных машин Server Core на Hyper-V (часть 7)
Введение
В предыдущей статье этой серии я показал вам, как развернуть Windows Server 2008 в качестве главного сервера. Теперь, когда развертывание завершено, нам нужно настроить сервер, чтобы сделать его пригодным для использования.
Как вы видели в конце предыдущей статьи, существует бесплатная утилита под названием Server Core Configurator, которую можно использовать для значительного упрощения процесса первоначальной настройки. Microsoft также встроила аналогичную утилиту под названием Sconfig в Windows Server 2008 R2. Хотя я покажу вам, как использовать утилиту Sconfig в конце этой серии статей, я хочу сначала показать вам, как выполнить настройку вручную.
Прямо сейчас вам может быть интересно, почему я вообще беспокоюсь о ручной настройке сервера, когда существуют утилиты настройки, такие как Sconfig и Server Core Configurator. Причина, по которой я это делаю, заключается в том, что среда ядра сервера уникальна тем, что вам может потребоваться управлять сервером из командной строки. Отличный способ привыкнуть к управлению сервером на основе командной строки — начать с настройки сервера из командной строки.
конфигурация сети
Существует множество различных задач, которые вы можете выполнить в рамках первоначальной настройки сервера. Я хочу начать с того, что покажу вам, как подключить ваш главный сервер к сети. В конце концов, вы даже не сможете подключить сервер к своему домену, если сначала не установите базовое сетевое подключение.
Хорошая новость заключается в том, что Microsoft упрощает подключение к сети. Когда вы развертываете виртуальную машину ядра сервера поверх Hyper-V, службы интеграции устанавливаются автоматически. Это означает, что вам не придется беспокоиться об установке драйвера сетевой карты, поскольку службы интеграции автоматически подготавливают виртуальный сетевой адаптер для сервера. Этот виртуальный адаптер подключен к физическому сетевому адаптеру через виртуальный коммутатор.
Еще один способ, с помощью которого Microsoft упростила вам задачу, заключается в том, что на основных серверах по умолчанию включен DHCP. Поэтому, если в вашей сети есть DHCP-сервер, то главный сервер должен получить IP-адрес без вашего участия.
Чтобы узнать, присвоен ли вашему главному серверу IP-адрес, введите следующую команду:
IPКОНФИГ/ВСЕ
Эта команда покажет вам все сетевые адаптеры виртуального сервера и IP-адреса, привязанные к каждому адаптеру. Вы можете увидеть пример этого на рисунке А.
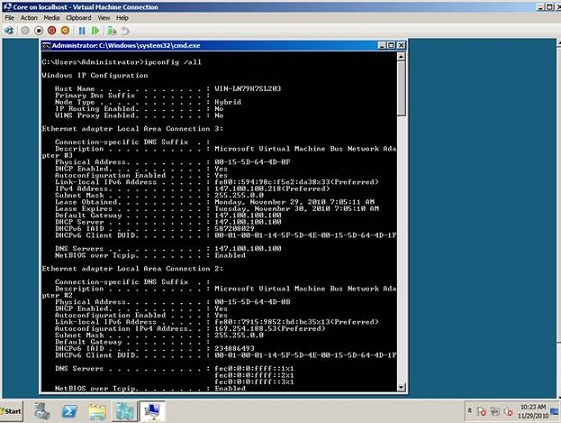
Рисунок A: Вы можете использовать команду IPCONFIG /ALL для просмотра текущей сетевой конфигурации виртуальной машины.
Замечательно, что Microsoft предоставляет готовое сетевое подключение, но в некоторых случаях вам может потребоваться назначить статический IP-адрес вашему главному серверу. К счастью, это относительно простой процесс. Вы должны начать с ввода следующей команды:
Интерфейс Netsh IPv4 показать интерфейсы
После ввода этой команды Windows покажет вам список всех сетевых подключений, присутствующих на сервере, как показано на рисунке B. Вы должны найти интерфейс, которому вы хотите назначить IP-адрес, а затем записать значение, отображаемое в столбце IDX интерфейса. Например, если бы я хотел назначить IP-адрес интерфейсу, который указан как «Подключение по локальной сети», я бы использовал значение IDX, равное 3.
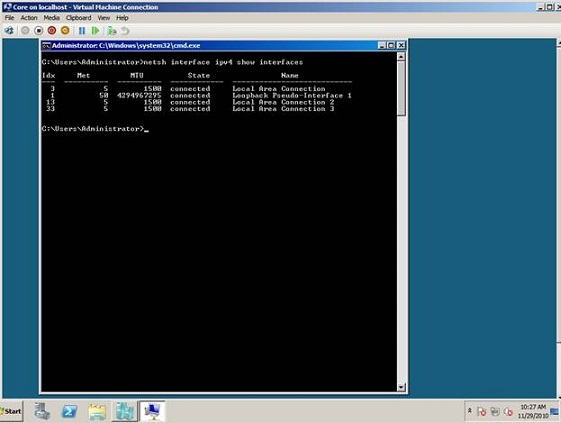
Рисунок B: Запишите значение IDX для выбранного вами интерфейса.
Теперь вы должны использовать команду NETSH, чтобы назначить IP-адрес выбранному вами интерфейсу. Синтаксис команды:
Интерфейс Netsh ipv4 set address name=”<IDX>” source=static address=<IP-адрес> mask=<маска подсети> gateway=<шлюз по умолчанию>
Чтобы дать вам более конкретный пример, давайте предположим, что я хотел назначить адрес 147.100.100.4 интерфейсу со значением IDX, равным 3. Давайте также используем 255.255.0.0 в качестве маски подсети и 147.100.100.100 в качестве шлюза по умолчанию. Когда я использую эти значения, команда выглядит так:
Интерфейс Netsh ipv4 заданный адрес имя = «3» источник = статический адрес = 147.100.100.4 маска = 255.255.0.0 шлюз = 147.100.100.100
Если вы посмотрите на рисунок C, вы увидите, что когда я ввел эту команду, Windows не предоставляет вам никакого подтверждения того, что команда выполнена успешно. Поэтому я ввел команду IPCONFIG, чтобы убедиться, что IP-адрес был назначен правильно. В моем случае IPCONFIG вернул информацию о трех разных интерфейсах, но вы можете видеть, что указанный IP-адрес был присвоен последнему из перечисленных интерфейсов.
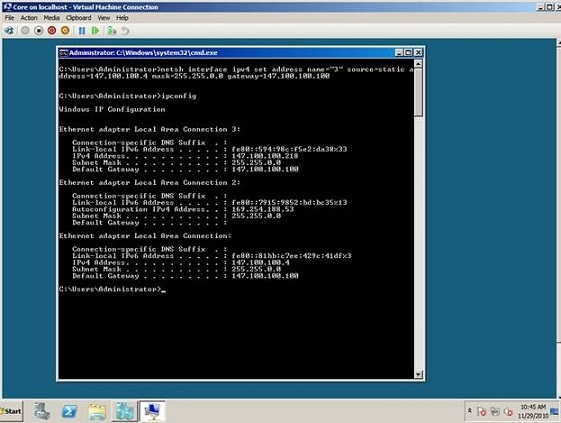
Рисунок C: Вы должны использовать команду IPCONFIG, чтобы убедиться, что IP-адрес был назначен правильно.
Хотя мы назначили IP-адрес виртуальному серверу, мы еще не совсем готовы присоединить сервер к домену. Я уверен, вы знаете, что сервер не может присоединиться к домену Active Directory, если он не имеет доступа к DNS-серверу домена. Хотя мы назначили серверу IP-адрес, сервер в настоящее время не знает о существовании DNS-сервера моего домена.
Чтобы назначить DNS-сервер виртуальной машине, нам придется снова использовать команду NETSH. Как и раньше, нам придется использовать значение IDX, чтобы указать сетевой интерфейс, которому мы хотим назначить DNS-сервер.
Синтаксис команды, которую вы будете использовать для назначения DNS-сервера сетевому интерфейсу, следующий:
Интерфейс Netsh ipv4 add dnsserver name=”<IDX>” address=<IP-адрес DNS-сервера> Index=1
Например, если бы я хотел назначить DNS-сервер с IP-адресом 147.100.100.43 интерфейсу со значением IDX 3, команда выглядела бы так:
Интерфейс Netsh ipv4 add dnsserver name="3" address=147.100.100.43 Index=1
Вы можете увидеть, как выглядит эта команда на рисунке D.
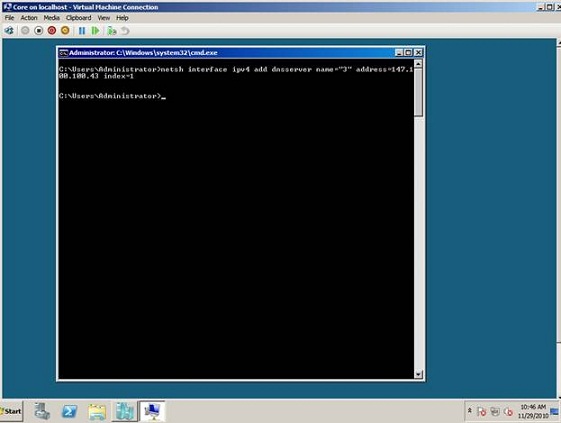
Рисунок D: Вы можете использовать команду Netsh для назначения DNS-сервера сетевому интерфейсу.
Очевидно, хорошо иметь возможность назначать статический IP-адрес главному серверу, но иногда вы можете обнаружить, что ваши потребности со временем меняются, и вам нужно вернуться к использованию динамических IP-адресов. Вы можете легко использовать команду Netsh для сброса интерфейса для использования динамического IP-адреса. Синтаксис, который вы будете использовать при этом, следующий:
Интерфейс Netsh ipv4 set name=”<IDX>” Source=DHCP
Чтобы увидеть эту команду в действии, посмотрите на рисунок E. На этом рисунке происходит несколько разных вещей. Во-первых, хотя верхняя часть окна обрезана, я использовал команду IPCONFIG /ALL для проверки текущего состояния каждого интерфейса. Вы можете видеть, что мое назначение DNS-сервера из предыдущего шага прошло успешно.
Затем я использовал команду Netsh, чтобы вернуться к использованию динамического IP-адреса. Однако снова Windows не предоставляет никакого подтверждения того, что операция прошла успешно. Поэтому я использовал команду IPCONFIG, чтобы убедиться, что используется динамический IP-адрес. На рисунке вы заметите, что Windows специально не сообщает вам, что используется динамический IP-адрес, но вы заметите, что сервер теперь использует IP-адрес, отличный от того, который указан в верхней части снимка экрана..
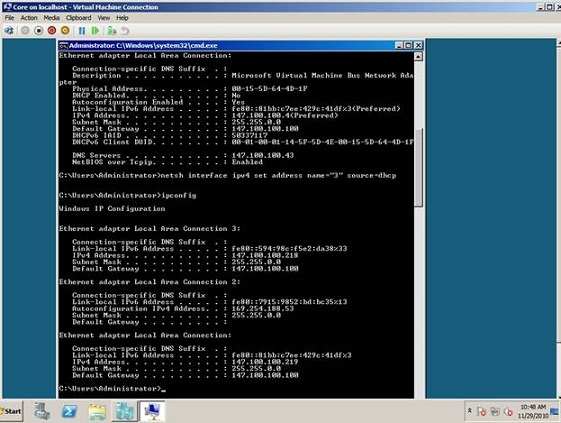
Рисунок E: Сервер снова использует динамический IP-адрес.
Вывод
Теперь, когда я показал вам, как настроить IP-адрес главного сервера, пришло время присоединить сервер к домену. Я покажу вам, как это сделать и многое другое в Части 4.
- Развертывание и настройка виртуальных машин Server Core на Hyper-V (часть 4)
- Развертывание и настройка виртуальных машин Server Core на Hyper-V (часть 5)
- Развертывание и настройка виртуальных машин Server Core на Hyper-V (часть 6)
- Развертывание и настройка виртуальных машин Server Core на Hyper-V (часть 7)