Развертывание и настройка виртуальных машин Server Core на Hyper-V (часть 2)
- Развертывание и настройка виртуальных машин Server Core на Hyper-V (часть 4)
- Развертывание и настройка виртуальных машин Server Core на Hyper-V (часть 5)
- Развертывание и настройка виртуальных машин Server Core на Hyper-V (часть 6)
- Развертывание и настройка виртуальных машин Server Core на Hyper-V (часть 7)
Введение
В первой части этой серии статей я начал объяснять, как развертывание ядра сервера может быть выгодным для организаций, решивших виртуализировать свои серверы. Однако, как я также отметил, развертывание ядра сервера может быть немного пугающим из-за того, что сервер необходимо настраивать из командной строки. В этой статье я попытаюсь уменьшить фактор запугивания, показав вам, как развернуть виртуальную машину ядра сервера и как начать ее настройку.
Установка виртуальной машины
Большинство крупных организаций предпочитают выполнять автоматизированное развертывание серверов, а не настраивать серверы вручную. Однако в целях обучения я хотел провести вас через процесс ручной установки Windows Server 2008 R2 в качестве развертывания Server Core в надежде демистифицировать этот процесс.
В этом разделе я собираюсь показать весь процесс развертывания, хотя этот процесс очень прост. Я делаю это для всех, кто может быть новичком в Windows Server 2008 R2.
Процесс настройки развертывания Server Core почти идентичен процедуре, используемой при настройке любого другого развертывания Windows 2008. Вы должны начать процесс, создав новую виртуальную машину в Hyper-V, вставив установочный DVD-диск Windows Server 2008 R2, а затем загрузившись с этого DVD-диска.
После этого Windows потребуется некоторое время, чтобы загрузить мастер установки. Как видно на рисунке A, на начальном экране мастера вам предлагается указать язык и региональные настройки, которые вы хотите использовать.
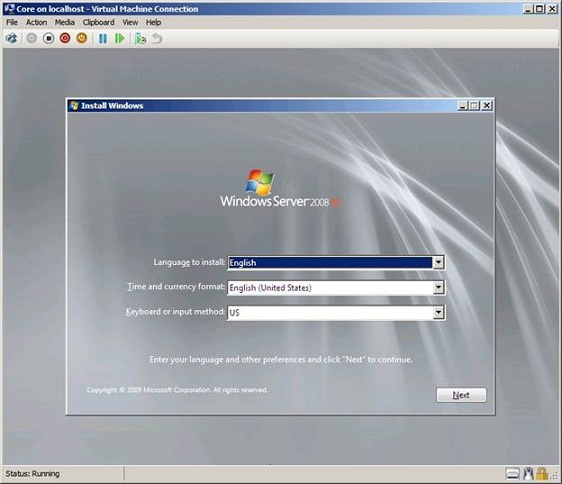
Рисунок А:
Мастер установки предложит вам выбрать язык и региональные настройки.
После указания языка нажмите , и вы попадете на экран, аналогичный показанному на рисунке B. Как вы можете видеть на рисунке, этот экран позволяет вам выбрать установку Windows или восстановление компьютера. Как и следовало ожидать, вы должны выбрать опцию .
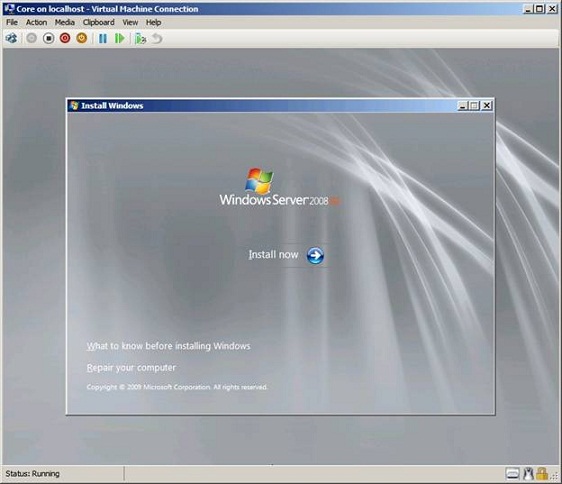
Рисунок Б:
Нажмите кнопку «Установить сейчас».
На этом этапе мастер установки спросит вас, какую операционную систему вы хотите установить. Как вы можете видеть на рисунке C, список доступных операционных систем разбит на полные установки и установки ядра сервера. В этой серии статей я буду устанавливать Windows Server 2008 R2 Enterprise (установка ядра сервера).
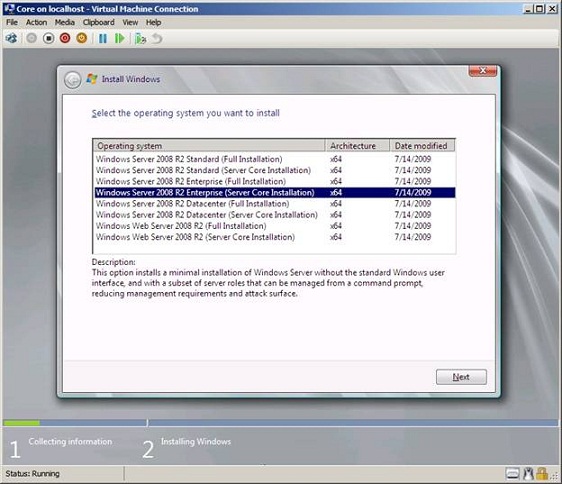
Рисунок С:
Выберите установку ядра сервера.
После того, как вы выбрали операционную систему, которую хотите установить, нажмите « , и вам будет предложено принять лицензионное соглашение для выбранной вами операционной системы, как показано на рисунке D.
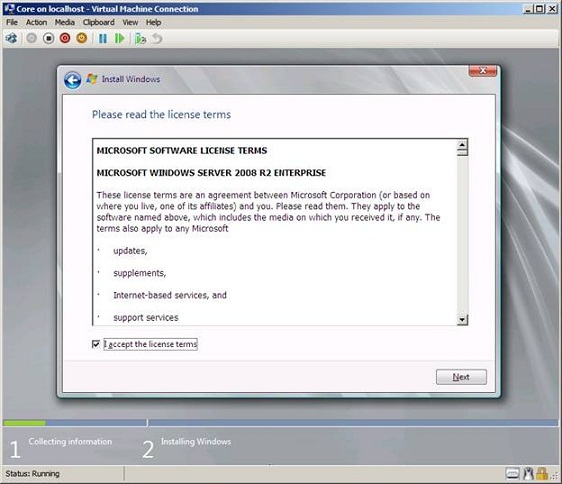
Рисунок D:
Примите лицензионное соглашение для устанавливаемой операционной системы.
Когда вы нажмете , вы попадете на экран, аналогичный показанному на рисунке E. На этом экране вас спросят, хотите ли вы выполнить обновление или пользовательскую (расширенную) установку. Странно то, что этот экран отображается всегда, даже если вы выполняете чистую установку и нечего обновлять.
Если вы выберете опцию «Обновить» при выполнении чистой установки, мастер установки просто выполнит чистую установку, не задавая вам больше вопросов. Лично я предпочитаю использовать опцию Custom (Advanced), потому что она дает вам немного больше контроля над процессом установки. Имея это в виду, нажмите «Пользовательский» («Дополнительно»).
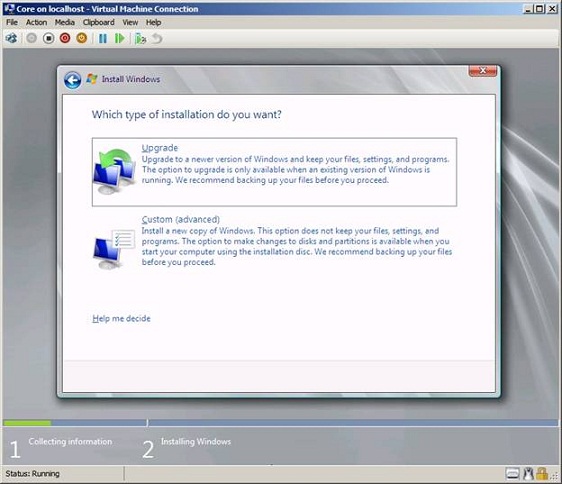
Рисунок Е:
Выберите вариант выборочной (расширенной) установки.
Следующий экран, который вы увидите, спросит вас, где вы хотите развернуть Windows. На рисунке F вы можете увидеть пару разделов, которые я создал заранее. Обычно, если вы используете совершенно новую виртуальную машину, вы увидите только нераспределенное пространство. Вы можете использовать ссылку «Параметры диска» (показана на рисунке), чтобы определить разделы любым способом, но это не обязательно. Вместо этого вы можете просто выбрать неразмеченное пространство и нажать , и Windows создаст для вас необходимый раздел.
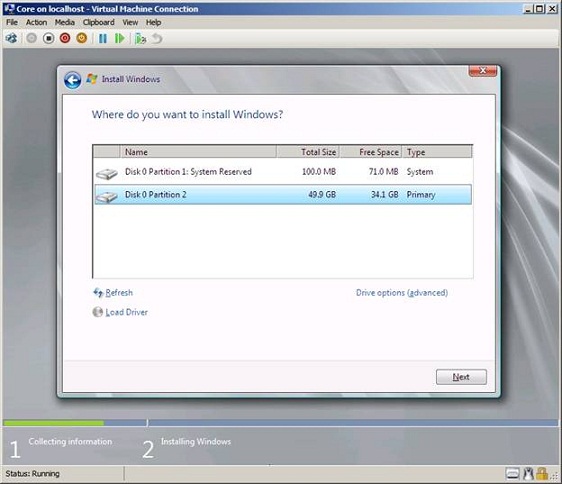
Рисунок F:
Выберите место, в которое вы хотите установить Windows, и нажмите «Далее».
В этот момент начнется процесс установки, как показано на рис. G. Установка основных серверных компонентов обычно занимает не так много времени, как полная установка Windows. Таким образом, установка должна занять всего несколько минут.
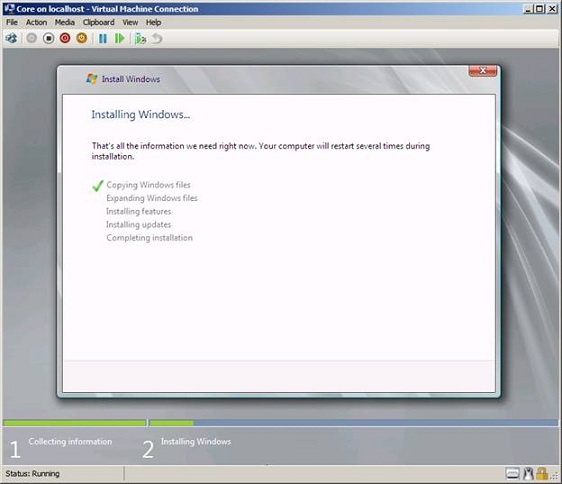
Рисунок G:
Процесс установки должен завершиться быстро.
Использование развертывания ядра сервера
Когда установка завершится, вы увидите экран с сообщением о том, что ваш пароль должен быть изменен, прежде чем вы войдете в систему в первый раз. Нажмите , введите, а затем еще раз введите новый пароль и снова нажмите . После этого вы попадете на рабочий стол Windows, который вы можете видеть на рисунке H.
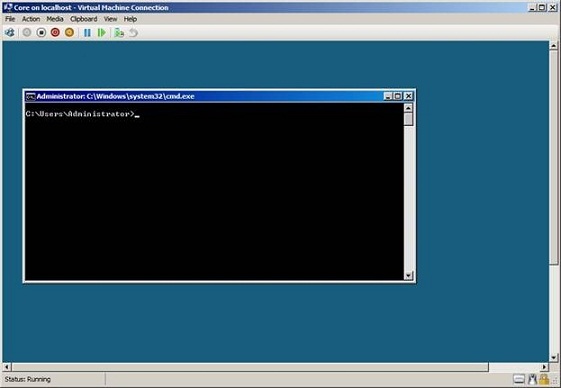
Рисунок Н:
Так выглядит рабочий стол Server Core.
Как вы можете видеть на рисунке выше, рабочий стол Server Core содержит только окно командной строки. В Windows нет меню «Пуск» и значков на рабочем столе.
В Windows Server 2008 (в отличие от Windows Server 2008 R2, которую мы используем сейчас) Microsoft предоставила вам два окна командной строки. Хотя я никогда не слышал никаких официальных объяснений того, почему Microsoft сделала это, предположительно, потому что легко случайно закрыть окно командной строки, и если вы случайно закрыли окно, у вас все еще оставалось другое окно, к которому можно было вернуться.
Конечно, это поднимает важный вопрос. Что произойдет, если вы случайно закроете свое единственное окно командной строки? Не похоже, что вы можете использовать меню «Пуск», чтобы вернуть его.
Если вы случайно закроете окно командной строки, не все потеряно. Диспетчер задач все еще существует в Server Core, и вы можете использовать его, чтобы открыть новое окно командной строки. Для этого все, что вам нужно сделать, это выбрать опцию Ctrl+Alt+Delete в меню «Действие» виртуальной машины. Когда вы это сделаете, Windows предложит вам открыть диспетчер задач.
Если вы посмотрите на рисунок I, то увидите, что в настоящее время выполняется одна задача (C:WindowsSystem32cmd.exe). Вы также можете видеть, что меню «Файл» диспетчера задач содержит параметр «Новая задача (выполнить)». Если вы выберете этот вариант, вам будет предложено ввести имя новой задачи. Просто введите CMD.EXE, и Windows откроет новое окно командной строки.
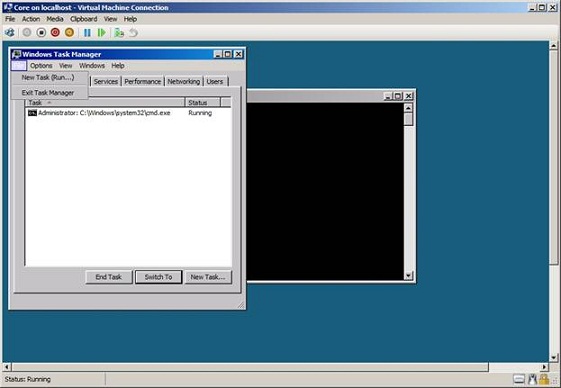
Рисунок I:
Вы можете использовать диспетчер задач Windows, чтобы открыть окно новой командной строки.
Вывод
Теперь, когда у нас есть Server Core, мы должны его настроить. Я начну показывать вам, как это сделать, в части 3. Если вам нужно ускорить развертывание ядра сервера и запустить его, вы можете обмануть, запустив бесплатную стороннюю утилиту под названием Server Core Configurator.
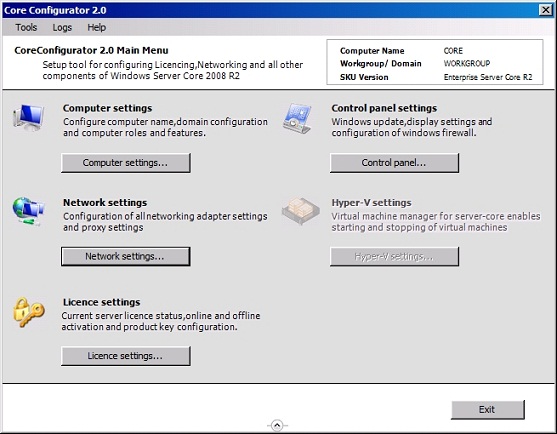
Рисунок J:
Server Core Configurator предоставляет графический интерфейс для первоначальной настройки развертывания Server Core.
Конфигуратор ядра сервера, показанный на рис. J выше, предоставляет графический пользовательский интерфейс, который можно использовать для процесса первоначальной настройки. Несмотря на то, что эта утилита быстро справится с процессом настройки, я хочу показать вам, как настроить развертывание ядра сервера с помощью командной строки. Я начну делать это в Части 3.
- Развертывание и настройка виртуальных машин Server Core на Hyper-V (часть 4)
- Развертывание и настройка виртуальных машин Server Core на Hyper-V (часть 5)
- Развертывание и настройка виртуальных машин Server Core на Hyper-V (часть 6)
- Развертывание и настройка виртуальных машин Server Core на Hyper-V (часть 7)