Размещение виртуальных машин Hyper-V на удаленном хранилище

Несколько месяцев назад я написал статью, объясняющую, как добавить файловый сервер Windows в Microsoft System Center Virtual Machine Manager. В этой статье я подробно описал процесс создания классификаций хранилищ и управления файловым сервером Windows. Однако я не рассказал, как использовать этот файловый сервер после его добавления в System Center Virtual Machine Manager. Прежде чем я начну, я хочу быть уверенным и отметить, что, несмотря на то, что я собираюсь сосредоточить внимание в этой статье на файловых серверах Windows, System Center Virtual Machine Manager на самом деле может работать с самыми разными типами устройств хранения. Например, в моей организации есть лабораторная среда, состоящая из нескольких хостов Hyper-V. Каждый из этих серверов Hyper-V имеет собственный внутренний надежный массив хранения. Когда я создаю новую виртуальную машину, я почти всегда сохраняю виртуальную машину в массиве хранения с прямым подключением к узлу, что является сценарием, который полностью поддерживается как Hyper-V, так и VMM.
Конечно, одним из наиболее важных факторов для производственных сред является надежность, поэтому использование хранилища с прямым подключением, как правило, не лучшая идея. Лучшим вариантом является размещение виртуальных машин на общем томе кластера, чтобы обеспечить высокую доступность виртуальной машины.
Несмотря на то, что в качестве примеров я использую хранилище с прямым подключением и общие тома кластера, они не являются единственными поддерживаемыми типами хранилищ. Использование общего файлового ресурса SMB 3.0 также является вариантом, а мастер добавления устройств хранения Virtual Machine Manager предлагает дополнительные параметры, как показано ниже.
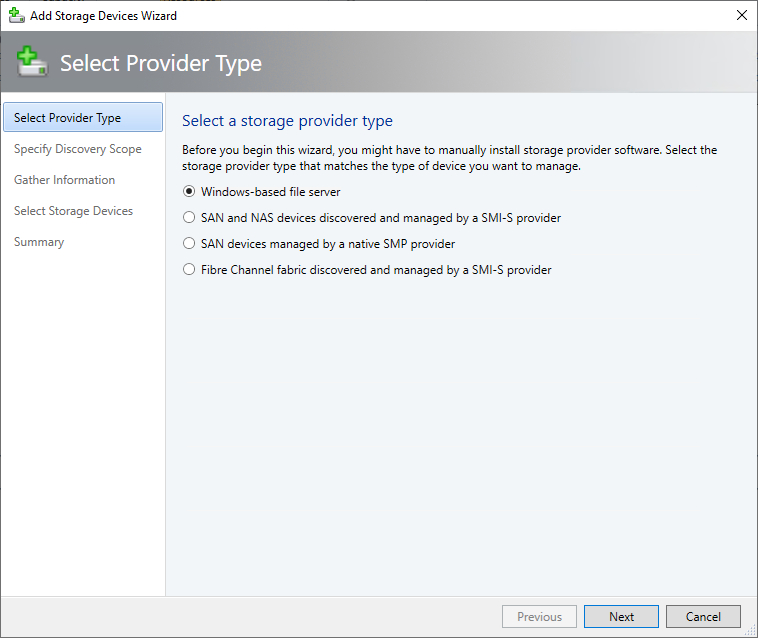
Использование внешнего хранилища для виртуальных машин Hyper-V
Я не буду подробно описывать процесс управления файловым сервером (или другими типами внешних хранилищ) или определения классификации хранилищ, потому что я описал этот метод в своей ранее упомянутой статье. Тем не менее, я хочу показать вам, как на самом деле использовать удаленное хранилище после того, как вы свяжете его с System Center Virtual Machine Manager.
В данном конкретном случае я буду использовать файловый сервер Windows в качестве удаленного хранилища, как показано ниже. Общие концепции, которые я собираюсь вам показать, аналогичны другим типам удаленных хранилищ, но у каждого типа хранилищ есть свои уникальные нюансы.
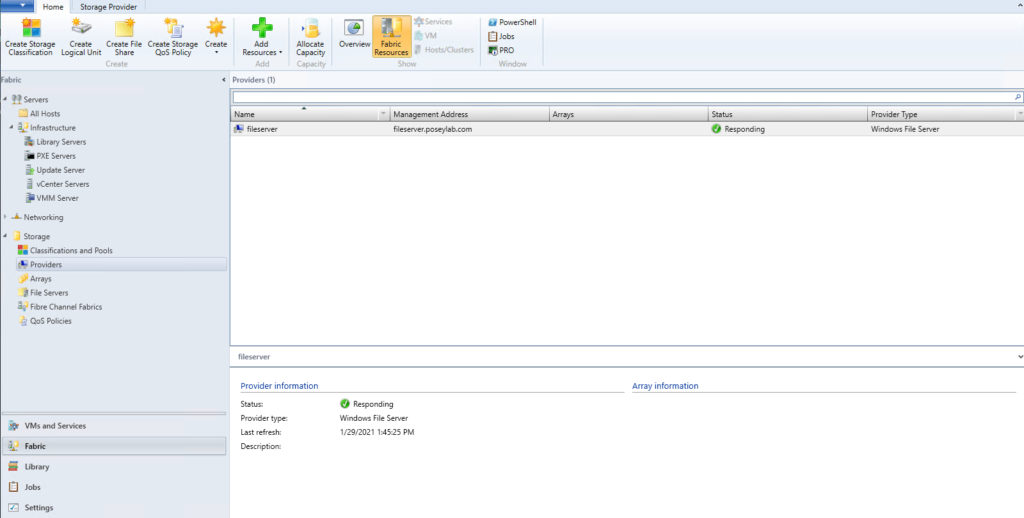
Итак, как упоминалось ранее, я связал файловый сервер Windows с System Center Virtual Machine Manager, тем самым сделав файловый сервер доступным для использования. Первое, на что мне нужно обратить внимание, это то, что когда вы храните компоненты виртуальной машины на файловом сервере, вы должны поместить их в общий файловый ресурс на этом файловом сервере. Вы можете получить доступ к отдельным файловым ресурсам на файловом сервере, выбрав параметр «Файловые серверы» в дереве консоли. Как вы можете видеть на рисунке ниже, мой файловый сервер Windows в настоящее время имеет один общий файловый ресурс.
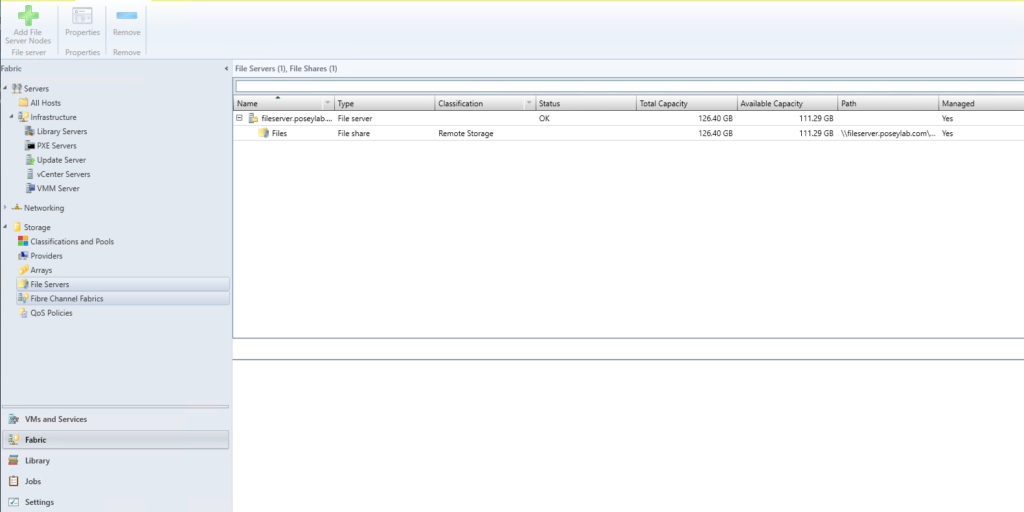
Это немного не по теме, но я хотел быстро упомянуть, что вы можете создавать дополнительные общие файловые ресурсы, не выходя из консоли диспетчера виртуальных машин. Все, что вам нужно сделать, это перейти к экрану, показанному на предыдущем рисунке, щелкнуть правой кнопкой мыши файловый сервер и выбрать параметр «Создать файловый ресурс» в появившемся контекстном меню.
Взглянув на рисунок выше, вы заметите, что общий файловый ресурс классифицируется как удаленное хранилище (как указано в столбце классификации). В ранее упомянутой статье я показал вам, как создавать собственные классификации, и вы можете применять свои собственные классификации к отдельным файловым ресурсам. Для этого просто щелкните правой кнопкой мыши общий файловый ресурс и выберите команду «Свойства» в контекстном меню. Когда появится лист свойств общего файлового ресурса, просто выберите классификацию хранилища, которую вы хотите связать с общим файловым ресурсом, из раскрывающегося списка Классификация. Вы можете увидеть, как это выглядит на следующем рисунке.
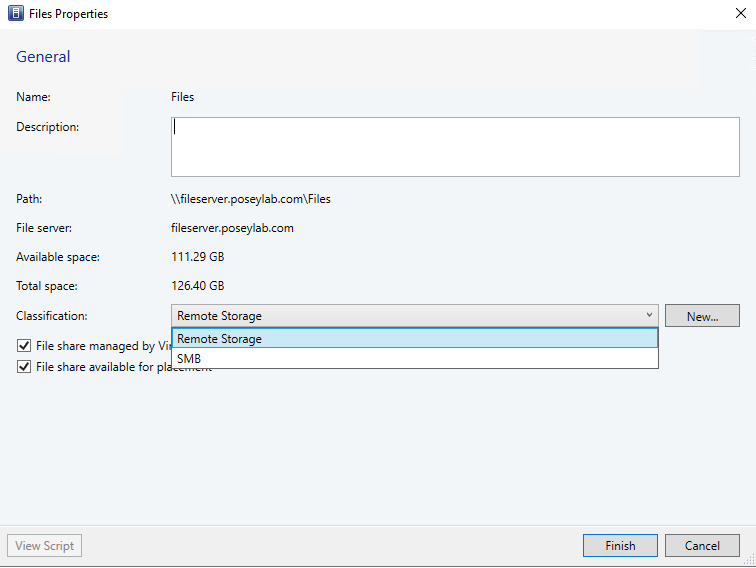 Использование хранилища с виртуальной машиной
Использование хранилища с виртуальной машиной
Итак, теперь давайте предположим, что вы добавили удаленное хранилище в System Center Virtual Machine Manager и применили классификацию хранилища к удаленному хранилищу. Как вы используете это хранилище с виртуальной машиной?
Для этого перейдите в рабочую область «Виртуальные машины и службы», затем щелкните правой кнопкой мыши узел Hyper-V и выберите команду «Свойства» в контекстном меню. Когда появится лист свойств хоста, выберите вкладку «Хранилище», показанную на снимке экрана ниже.
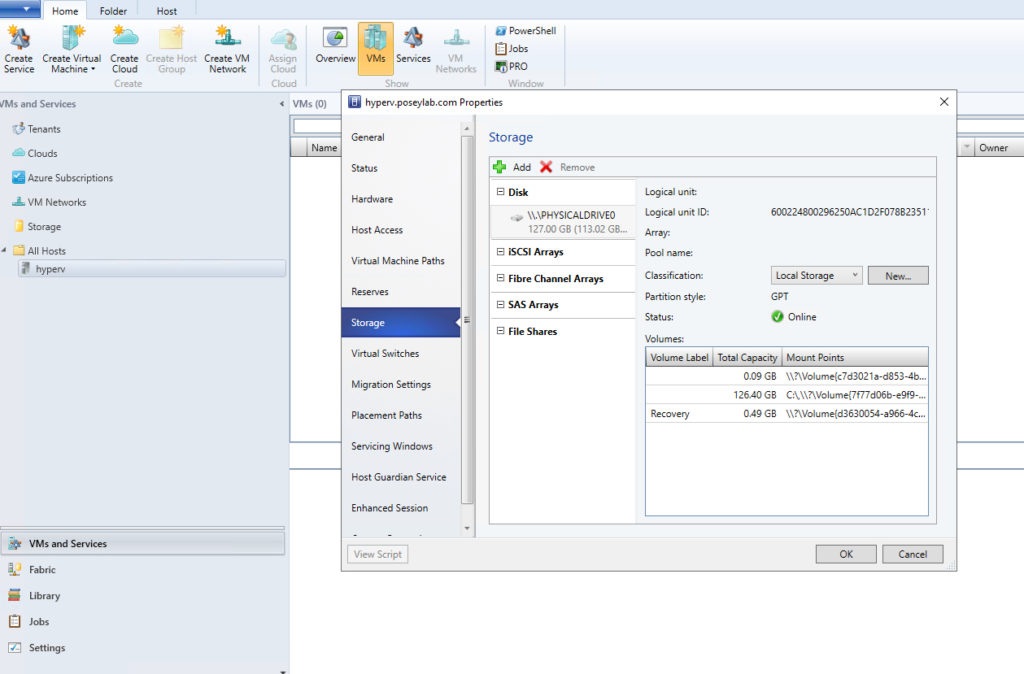
Как видите, вы можете использовать вкладку «Хранилище», чтобы сделать хранилище доступным для хоста Hyper-V.
Теперь нажмите кнопку «Добавить», показанную на рисунке выше, и выберите параметр «Добавить файловый ресурс» в появившемся меню. Когда вы посмотрите на следующий рисунок, вы заметите, что вы можете использовать кнопку «Добавить», чтобы добавить различные типы хранилищ, но большинство из них выделены серым цветом. Вы сможете добавить только хранилище, которое уже было связано с диспетчером виртуальных машин с помощью мастера добавления устройства хранения.
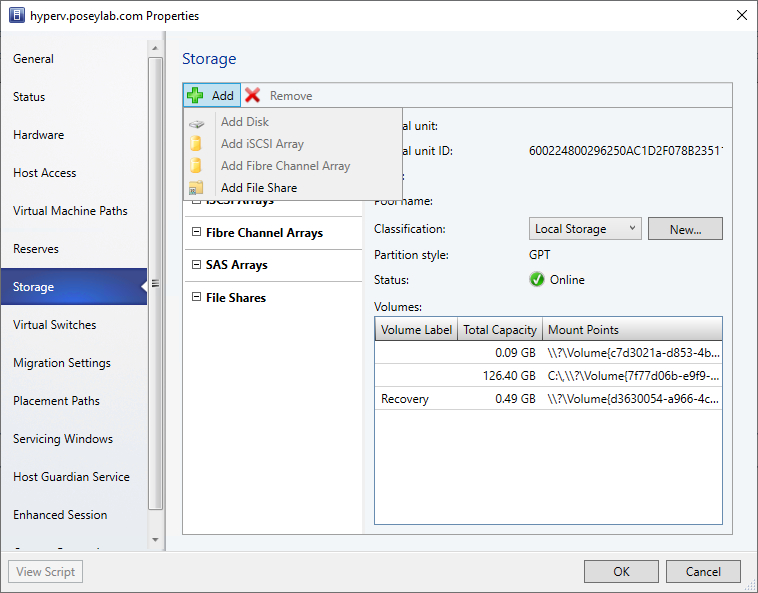
После выбора параметра «Добавить файловый сервер» в окне будет предложено указать действительный путь к общему ресурсу SMB, который будет использоваться для развертывания виртуальной машины. Просто выберите один из общих файловых ресурсов в раскрывающемся меню, как показано ниже.
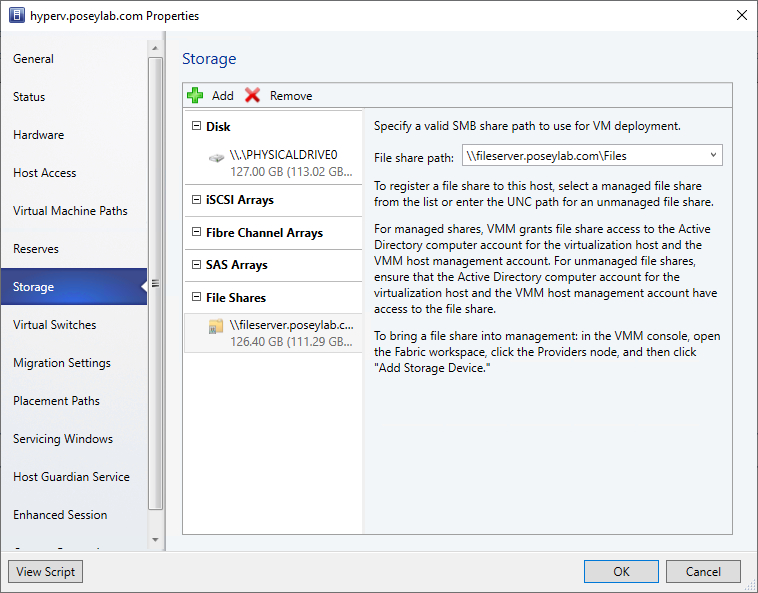
Нажмите «ОК», и путь к общему файлу станет доступен хосту Hyper-V. Теперь, когда вы пытаетесь создать новую виртуальную машину на узле, диспетчер виртуальных машин будет использовать общую папку в качестве расположения по умолчанию для хранения как виртуального жесткого диска, так и самой виртуальной машины. Вы можете увидеть, как это выглядит на рисунке ниже. Кстати, вы можете использовать другое место, если хотите. Вам просто нужно нажать кнопку «Обзор», а затем выбрать путь, который вы хотите использовать.
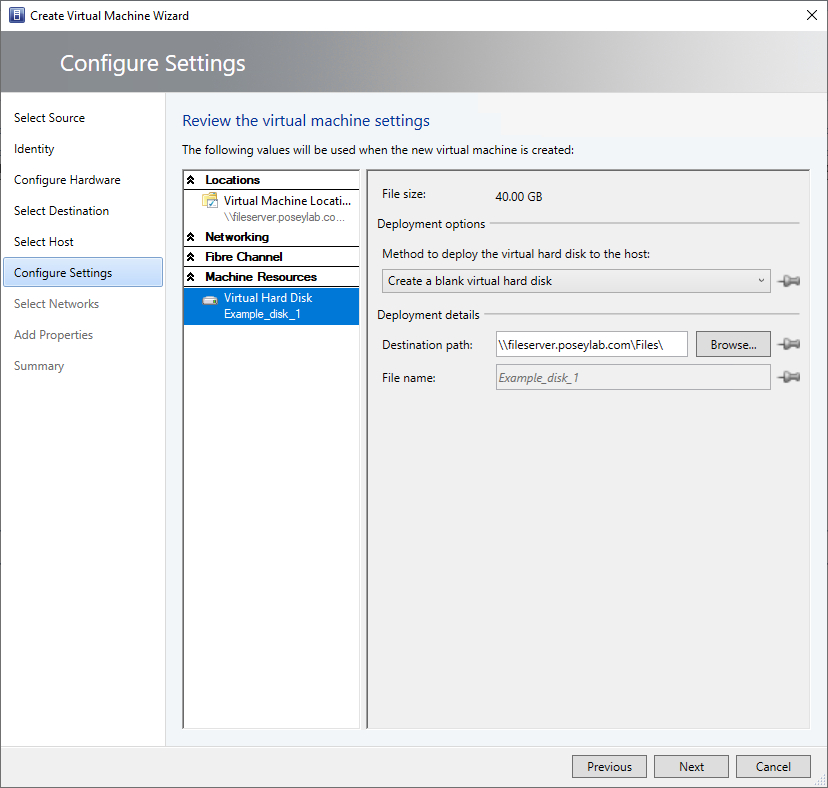
И теперь ваши вновь созданные виртуальные машины по умолчанию размещаются в общей папке.