Различные способы исправления ошибки «Ошибка типа 3: класс активности {} не существует» в Android Studio
Всякий раз, когда мы пытаемся запустить действие, мы сталкиваемся с ошибкой «Тип ошибки 3: класс действия {} не существует» в Android Studio. Страница MainActivity выдает ошибку:
Error while executing: am start -n “LauncherActivity” -a android.intent.action.MAIN -c android.intent.category.LAUNCHER
Starting: intent { act=android.intent.action.MAIN cat=[android.intent.category.LAUNCHER] cmp=”LauncherActivity”}
Error type 3
Error: Activity class {LauncherActivity} does not exist.
Error while Launching activity
Из-за этой ошибки вы не сможете запустить свою программу запуска для своего проекта, если вы удалили ее на устройстве. Итак, в этой статье мы собираемся обсудить, почему возникает эта ошибка, и шесть методов , которые помогут вам решить эту ошибку.
Почему необходимо исправить «Ошибка типа 3: класс активности {} не существует» в Android Studio?
Когда вы подключили свое устройство/эмулятор и запускаете приложение из Android Studio. После тестирования приложения вы удалили его с устройства, пока оно еще подключено к системе, и просто попытались повторно запустить приложение из Android Studio. Страница MainActivity в проекте сообщает об ошибке, потому что Android Studio считает, что ваш проект все еще работает на телефоне, но вы удаляете его, но он этого не знает, думая, что ваш проект MainActivity все еще выполняется, поэтому это не может быть установлены. Поэтому нам нужно исправить эту проблему, так как эта ошибка продолжает прерываться при запуске приложения через Android Studio.
Теперь вопрос заключается в том, как мы можем исправить «Ошибка типа 3: класс активности {} не существует» в Android Studio . Итак, в этой статье мы собираемся обсудить пять различных методов исправления ошибки «Ошибка типа 3: класс активности {} не существует» в Android Studio.
Способ 1
Шаг 1. Попробуйте очистить проект и удалить каталог сборки.
Чтобы очистить проект, перейдите построить > очистить проект
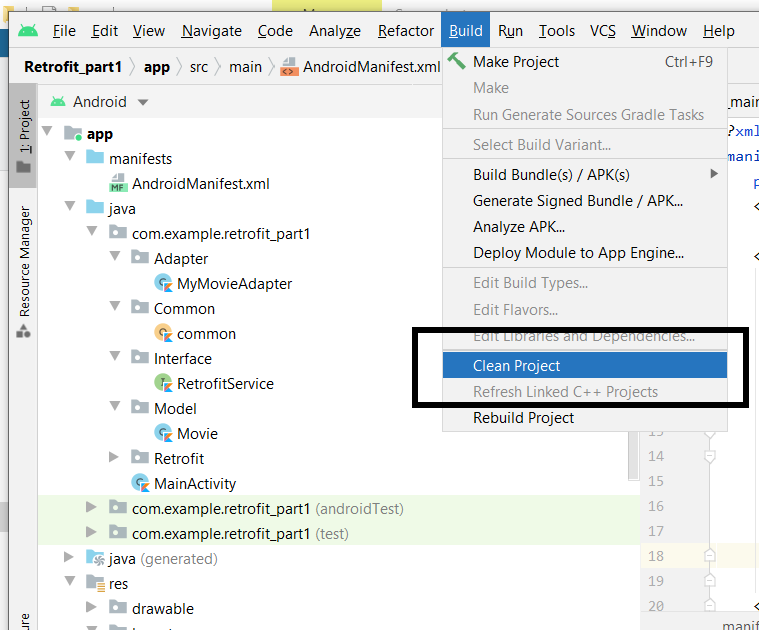
Шаг 2. Перезапустите Android Studio и пересоберите проект.
Чтобы перестроить свой проект, просто перейдите в «Сборка»> «Перестроить проект».
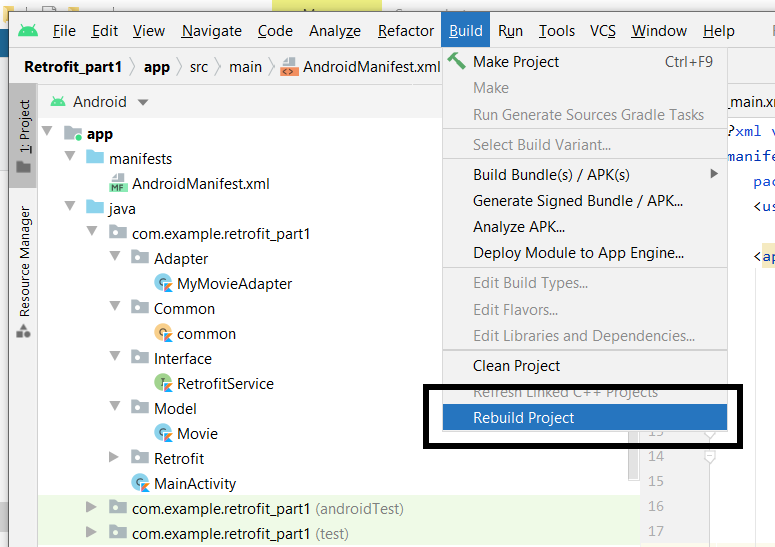
Шаг 3 : Теперь просто нажмите на опцию «Invalidate Caches/Restart» в файле в левом верхнем углу. Наконец, удалите приложение на своем устройстве и попробуйте снова запустить его.
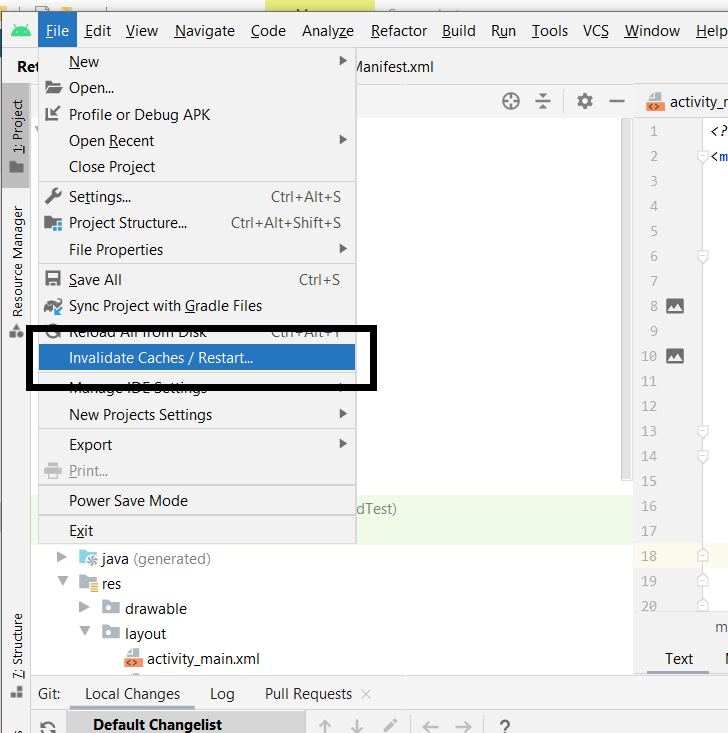
Способ 2
Попробуйте удалить Gradle Cache. Если вы не знаете, где находится кеш Gradle, вы можете поискать:
- В Windows: %USERPROFILE%.gradlecaches
- На Mac/UNIX: ~/.gradle/caches/
Способ 3
Чтобы полностью удалить и переустановить приложение с вашего устройства, вам просто нужно ввести этот код:
adb uninstall <package_name> in terminal.
Write your own package name in place of package_name
Способ 4
Если на вашем устройстве настроено несколько пользователей или в случае тестирования приложения на устройстве вы пытаетесь удалить приложение со своего устройства. Тогда в этом случае приложение не удаляется должным образом. Затем следуйте этому:
- Просто перейдите в «Настройки вашего устройства (мобильного)» > «Приложения» > [Your_App] > «Дополнительно» > «Удалить приложение для всех пользователей».
- Теперь попробуйте снова установить и запустить приложение.
Способ 5
Вы можете использовать команду ./gradlew uninstallAll вместо того, чтобы удалять (просто перетаскивая, чтобы удалить) приложение с вашего устройства.