Работа с удаленными приложениями служб терминалов (часть 4)
Введение
В предыдущей статье этой серии я упомянул, что удаленные приложения можно сделать доступными через веб-доступ службы терминалов. В этой статье я хочу показать вам, как это работает. Пока я это делаю, я покажу вам, как установить Terminal Service Web Access и как это выглядит, когда вы используете TS Web Access для доступа к удаленному приложению.
Веб-доступ к службе терминалов
Как вы помните, когда вы открываете TS RemoteApp Manager, все приложения, которые вы определили как удаленно доступные, отображаются в нижней части экрана консоли, как показано на рисунке A. Если вы внимательно посмотрите на рисунок, вы увидите, что обратите внимание, что в списке программ RemoteApp конкретно указано, какие приложения доступны с помощью TS Web Access.
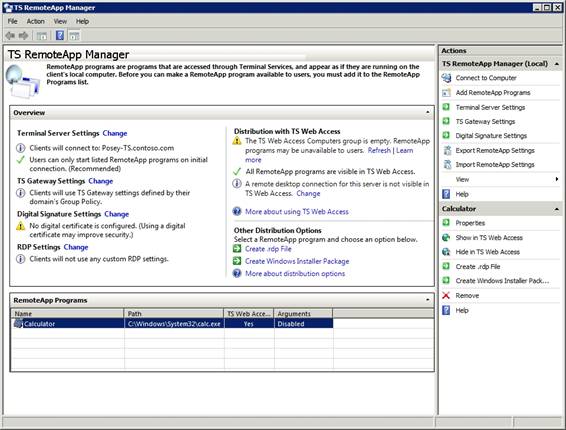
Рисунок A. В списке RemoteApp Programs указано, какие удаленные приложения доступны с помощью TS Web Access.
Вы можете управлять доступом приложения через TS Web Access, щелкнув правой кнопкой мыши удаленное приложение и выбрав команду «Показать в TS Web Access» или «Скрыть в TS Web Access» в появившемся контекстном меню.
При использовании удаленных приложений с TS Web Access следует помнить, что простое включение удаленного приложения для использования с TS Web Access не включает TS Web Access. TS Web Access необходимо включить вручную, установив службу роли.
Я собираюсь показать вам, как включить TS Web Access, чтобы вы могли получить доступ к своим удаленным приложениям. Прежде чем я это сделаю, есть одна очень важная вещь, которую вам нужно знать о доступе к удаленным приложениям через Интернет. Когда вы получаете доступ к удаленному приложению с помощью TS Web Access, приложение не запускается через веб-браузер. Вместо этого веб-интерфейс обеспечивает только подключение к приложению. Думайте об этом почти как о VPN, единственной задачей которой является удаленный доступ к приложениям.
Итак, что это значит для вас? Это означает, что даже если вы получаете доступ к удаленной программе через веб-доступ службы терминалов, на клиентском компьютере, который вы используете, по-прежнему должен быть установлен клиент удаленного рабочего стола. Это означает, что вы не сможете использовать веб-доступ службы терминалов для запуска приложений на несовместимых клиентских компьютерах (таких как Linux или Macintosh), если на этих компьютерах не установлен совместимый клиент службы терминалов.
Включение веб-доступа службы терминалов
Включение и развертывание веб-доступа службы терминалов — это что-то вроде искусства. В реальном развертывании необходимо тщательное планирование, чтобы убедиться, что ваш веб-сервер защищен и масштабируется для удовлетворения потребностей ваших веб-клиентов. Для наших целей я собираюсь показать вам быстрый и грязный способ включения веб-доступа к службе терминалов, просто чтобы вы могли увидеть, как он работает и как через него доступны удаленные программы.
Чтобы установить веб-доступ службы терминалов, откройте Диспетчер серверов, а затем перейдите в дереве консоли к Диспетчер серверов <ваш сервер> | Роли | Службы терминалов. Затем щелкните правой кнопкой мыши контейнер служб терминалов и выберите команду «Добавить службы ролей» в появившемся контекстном меню. Это заставит Windows запустить мастер добавления службы ролей.
Установите флажок Веб-доступ служб терминалов в списке доступных служб ролей. На этом этапе Windows отобразит предупреждающее сообщение о том, что требуются некоторые дополнительные службы ролей. Это происходит потому, что TS Web Access не является отдельной службой. Это зависит от службы терминалов Windows и информационных служб Интернета (IIS). Таким образом, IIS и несколько зависимостей должны быть установлены, прежде чем вы сможете использовать TS Web Access. В этом случае нажмите кнопку «Добавить требуемую службу ролей», чтобы сообщить Windows, что вы хотите установить необходимые службы ролей.
Нажмите «Далее», и Windows отобразит экран, знакомящий вас с IIS. Нажмите «Далее», чтобы проигнорировать этот экран, и вы попадете на экран, показывающий, какие службы ролей будут установлены. Нам не нужно вносить какие-либо изменения в этот экран, поэтому нажмите «Далее». Теперь быстро взгляните на сводной экран, чтобы убедиться, что будут установлены правильные службы ролей, а затем нажмите «Далее», а затем «Установить и закрыть».
Для наших целей это все, что нам нужно сделать. Если бы это было развертывание в реальном мире, мы, вероятно, хотели бы включить шифрование SSL и принять некоторые другие меры безопасности. А пока я просто хочу показать вам, как выглядит TS Web Access.
Использование веб-доступа к службам терминалов
Вы можете получить доступ к сайту TS Web Access, открыв Internet Explorer и перейдя по адресу: HTTP://<имя вашего сервера>/ts
При вводе указанного выше URL-адреса может появиться запрос на вход в систему. Если вы это сделаете, введите свое имя пользователя в формате доменимя пользователя, а затем пароль. Имейте в виду, что вы не сможете войти в систему, если используемая вами учетная запись не имеет разрешений, необходимых для установления обычного сеанса службы терминалов.
После входа в систему вы попадете на главный экран TS Web Access, показанный на рисунке B. Глядя на рисунок, вы заметите, что веб-интерфейс разделен на три отдельные вкладки; Программы RemoteApp (выбрано по умолчанию), Удаленный рабочий стол и Конфигурация. Вкладки «Удаленный рабочий стол» и «Конфигурация» выходят за рамки этой статьи, но они позволяют вам получить доступ к полноценному сеансу службы терминалов и соответственно настроить интерфейс.
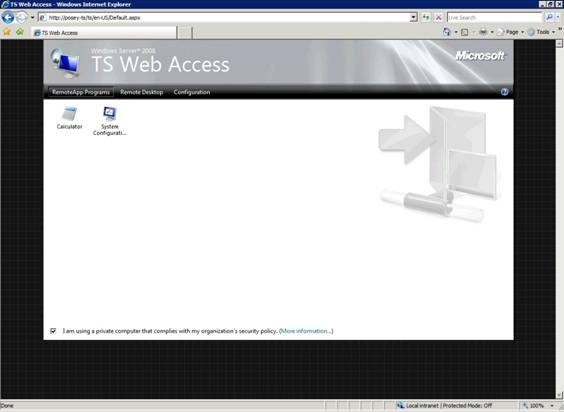
Рисунок B: Вы можете получить доступ к удаленным приложениям через веб-интерфейс
Как я упоминал ранее, веб-интерфейс обеспечивает подключение только к удаленным приложениям, приложения фактически не запускаются в веб-браузере. Если дважды щелкнуть удаленное приложение, вы увидите экран, аналогичный показанному на рисунке C, с вопросом, какие типы ресурсов вы хотите разрешить для перенаправления.
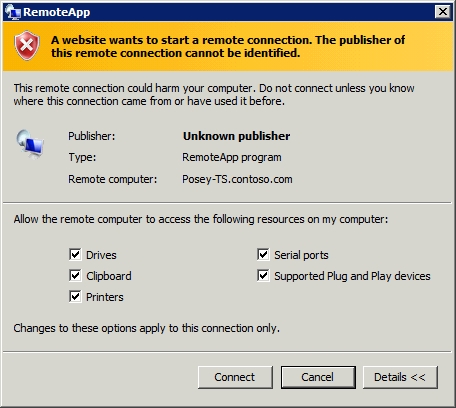
Рисунок C: Вы должны подтвердить, что хотите разрешить удаленному компьютеру доступ к локальным ресурсам
Нажмите кнопку «Подключиться», и удаленное приложение запустится. В этом случае вам может быть предложено снова ввести свои учетные данные (в зависимости от того, как настроен ваш сервер). Вы, вероятно, также заметите, что клиент удаленного рабочего стола загружается. После завершения процесса удаленное приложение создает иллюзию, что оно работает локально. Приложение не привязано к веб-браузеру. Фактически, вы можете закрыть Internet Explorer, и приложение продолжит работу.
Вывод
Как видите, запустить удаленное приложение через веб-доступ служб терминалов несложно. В части 5 я завершу серию, показав вам, как развертывать удаленные приложения на клиентских компьютерах с помощью параметров групповой политики.
- Работа с удаленными приложениями служб терминалов (часть 5)