Работа с удаленными приложениями служб терминалов (часть 3)
- Работа с удаленными приложениями служб терминалов (часть 5)
Введение
В предыдущей части этой серии статей я познакомил вас с процессом размещения калькулятора Windows в качестве удаленного приложения. Хотя это был ловкий трюк, я сделал все быстро и грязно, чтобы быстро показать вам, что возможно с помощью RemoteApp службы терминалов. В этой статье я хочу сделать шаг назад и показать вам некоторые настройки, которые мне не удалось обсудить в предыдущей статье.
Мастер удаленных приложений
Теперь, когда я продемонстрировал функцию RemoteApp службы терминалов, я хочу еще раз поработать с мастером RemoteApp Wizard и потратить больше времени на объяснение вещей по ходу дела. Вы можете запустить мастер RemoteApp, открыв TS RemoteApp Manager и щелкнув ссылку «Добавить программы RemoteApp» на панели «Действия».
Когда откроется мастер RemoteApp, нажмите «Далее», чтобы пропустить экран приветствия мастера. На этом этапе вы должны увидеть список приложений, доступных для удаленного размещения, как показано на рисунке A. Вы можете установить флажок рядом с любым приложением, которое вы хотите разместить, или вы можете использовать кнопку «Обзор», чтобы найти исполняемый файл для любого приложения, которого нет в списке.

Рисунок A. Выберите приложения, которые вы хотите разместить удаленно
Одна вещь, которую я хочу быстро упомянуть, это то, что по умолчанию в этом списке отображаются только приложения, которые были установлены для использования со службами терминалов. На сервере можно разместить любое приложение, но если приложение не было установлено специально для использования со службами терминалов, нет гарантии, что приложение будет работать правильно.
Если вы посмотрите на рисунок выше, вы заметите, что это конкретное диалоговое окно содержит кнопку «Свойства». Если вы выберете приложение и нажмете эту кнопку, вы увидите диалоговое окно, в котором будет указано имя приложения и его локальный путь. Таким образом, вы можете убедиться, что размещаете правильное приложение. Вы можете увидеть, как выглядит это диалоговое окно на рисунке B.
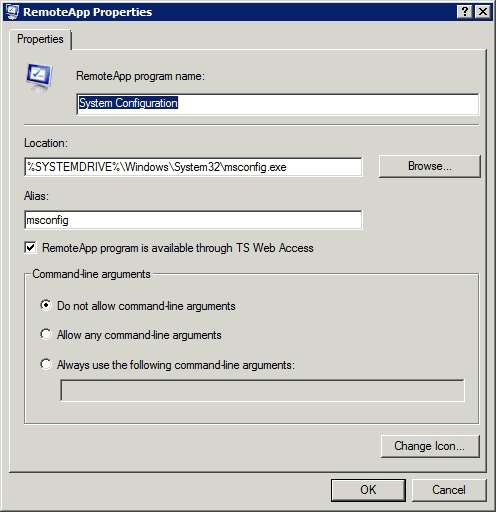
Рисунок B: Страница свойств приложения содержит подробную информацию о выбранном вами приложении.
Что еще более важно, так это то, что иногда приложение будет настроено на использование различных переключателей командной строки. Нажатие кнопки «Свойства» дает вам возможность убедиться, что никакие переключатели не используются в сочетании с приложением, когда оно запускается локально. Если используются какие-либо переключатели, и вам необходимо продолжать использовать переключатель при локальном запуске приложения на сервере, вы можете использовать диалоговое окно «Свойства», чтобы предотвратить использование переключателей командной строки теми, кто запускает приложение удаленно. И наоборот, вы также можете потребовать, чтобы переключатели командной строки использовались, когда удаленные пользователи запускают приложение.
После того, как вы выбрали приложения, которые хотите разместить, и проверили все существующие аргументы командной строки, нажмите «Далее». Когда вы это сделаете, Windows покажет вам сводку приложений, которые вы собираетесь разместить удаленно. Нажмите «Готово», и приложение будет добавлено в список программ RemoteApp.
Экспорт настроек RemoteApp
На этом этапе мы могли бы сгенерировать файл RDP для приложения, если бы захотели, но я хотел воспользоваться моментом и показать вам функции экспорта и импорта для удаленных приложений. Размещение удаленных приложений, как правило, не столь ресурсоемко для сервера терминалов, как размещение полнофункционального рабочего стола Windows, но приложения по-прежнему потребляют ресурсы сервера. Это особенно верно, если у вас есть несколько пользователей, которые используют несколько удаленно размещенных приложений.
В зависимости от рабочей нагрузки, которую пользователи возлагают на сервер терминалов, один сервер терминалов может быть не в состоянии справиться с запросом пользователя самостоятельно. Возможно, вам придется развернуть несколько терминальных серверов во имя масштабируемости и отказоустойчивости.
Если вам все же придется развернуть несколько терминальных серверов, вы будете рады узнать, что вам не нужно настраивать удаленные приложения отдельно на каждом сервере. Вам нужно установить удаленные приложения на каждый отдельный сервер; это требование невозможно обойти. Однако вам не нужно вручную указывать, какие приложения размещаются удаленно.
Настроив один сервер RemoteApp, вы можете щелкнуть ссылку «Экспорт параметров RemoteApp», расположенную на панели «Действия» диспетчера TS RemoteApp. Когда вы это сделаете, Windows отобразит диалоговое окно, показанное на рисунке C.
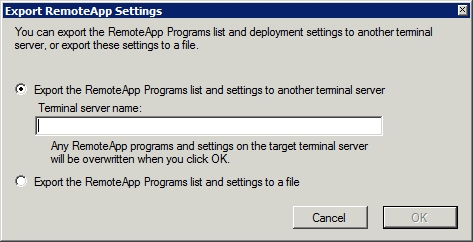
Рисунок C. Диспетчер TS RemoteApp позволяет экспортировать настройки удаленных приложений на другие серверы.
Как видно на рисунке, у вас есть возможность либо указать имя терминального сервера, на который вы хотите экспортировать настройки, либо экспортировать настройки в файл. Если вы решите экспортировать настройки непосредственно на другой сервер терминалов, все настройки RemoteApp, настроенные в данный момент на этом сервере, будут перезаписаны.
Если вы решите экспортировать настройки RemoteApp в файл, вы можете использовать ссылку «Импорт настроек RemoteApp», которая находится на панели «Действия» диспетчера TS RemoteApp, чтобы импортировать настройки на новый сервер терминалов. Однако, как и при прямом экспорте, импорт файла настроек приведет к перезаписи любых существующих настроек удаленного приложения.
Создание RDP-файла
Я показал вам, как создать файл RDP для удаленного приложения в моей предыдущей статье. Тем не менее, я хотел подвести итоги, вернувшись к некоторым настройкам, о которых я не рассказал в предыдущей статье.
Вы можете создать RDP-файл, выбрав приложение из списка RemoteApp Program и щелкнув ссылку «Создать RDP-файл» в разделе «Конфигурация системы». Это заставит Windows запустить мастер RemoteApp.
Нажмите «Далее», чтобы пропустить экран приветствия мастера, и вы попадете на экран, показанный на рисунке D. Если вы посмотрите на рисунок, вы увидите, что первый вариант, который дает вам это диалоговое окно, — это место, в которое вы хотите сохранить файлы RDP, которые вы создаете. По умолчанию файлы RDP помещаются в папку C:Program FilesPackaged Programs, но это расположение можно настроить.
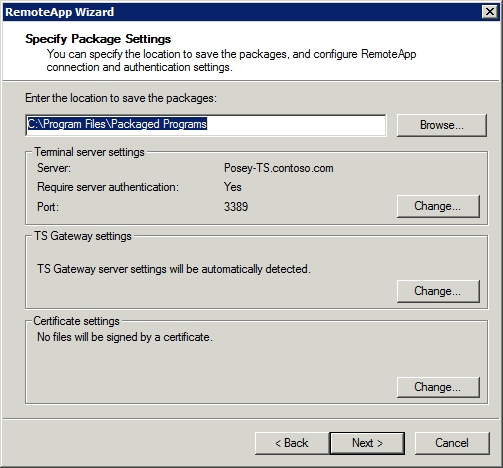
Рисунок D. Существует множество параметров, которые можно настроить при создании RDP-файла.
В следующем разделе перечислены терминальный сервер, на котором размещено удаленное приложение, номер порта, который должен использоваться сеансом RDP, а также требуется ли серверу проверка подлинности. Настройки по умолчанию обычно работают нормально, но у вас есть возможность нажать кнопку «Изменить», чтобы изменить эти настройки.
Одна конкретная ситуация, которая потребовала бы внесения изменений, была бы, если бы удаленные приложения размещались на ферме серверов терминалов, а не на отдельном сервере. В таком случае вам потребуется указать полное доменное имя фермы.
Следующий раздел вниз — это раздел настроек шлюза службы терминалов. Обычно здесь ничего делать не нужно, поскольку настройки шлюза определяются автоматически. Однако Microsoft предоставляет вам кнопку «Изменить», которую вы можете использовать в случае, если настройки шлюза обнаружены неправильно.
Последний раздел — это раздел «Настройки сертификата». Этот раздел следует использовать, если вы обычно используете сертификат для подписи приложений, которые публикуете.
После того, как вы ввели нужные параметры, нажмите «Далее», а затем «Готово», после чего будет создан файл RDP.
Вывод
Если вы выполнили шаги, описанные в этой серии статей, вы могли заметить, что TS RemoteApp Manager содержит параметры для использования удаленных приложений с веб-доступом службы терминалов. Я покажу вам, как это работает, в следующей части этой серии статей.
- Работа с удаленными приложениями служб терминалов (часть 4)
- Работа с удаленными приложениями служб терминалов (часть 5)