Работа с удаленными приложениями служб терминалов (часть 2)
- Работа с удаленными приложениями служб терминалов (часть 4)
- Работа с удаленными приложениями служб терминалов (часть 5)
Введение
В первой части этой серии статей я рассказал о некоторых преимуществах, связанных с использованием RemoteApp служб терминалов. В этой статье я хочу продолжить свое обсуждение, проведя вас через процесс развертывания.
Прежде чем мы начнем
Прежде чем я начну, я должен указать, что функция RemoteApp службы терминалов отличается от обычного сеанса службы терминалов. Из-за присущих им различий не все клиенты Windows смогут работать с удаленно размещенными приложениями. Служба терминалов RemoteApp работает только с клиентами под управлением Windows Vista, Windows Server 2008, Windows XP с установленным пакетом обновления 2 или более поздней версии и Windows Server 2003 с пакетом обновления 1 или более поздней версии и установленным новым клиентом удаленного рабочего стола.
Установка служб терминалов
Приступим к процессу установки. Для целей этой серии статей я предполагаю, что вы уже установили Windows Server 2008 и присоединили сервер к соответствующему домену.
Начните процесс установки, открыв Диспетчер серверов и выбрав контейнер Роли. Затем щелкните ссылку «Добавить роли», расположенную на панели «Действия». Это заставит Windows запустить мастер добавления ролей.
Щелкните Далее, чтобы пропустить экран приветствия мастера, и вы попадете на экран со списком различных ролей, доступных на сервере. Выберите роль «Службы терминалов» и нажмите «Далее». Теперь Windows должна отобразить экран, который служит введением в службы терминалов. Идите вперед и нажмите «Далее», и вы попадете на экран, который позволяет вам выбрать службы ролей, которые вы хотите установить. А пока выберите роль сервера терминалов и роль лицензирования служб терминалов.
Для этой серии статей я предполагаю, что у вас нет существующего развертывания службы терминалов Windows 2008. Мы выбираем роль TS Licensing, потому что Microsoft требует, чтобы все серверы терминалов были подключены к серверу лицензирования, хотя существует льготный период, прежде чем вам действительно придется лицензировать свои серверы.
Идите вперед и нажмите «Далее», и вы увидите предупреждающее сообщение, в котором говорится, что любые приложения, которые были установлены до установки служб терминалов, могут не работать со службами терминалов. Нажмите «Далее», чтобы игнорировать это предупреждение.
Windows теперь отобразит экран, который спросит вас, хотите ли вы выполнить аутентификацию на уровне сети. Аутентификация на сетевом уровне — это новый механизм, который позволяет Windows выполнять аутентификацию пользователя до того, как будет установлен полноценный сеанс службы терминалов. Аутентификация на сетевом уровне обычно считается хорошей вещью, поскольку упрощает процесс аутентификации и экономит ресурсы сервера. Несмотря на это, только клиенты под управлением Windows Vista и Windows Server 2008 поддерживают проверку подлинности на уровне сети. Таким образом, вы должны тщательно обдумать, следует ли включать аутентификацию на уровне сети. Для целей этой серии статей я включу аутентификацию на уровне сети.
На следующем экране вас спросят, хотите ли вы использовать лицензирование для каждого пользователя или для каждого устройства. Вы можете выбрать любой из них, но выбранный вами вариант должен соответствовать типу лицензий сервера терминалов, которые вы действительно приобрели.
Нажмите «Далее», и Windows спросит, каким пользователям и группам следует разрешить подключение к терминальному серверу. А пока просто нажмите «Далее», чтобы принять значения по умолчанию.
Теперь вы увидите экран, предлагающий вам принять решение о области обнаружения. Это означает, что вам нужно решить, должен ли ваш сервер лицензирования обслуживать только терминальные серверы, которые являются членами того же домена, что и сервер лицензирования, или вы хотите, чтобы сервер лицензирования обслуживал весь лес. Опять же, вам придется выбрать вариант, наиболее подходящий для вашей организации, а затем нажать кнопку Далее.
На этом этапе мастер должен отобразить сводку выбранных вами параметров установки. Я рекомендую вам потратить минуту или две, чтобы прочитать сводку по установке, чтобы убедиться, что выбраны правильные параметры. После этого нажмите кнопку Установить. Теперь Windows установит запрошенные службы. Когда процесс установки завершится, нажмите кнопку «Закрыть». Теперь вам будет предложено перезапустить сервер. Идите вперед и нажмите Да, чтобы перезагрузить сервер.
RemoteApp
Теперь, когда у нас установлено базовое развертывание службы терминалов, я хочу дать вам краткий предварительный обзор того, что может сделать RemoteApp. В следующей части серии я вернусь к тонкой настройке и покажу вам другие варианты хостинга приложений.
Для простоты давайте начнем с размещения калькулятора Windows. Для этого нажмите кнопку «Пуск» и выберите «Администрирование | Терминальные услуги | Параметры TS RemoteApp Manager в меню «Пуск».
Когда диспетчер RemoteApp запустится, выберите ссылку «Добавить программы RemoteApp» в меню «Действия». Когда вы это сделаете, Windows запустит мастер RemoteApp. Щелкните Далее, чтобы пропустить экран приветствия мастера, и вы перейдете к списку приложений, установленных на вашем терминальном сервере. Установите флажок, соответствующий калькулятору, и нажмите «Далее», а затем «Готово». Теперь вы должны увидеть, что калькулятор Windows добавлен в список программ RemoteApp, как показано на рисунке A.
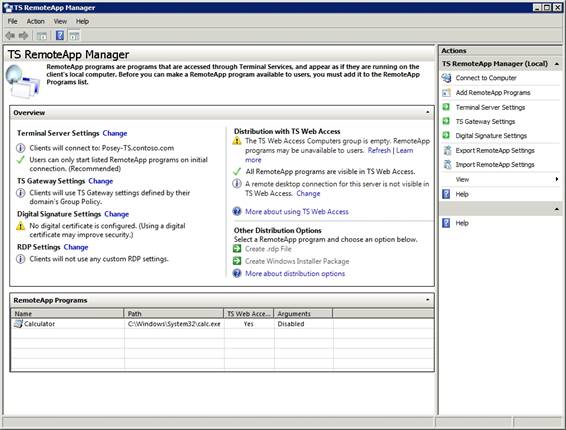
Рисунок A. Калькулятор Windows добавлен в список программ RemoteApp.
Когда вы выбираете список для калькулятора, на панели «Действия» становится доступным ряд дополнительных параметров. Нажмите «Создать файл.RDP». Это заставит Windows запустить мастер RemoteApp.
Еще раз нажмите «Далее», чтобы пропустить экран приветствия мастера. Теперь вы должны увидеть экран, который попросит вас ввести множество различных параметров, связанных с удаленным приложением. Наша цель на данный момент — просто опробовать удаленное приложение, поэтому измените поле «Расположение для сохранения пакета», чтобы оно указывало на сетевую папку, доступную с клиентского компьютера. Пока не беспокойтесь ни о каких других настройках. Я обращусь к ним позже в этой серии.
Нажмите «Далее», а затем «Готово», и Windows создаст собственный файл RDP и поместит его в указанное вами место. Файл RDP — это файл удаленного рабочего стола. Файлы RDP обычно используются для установления сеансов службы терминалов с удаленными машинами, но в этом случае файл RDP зависит от приложения. Если мы откроем RDP-файл с клиентской машины, клиент запустит Калькулятор (имейте в виду, что сейчас Администратор — единственный пользователь, имеющий доступ к Калькулятору). Если вы посмотрите на рисунок B, вы увидите, что калькулятор работает локально. Единственным признаком того, что это размещенное приложение, является слово Remote на панели в нижней части экрана.

Рисунок B. Вот как выглядит RemoteApp во время работы
Вывод
В этой статье я показал вам основы размещения приложения. В следующей части этой серии статей я хочу сделать шаг назад и показать вам, как точно настроить работу хостинга приложений.
- Работа с удаленными приложениями служб терминалов (часть 4)
- Работа с удаленными приложениями служб терминалов (часть 5)