Работа с репликами в Hyper-V 3.0 (часть 5)
- Работа с репликами в Hyper-V 3.0 (часть 3)
- Работа с репликами в Hyper-V 3.0 (часть 4)
- Работа с репликами в Hyper-V 3.0 (часть 6)
Тестирование работоспособности репликации
Как я упоминал в предыдущей статье, вы можете выполнять тестирование репликации только на виртуальной машине-реплике. В конце концов, исходная виртуальная машина предположительно является производственным сервером. Поскольку процесс тестирования потенциально может быть разрушительным, Microsoft сделала так, что вы можете тестировать только реплику, а не производственную виртуальную машину. Кроме того, основная цель тестирования реплик — выяснить, достаточно ли работоспособна реплика для отработки отказа, и что может быть лучше для достижения этой цели, чем тестирование реплики.
Если вы посмотрите на рисунок А, вы увидите, как выглядит сервер назначения в моей лаборатории. Как видите, у меня есть одна виртуальная машина с именем Mirage. Виртуальная машина отключена, так как виртуальная машина является репликой. В нижней части рисунка вы можете увидеть подтверждение того, что репликация включена и реплика работоспособна.
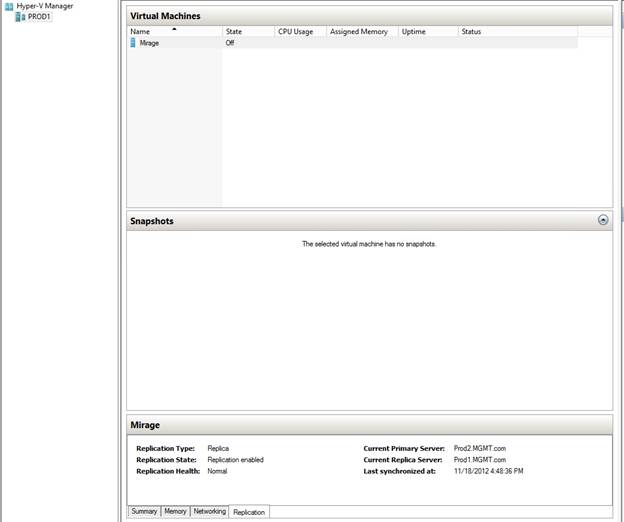
Рисунок A: Виртуальные машины-реплики остаются выключенными, если они не нужны.
Чтобы выполнить проверку отработки отказа, щелкните правой кнопкой мыши реплику виртуальной машины и выберите Репликация | Протестируйте команды аварийного переключения из полученных контекстных меню, как показано на рисунке B.
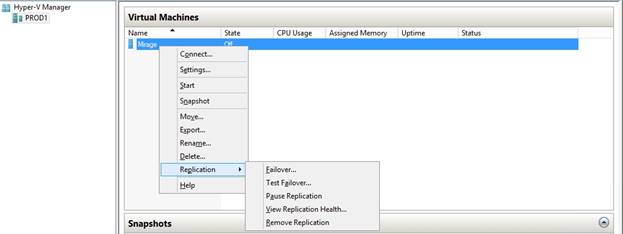
Рисунок B: Чтобы протестировать отказоустойчивость виртуальной машины, щелкните правой кнопкой мыши виртуальную машину и выберите Репликация | Протестируйте команды аварийного переключения из полученных контекстных меню.
На этом этапе вы увидите диалоговое окно, похожее на то, что показано на рисунке C. В этом диалоговом окне вас спросят, на какой точке восстановления вы хотите основывать тесты. Если вы не планируете откатить виртуальную машину до более раннего момента времени, вам следует выбрать самую последнюю созданную точку восстановления. Сделав свой выбор, нажмите кнопку Test Failover.
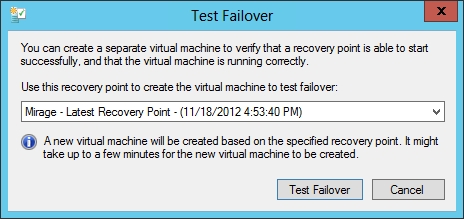
Рисунок C: Выберите точку восстановления, которую вы хотите использовать, и нажмите кнопку Test Failover.
Когда вы нажмете кнопку Test Failover, состояние реплики виртуальной машины (отображаемое в диспетчере Hyper-V) изменится на Test Failover. Примерно через минуту статус должен ненадолго измениться на Test Failover — Succeeded. После этого индикатор состояния исчезнет. Когда тест завершится, у вас останутся две виртуальные машины, как показано на рисунке D.

Рисунок D: В процессе тестирования создается вторая виртуальная машина.
Вновь созданная виртуальная машина (в данном случае Mirage — Test) существует исключительно для целей тестирования. Однако, прежде чем вы начнете тестировать виртуальную машину, вам нужно знать кое-что очень важное.
Несмотря на то, что Hyper-V создал тестовую виртуальную машину, эта виртуальная машина не настолько изолирована от виртуальной машины-реплики, как может показаться на первый взгляд. Виртуальная машина-реплика и тестовая виртуальная машина совместно используют виртуальный жесткий диск. Это означает, что если вы вручную удалите тестовую виртуальную машину и ее компоненты, вы рискуете уничтожить реплику виртуальной машины в процессе. Я покажу вам правильный способ очистки в конце этой статьи.
Тот факт, что виртуальная машина-реплика и тестовая виртуальная машина используют общий виртуальный жесткий диск, поднимает несколько важных вопросов. Во-первых, почему Hyper-V вообще создает тестовую виртуальную машину, если тестовая виртуальная машина использует виртуальные жесткие диски виртуальной машины-реплики?
Помните, что виртуальная машина-реплика является точной копией одной из ваших рабочих виртуальных машин, и виртуальная машина-реплика находится на хост-сервере, доступном из вашей рабочей сети. Если бы вы запустили виртуальную машину-реплику (и не было никаких механизмов безопасности, которые не позволили бы вам запустить виртуальную машину), это, вероятно, вызвало бы конфликт IP-адресов. В зависимости от назначения виртуальной машины также могут возникнуть конфликты на уровне приложений, которые потенциально могут возникнуть в результате работы двух идентичных виртуальных машин в одной сети.
Microsoft использует тестовую виртуальную машину для решения этой проблемы. Как видно на рисунке E, тестовая виртуальная машина не подключена к сети. Это означает, что можно безопасно запускать тестовую виртуальную машину, не беспокоясь о возможных сетевых конфликтах.
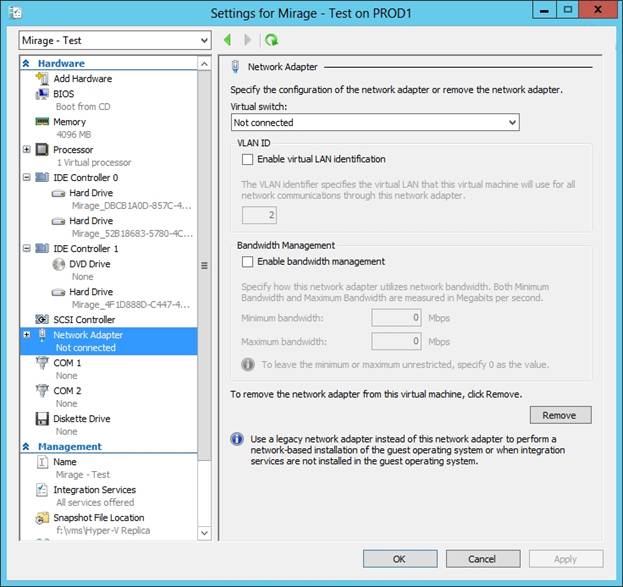
Рисунок E: Тестовая виртуальная машина не имеет сетевого подключения.
Так что же происходит, когда вы запускаете тестовую виртуальную машину? Что ж, как вы можете видеть на рисунке F, состояние тестовой виртуальной машины меняется на «Работает», в то время как состояние виртуальной машины-реплики остается выключенным. На рисунке также видно, что можно войти в тестовую виртуальную машину и взаимодействовать с ней так же, как если бы вы вошли в рабочую виртуальную машину (за исключением ограничений, вызванных отсутствием подключения к сети).
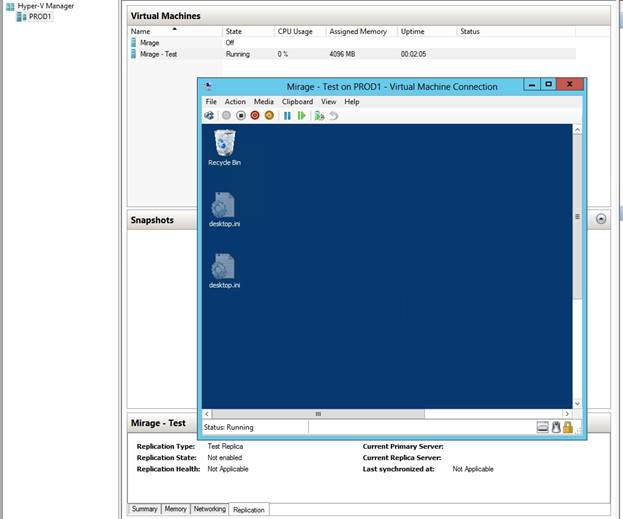
Рисунок F: Вы можете войти в тестовую виртуальную машину.
Еще одна вещь, которую вы заметите на рисунке выше, это то, что на вкладке «Репликация» в нижней части экрана указан тип репликации «Тестовая реплика». Состояние репликации указано как не включенное, что имеет смысл, если учесть, что Hyper-V настроен на репликацию данных на виртуальную машину-реплику, а не на тестовую виртуальную машину. Что касается виртуальной машины с основной репликой, репликация остается включенной и работоспособной на протяжении всего процесса тестирования.
Как вы помните, ранее я упоминал, что тот факт, что виртуальная машина-реплика и тестовая виртуальная машина совместно используют виртуальный жесткий диск, вызывает пару вопросов. Однако я говорил только об одном из этих вопросов. Другой вопрос заключается в том, что происходит за кулисами, когда вы запускаете и входите в тестовую виртуальную машину, как мы только что сделали.
Хотите верьте, хотите нет, но вход в тестовую виртуальную машину не мешает работе. Процесс репликации продолжает работать в фоновом режиме. Когда диспетчер Hyper-V создает тестовую виртуальную машину, он делает снимок виртуальной машины-реплики. Процесс моментального снимка позволяет виртуальной машине-реплике продолжать получать обновления репликации, несмотря на то, что виртуальный жесткий диск-реплика используется тестовой виртуальной машиной. Процесс моментального снимка также защищает содержимое виртуального жесткого диска от случайного изменения.
Конечно, это означает, что когда вы закончите тестирование реплики, вам нужно будет позволить диспетчеру Hyper-V вернуть все на свои места. Для этого щелкните правой кнопкой мыши реплику виртуальной машины и выберите Репликация | Используйте команды Stop Test Failover из контекстного меню, как показано на рис. G. Когда вы это сделаете, Windows спросит, действительно ли вы хотите остановить тест. Нажмите кнопку Stop Test Failover, чтобы завершить процесс.
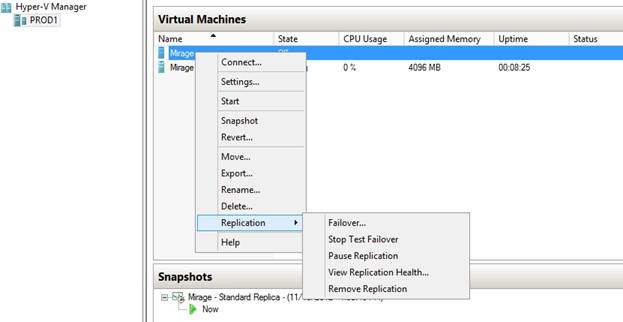
Рисунок G: Использование репликации | Команды Stop Test Failover для завершения тестов аварийного переключения.
В этот момент диспетчер Hyper-V удалит тестовую виртуальную машину и объединит данные снимка, чтобы вернуть реплику в текущее состояние.
Вывод
Как видите, тестирование репликации — это безопасный и простой способ убедиться, что виртуальная машина-реплика находится в рабочем состоянии. Рекомендуется всегда проверять работоспособность реплики и выполнять тест аварийного переключения перед выполнением запланированного аварийного переключения. Я планирую завершить эту серию в части 6, рассказав о запланированных и незапланированных отказах.
- Работа с репликами в Hyper-V 3.0 (часть 3)
- Работа с репликами в Hyper-V 3.0 (часть 4)
- Работа с репликами в Hyper-V 3.0 (часть 6)