Работа с репликами в Hyper-V 3.0 (часть 4)
- Работа с репликами в Hyper-V 3.0 (часть 3)
- Работа с репликами в Hyper-V 3.0 (часть 5)
- Работа с репликами в Hyper-V 3.0 (часть 6)
Введение
В предыдущей статье этой серии я провел вас через процесс настройки простой реплики Hyper-V. Теперь, когда реплика создана, я хочу сделать шаг назад и показать вам, как выглядит реплика и как с ней можно работать.
Проверка работоспособности репликации
Первое, что я рекомендую сделать после включения репликации Hyper-V, — это проверить работоспособность процесса репликации. Самый простой способ сделать это — открыть диспетчер Hyper-V, выбрать виртуальную машину, реплику которой вы создали, а затем перейти на вкладку «Репликация». Когда вы это сделаете, вы увидите информацию о состоянии репликации и работоспособности репликации, как показано на рисунке A.
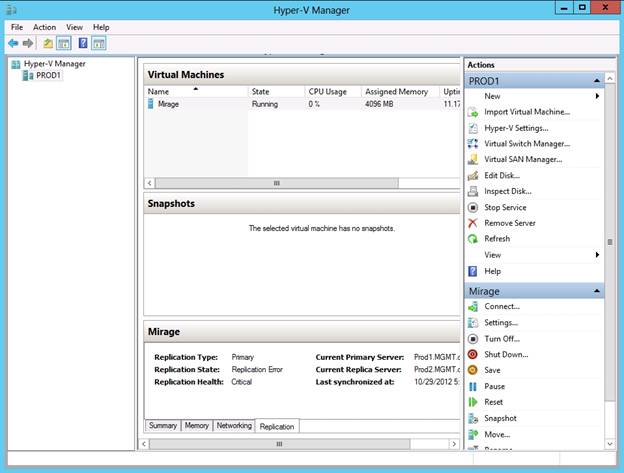
Рисунок A. На вкладке «Репликация» отображается состояние реплики.
Если вы посмотрите на рисунок выше, вы заметите, что состояние репликации отражает наличие ошибки репликации и что состояние репликации указано как критическое. На самом деле это довольно распространено. Вскоре после выпуска Hyper-V 3.0 я настроил репликацию для своего основного файлового сервера. Процесс репликации несколько раз завершался сбоем во время начальной синхронизации, что приводило к ошибкам, подобным тем, которые вы видите на снимке экрана выше. По моему опыту, репликация проходит относительно без проблем после создания исходной реплики. Я вручную вызвал ошибку, показанную на снимке экрана, выключив сервер-реплику. Причина, по которой я это сделал, заключалась в том, что я хотел продемонстрировать процесс восстановления после ошибки репликации.
В ситуации, подобной той, что показана на снимке экрана, вам, очевидно, необходимо вернуть процесс репликации в работоспособное состояние. Прежде чем мы это сделаем, было бы неплохо получить немного больше информации о причине, по которой реплика находится в критическом состоянии. Вместо того, чтобы искать в журналах событий ключи к источнику проблемы, щелкните правой кнопкой мыши виртуальную машину и выберите Репликация | Просмотрите команды Replication Health из появившегося контекстного меню. Когда вы это сделаете, вы увидите диалоговое окно, подобное показанному на рисунке B.
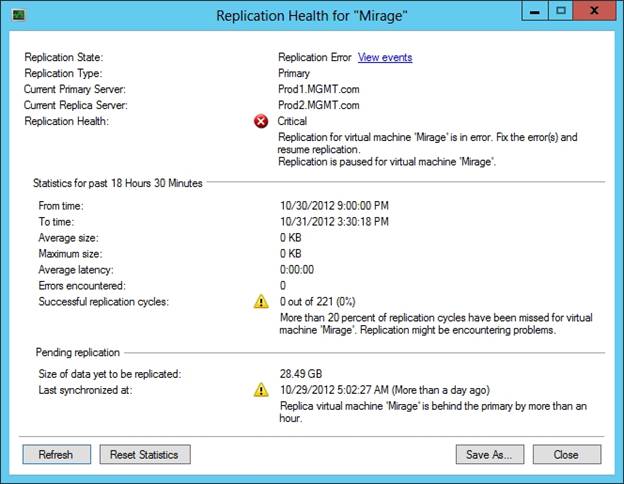
Рисунок B. При выборе параметра View Replication Health отображается сводка работоспособности.
Если вы посмотрите на рисунок выше, то увидите, что никакие данные не реплицировались как минимум за последние 18 часов и тридцать минут. Мы также видим, что последние 221 цикл репликации завершились неудачно и что 28,49 ГБ данных еще не были реплицированы.
Все это полезная информация, но ее не всегда может быть достаточно, чтобы помочь вам решить проблему. Если вы посмотрите на первую строку текста в диалоговом окне, показанном выше, вы увидите, что там есть ссылка Просмотр событий. Щелкнув по этой ссылке, вы откроете средство просмотра событий и перейдете к Hyper-V VMMS | Журнал администратора, где вы можете найти подсказки относительно причины ошибки.
Когда вы отследите и исправите условие, которое привело к ошибке, рекомендуется вернуться в диалоговое окно «Работоспособность репликации» и нажать кнопку «Сбросить статистику». Таким образом, любые новые состояния ошибок, которые могут возникнуть, будут выделяться и не будут перепутаны со старыми сообщениями об ошибках.
Если вы считаете, что процесс устранения неполадок может занять некоторое время, вы можете использовать кнопку «Сохранить как», чтобы сохранить содержимое диалогового окна «Работоспособность репликации». Таким образом, у вас будет постоянная копия сообщений об ошибках, и вам не придется беспокоиться о том, что ошибки и предупреждения будут перезаписаны.
После того, как вы исправили условия, которые привели к ошибке репликации, вам придется вручную перезапустить процесс репликации. Для этого откройте Диспетчер Hyper-V, щелкните правой кнопкой мыши виртуальную машину с неудачной репликацией и выберите Репликация | Параметры возобновления репликации из контекстного меню, как показано на рисунке C.
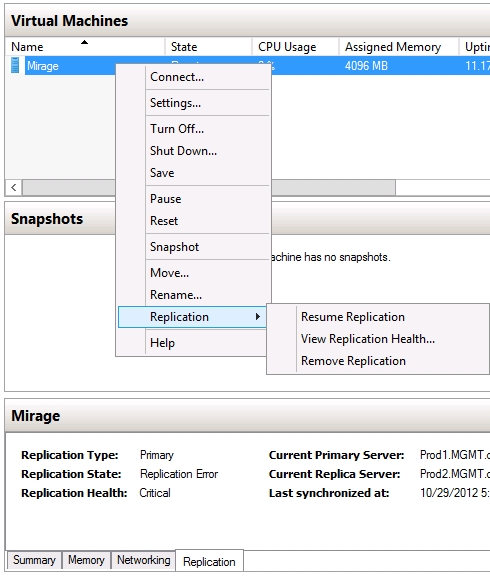
Рисунок C: Вам придется вручную перезапустить процесс репликации.
Когда репликация перезапускается, вы должны увидеть изменение состояния репликации, отражающее, что репликация включена. Состояние репликации должно измениться с Критического на Предупреждение, как показано на рисунке D.

Рисунок D. Состояние репликации изменяется с Критического на Предупреждение.
Вы также должны увидеть, как виртуальная машина начинает реплицировать измененные данные. Например, если вы посмотрите на рисунок E, вы заметите, что в статусе виртуальной машины теперь указано «Репликация изменений». Если вы щелкните правой кнопкой мыши виртуальную машину и выберите параметр «Репликация», вы увидите, что теперь у нас есть возможность приостановить репликацию (что указывает на то, что процесс репликации активен).
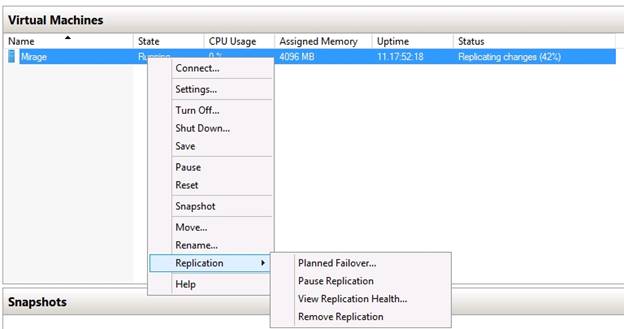
Рисунок E: Статус виртуальной машины указывает на то, что происходит репликация.
Если вы переключитесь на сервер-реплику и откроете диспетчер Hyper-V, вы сможете убедиться, что реплика получает реплицируемые изменения, как показано на рисунке F. Обратите внимание, что виртуальная машина-реплика должна оставаться выключенной на протяжении всего времени. этот процесс.

Рисунок F: Виртуальная машина-реплика должна получать изменения.
Отказ
Как я упоминал в первой статье этой серии, реплики Hyper-V не заменяют резервные копии и не являются настоящей формой отказоустойчивого кластера. Тем не менее, реплики полезны в ситуациях аварийного переключения. На самом деле реплики Hyper-V поддерживают три различных типа отказоустойчивости. Это включает:
- Проверка отказа
- Запланированная отработка отказа
- Незапланированная отработка отказа
Проверка отказоустойчивости
Как следует из названия, тестовая отработка отказа — это ситуация отработки отказа, которая позволяет вам проверить работоспособность и функциональность ваших реплик Hyper-V. Тестирование можно проводить без прерывания работы, не требуя отключения производственной среды или остановки текущего процесса репликации.
Тестирование отказоустойчивости выполняется исключительно на сервере-реплике, чтобы не влиять на рабочий сервер. Если вы хотите протестировать виртуальную машину-реплику Hyper-V, самый простой способ сделать это — открыть диспетчер Hyper-V, щелкнуть правой кнопкой мыши виртуальную машину и выбрать Replication | Протестируйте команды Failover из появившегося контекстного меню. После этого вам будет предложено выбрать точку восстановления, которую вы хотите протестировать. В большинстве случаев вы выбираете опцию «Последняя точка восстановления», а затем нажимаете кнопку «Проверить отказоустойчивость». Когда вы это сделаете, Hyper-V фактически создаст совершенно новую виртуальную машину. Его имя будет имитировать виртуальную машину, которую вы тестируете, но со словом test, добавленным в конце имени виртуальной машины. В процессе тестирования эта новая виртуальная машина создается таким образом, что она изолируется от остальной сети, что означает, что вы можете безопасно подключить виртуальную машину к сети для целей тестирования. После завершения тестирования виртуальной машины можно щелкнуть правой кнопкой мыши реплику виртуальной машины и выбрать в контекстном меню команду Stop Test Failover.
Вывод
В этой статье я обсудил работоспособность виртуальной машины и начал обсуждение аварийного переключения виртуальных машин. В следующей статье этой серии я хочу продолжить обсуждение, рассказав больше о процессе тестирования отказоустойчивости.
- Работа с репликами в Hyper-V 3.0 (часть 3)
- Работа с репликами в Hyper-V 3.0 (часть 5)
- Работа с репликами в Hyper-V 3.0 (часть 6)