Работа с репликами в Hyper-V 3.0 (часть 3)
- Работа с репликами в Hyper-V 3.0 (часть 4)
- Работа с репликами в Hyper-V 3.0 (часть 5)
- Работа с репликами в Hyper-V 3.0 (часть 6)
Введение
В предыдущей статье этой серии я объяснил, что, хотя настроить репликацию между двумя серверами Hyper-V не так уж сложно, правильное планирование необходимо. Фактический метод, который вы будете использовать для настройки репликации, зависит от того, участвует ли в процессе кластерный узел. В этой статье я хочу показать вам, как настроить репликацию между двумя некластеризованными хостами. После того, как мы выполнили этот тип репликации, и я показал вам, как управлять репликами и поддерживать их, я в конечном итоге обращу внимание на репликацию кластерных хостов.
Настройка репликации
В Hyper-V репликация выполняется на уровне виртуальной машины, а не на уровне сервера. Тем не менее, есть некоторые операции на уровне сервера, которые должны быть выполнены, прежде чем вы сможете инициировать репликацию.
В любом сценарии репликации один хост-сервер будет действовать как источник, а другой — как место назначения. Исходный сервер содержит активно работающие виртуальные машины, которые вы хотите реплицировать, а конечный сервер будет служить репозиторием для реплик виртуальных машин. Процесс настройки начинается на сервере-реплике.
Чтобы подготовиться к репликации, необходимо настроить конечный сервер для приема реплик виртуальных машин. Для этого откройте диспетчер Hyper-V на целевом сервере. Когда консоль откроется, щелкните правой кнопкой мыши список своего хост-сервера и выберите команду «Настройки Hyper-V» в появившемся контекстном меню. Когда вы это сделаете, Windows отобразит диалоговое окно настроек Hyper-V. Выберите контейнер конфигурации репликации, как показано на рисунке A.
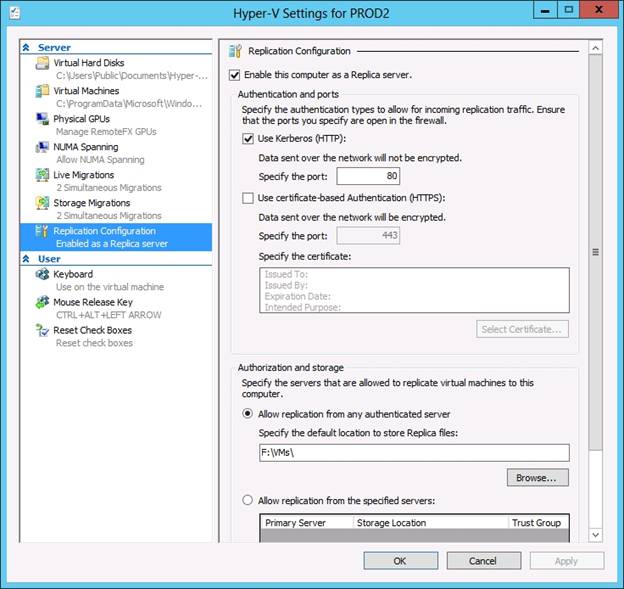
Рисунок A. Откройте диалоговое окно «Настройки Hyper-V» и выберите контейнер «Конфигурация репликации».
Если вы посмотрите на рисунок выше, то увидите, что первое, что вам нужно сделать, чтобы включить репликацию, — установить флажок «Включить этот компьютер как сервер-реплику». Это позволит серверу получать реплики от других хостов Hyper-V.
Следующим шагом в процессе является выбор протокола аутентификации. Microsoft предлагает вам два разных варианта. Вы можете использовать аутентификацию Kerberos через HTTP или аутентификацию на основе сертификатов через HTTPS. Microsoft рекомендует по возможности использовать аутентификацию Kerberos, так как она немного более безопасна и ее проще настроить. Однако использование Kerberos не всегда возможно. Организации должны использовать аутентификацию на основе сертификатов для реплик Hyper-V, если исходный сервер и сервер назначения не существуют в одной среде Active Directory.
Третье, что необходимо сделать на целевом сервере при подготовке к репликации, — это указать серверы, которым разрешено реплицировать виртуальные машины на хост. Еще раз, Microsoft предлагает вам несколько вариантов. Один из вариантов — разрешить репликацию с любого аутентифицированного хоста. Если вы выберете этот вариант, вам останется только указать путь, по которому реплики виртуальной машины будут храниться на целевом хосте.
Другой вариант — разрешить репликацию только с указанных серверов. Обычно этот вариант считается более безопасным, поскольку позволяет ограничить количество исходных серверов, которые могут реплицировать виртуальные машины на целевой сервер. Если вы решите использовать эту опцию, вам нужно будет указать имя исходного сервера, содержащего виртуальные машины, которые вы хотите реплицировать, и папку, в которой вы хотите хранить реплики виртуальных машин на целевом хосте.
Если вы решите указать отдельные хост-серверы, вам также потребуется указать группу доверия для каждого хоста. Идея группы доверия заключается в том, что виртуальные машины не привязаны статически к отдельному хосту. Виртуальные машины можно мигрировать в реальном времени с одного хоста на другой, даже если вы не используете отказоустойчивый кластер. Группа доверия — это просто группа хост-серверов, которые могут осуществлять живую миграцию виртуальных машин между собой. Причина, по которой необходимо указывать группу доверия, заключается в том, что исходный сервер, на котором размещена виртуальная машина сегодня, может не совпадать с исходным сервером, на котором будет размещена виртуальная машина завтра. Вы же не хотите, чтобы репликация прерывалась только потому, что виртуальная машина была перенесена с одного хоста на другой.
Теперь, когда мы настроили целевой сервер, давайте обратим внимание на исходный сервер. Как я упоминал ранее, репликация включается для каждой виртуальной машины. Чтобы реплицировать виртуальную машину, откройте диспетчер Hyper-V, щелкните правой кнопкой мыши виртуальную машину и выберите команду «Включить репликацию» в появившемся контекстном меню, как показано на рисунке B.
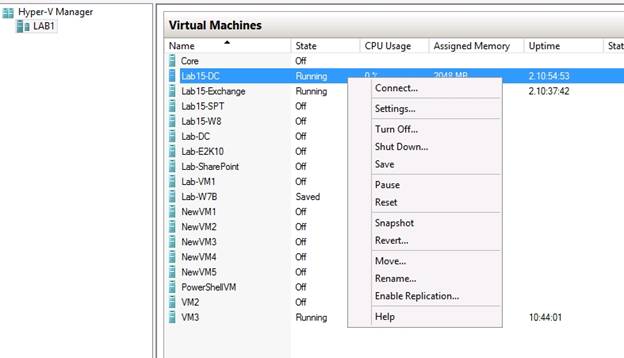
Рисунок B: Щелкните правой кнопкой мыши виртуальную машину и выберите команду «Включить репликацию» в появившемся контекстном меню.
В этот момент Windows запустит мастер включения репликации. Щелкните Далее, чтобы пропустить экран приветствия мастера. Теперь вы должны увидеть запрос на ввод имени сервера-реплики. Здесь вы указываете имя целевого хоста. Нажмите «Далее», и вам будет предложено указать тип аутентификации, который вы хотите использовать в процессе репликации. Выбранная вами аутентификация должна соответствовать типу аутентификации, который вы настроили для использования целевым хостом.
Этот экран также содержит флажок, который можно использовать для сжатия данных при их передаче по сети. Корпорация Майкрософт рекомендует включить сжатие, но сжатие не обязательно подходит для всех типов ситуаций. Когда вы сжимаете трафик репликации, он немного нагружает ЦП. Поэтому, если хост уже привязан к ресурсам ЦП, вы, вероятно, не хотите включать сжатие.
На следующем экране вам будет предложено выбрать виртуальные жесткие диски, которые вы хотите реплицировать. В большинстве случаев вам потребуется реплицировать все виртуальные жесткие диски. Исключение составляет ситуация, когда файл подкачки для виртуальной машины хранится на выделенном виртуальном жестком диске.
Нажмите «Далее», и вам будет предложено указать количество точек восстановления, которые вы хотите сохранить для виртуальной машины. Обычно реплика виртуальной машины представляет собой не что иное, как довольно актуальную копию производственной виртуальной машины. Однако использование точек восстановления дает возможность откатить реплику до более раннего момента времени. Однако стоит отметить, что реплики потребляют дополнительное дисковое пространство на целевом хосте.
Наконец, вам будет предложено указать метод, который будет использоваться для начальной репликации, а также время, когда вы хотите начать процесс репликации. В большинстве случаев первоначальная репликация происходит по сети и начинается немедленно. Однако вы можете использовать копию виртуальной машины для заполнения процесса репликации, чтобы вам не приходилось передавать все содержимое виртуальной машины по сети.
Нажмите «Далее», и вы увидите экран с подробным описанием выбранных вами параметров конфигурации. Уделите немного времени, чтобы убедиться, что эти параметры верны, а затем нажмите «Готово». Теперь начнется процесс репликации.
Вывод
В этой статье я объяснил, как настроить простую реплику Hyper-V. В следующей статье этой серии я покажу вам, как работать с созданной вами репликой.
- Работа с репликами в Hyper-V 3.0 (часть 4)
- Работа с репликами в Hyper-V 3.0 (часть 5)
- Работа с репликами в Hyper-V 3.0 (часть 6)