Работа с бесплатным инструментом настройки Hyper-V от ManageEngine

Однажды я небрежно заметил в статье, что если вам не нравится диспетчер Hyper-V, то теоретически можно создать инструмент для замены, используя только PowerShell. Хотя я еще не слышал о том, чтобы кто-то действительно использовал PowerShell для создания замены диспетчера Hyper-V, ManageEngine взяла на себя задачу создать бесплатный легкий инструмент управления Hyper-V, который компания просто называет Hyper-V Configuration Tool. В этой статье я хочу показать вам, как работают инструменты, чтобы вы могли понять, подходят ли они для использования в вашей организации.
Загрузка инструмента настройки ManageEngine Hyper-V
Как отмечалось ранее, средство настройки ManageEngine Hyper-V доступно бесплатно. Вы можете скачать инструмент здесь. Процесс установки основан на очень простом мастере и не требует установки дополнительного программного обеспечения, такого как SQL Server или.NET Framework.
Процесс настройки
После установки средства настройки Hyper-V вы попадете на экран, показанный ниже. Чтобы начать, просто введите имя хоста (или IP-адрес), домен, имя пользователя и пароль для вашего сервера Hyper-V. Стоит отметить, что когда я добавил один из своих серверов Hyper-V в средство настройки Hyper-V, инструмент, похоже, завис примерно на минуту. В конце концов, однако, инструмент снова стал реагировать.
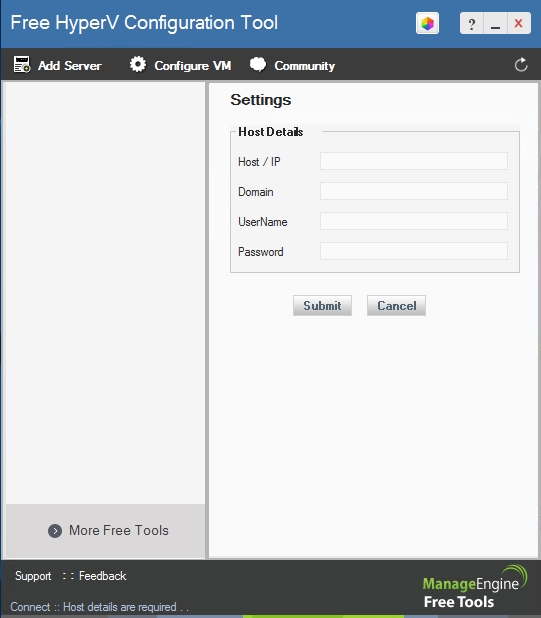 На приведенном ниже снимке экрана показано, как выглядит средство настройки Hyper-V после добавления сервера. Как вы можете видеть на снимке экрана, в левой части экрана отображается имя сервера, за которым следует список виртуальных машин, находящихся на сервере. В правой части экрана отображается текущее использование ресурсов сервера.
На приведенном ниже снимке экрана показано, как выглядит средство настройки Hyper-V после добавления сервера. Как вы можете видеть на снимке экрана, в левой части экрана отображается имя сервера, за которым следует список виртуальных машин, находящихся на сервере. В правой части экрана отображается текущее использование ресурсов сервера.
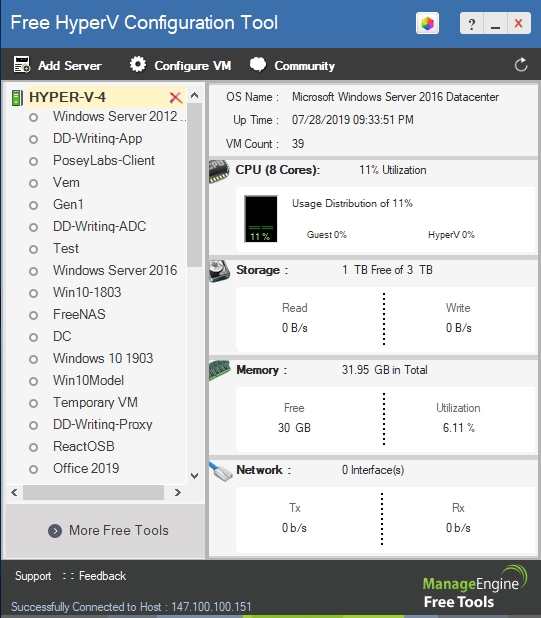 В интерфейсе отображаются показатели ЦП, хранилища, памяти и сетевых ресурсов хоста Hyper-V. Кроме того, в блоке текста в верхней части интерфейса указана операционная система хоста, время безотказной работы хоста и количество виртуальных машин, установленных на хосте. Столбец, в котором перечислены виртуальные машины, включает индикатор состояния, чтобы вы могли определить, какие виртуальные машины запущены. Если вы посмотрите на следующий снимок экрана, вы увидите, что я запустил несколько виртуальных машин, в результате чего индикатор состояния виртуальных машин стал зеленым.
В интерфейсе отображаются показатели ЦП, хранилища, памяти и сетевых ресурсов хоста Hyper-V. Кроме того, в блоке текста в верхней части интерфейса указана операционная система хоста, время безотказной работы хоста и количество виртуальных машин, установленных на хосте. Столбец, в котором перечислены виртуальные машины, включает индикатор состояния, чтобы вы могли определить, какие виртуальные машины запущены. Если вы посмотрите на следующий снимок экрана, вы увидите, что я запустил несколько виртуальных машин, в результате чего индикатор состояния виртуальных машин стал зеленым.
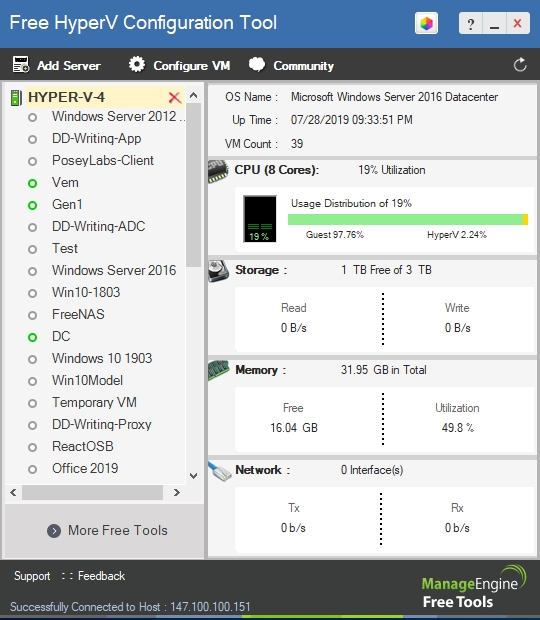 Инструмент настройки Hyper-V не позволяет вносить какие-либо изменения на уровне хоста, кроме добавления или удаления хостов. Однако вы можете использовать этот инструмент для внесения изменений в свои виртуальные машины.
Инструмент настройки Hyper-V не позволяет вносить какие-либо изменения на уровне хоста, кроме добавления или удаления хостов. Однако вы можете использовать этот инструмент для внесения изменений в свои виртуальные машины.
При нажатии на виртуальную машину инструмент открывает пять вкладок, связанных с виртуальной машиной: питание, загрузка, ЦП, ОЗУ и жесткий диск. На вкладке Power указано, включена ли виртуальная машина и как долго она работает. Есть также кнопки для включения или выключения виртуальной машины, приостановки и приостановки работы виртуальной машины.
На вкладке «Загрузка» отображается текущий порядок загрузочных устройств виртуальной машины, и при необходимости вы можете изменить этот порядок. Вы можете увидеть, как выглядит вкладка Boot ниже.
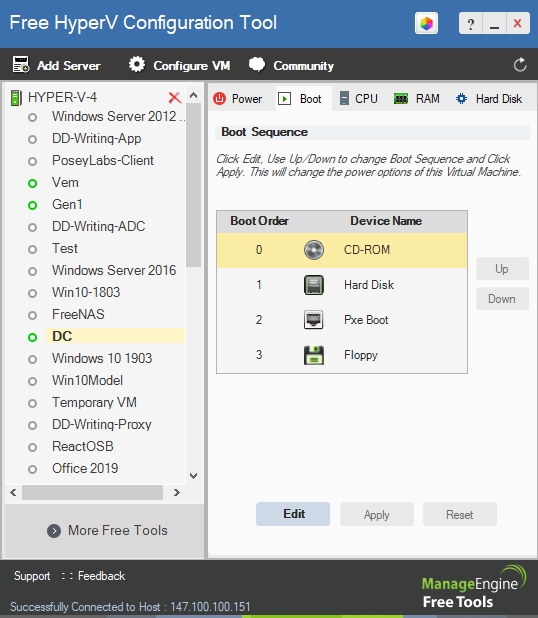 На вкладке CPU указано общее количество доступных процессоров, а также количество процессоров, которые в данный момент использует виртуальная машина. Также есть возможность изменить количество процессоров, выделяемых виртуальной машине. Вы можете увидеть, как это выглядит на следующем скриншоте.
На вкладке CPU указано общее количество доступных процессоров, а также количество процессоров, которые в данный момент использует виртуальная машина. Также есть возможность изменить количество процессоров, выделяемых виртуальной машине. Вы можете увидеть, как это выглядит на следующем скриншоте.
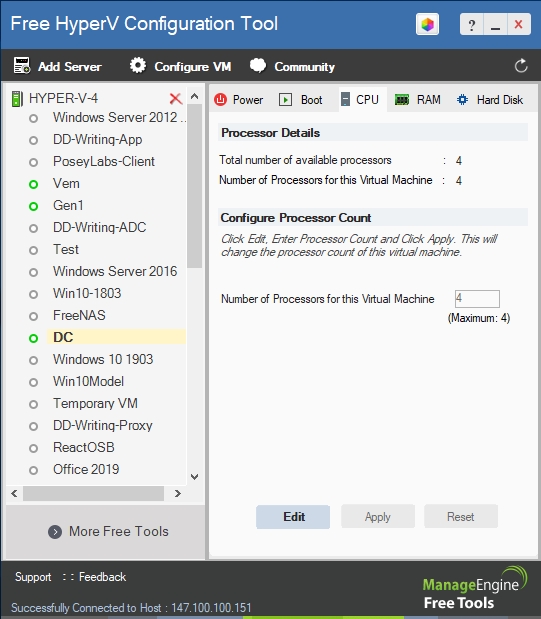 Как и следовало ожидать, вкладка «Память» инструмента показывает, сколько памяти в настоящее время использует виртуальная машина, а также позволяет вносить изменения. Чего вы, однако, не можете сделать, так это внести изменения в режим выделения памяти. Например, если вы посмотрите на следующий снимок экрана, вы увидите, что эта конкретная виртуальная машина настроена на использование фиксированного объема ОЗУ, и хотя вы можете изменить объем памяти, назначенный виртуальной машине, нет возможности настроить ВМ для использования динамического выделения памяти.
Как и следовало ожидать, вкладка «Память» инструмента показывает, сколько памяти в настоящее время использует виртуальная машина, а также позволяет вносить изменения. Чего вы, однако, не можете сделать, так это внести изменения в режим выделения памяти. Например, если вы посмотрите на следующий снимок экрана, вы увидите, что эта конкретная виртуальная машина настроена на использование фиксированного объема ОЗУ, и хотя вы можете изменить объем памяти, назначенный виртуальной машине, нет возможности настроить ВМ для использования динамического выделения памяти.
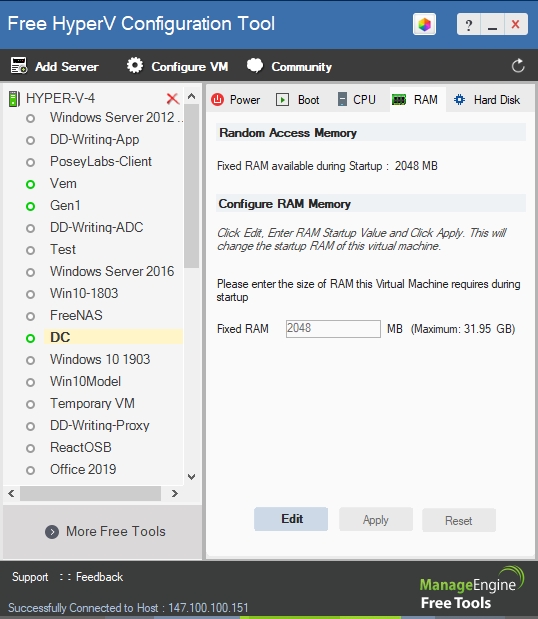 Наконец, на вкладке Hard Disk перечислены размер, тип, расположение и формат виртуального жесткого диска виртуальной машины. Он также содержит параметры расширения виртуального жесткого диска или создания нового виртуального жесткого диска, клонированного из существующего файла виртуального жесткого диска. Вы можете увидеть вкладку «Жесткий диск» на следующем снимке экрана.
Наконец, на вкладке Hard Disk перечислены размер, тип, расположение и формат виртуального жесткого диска виртуальной машины. Он также содержит параметры расширения виртуального жесткого диска или создания нового виртуального жесткого диска, клонированного из существующего файла виртуального жесткого диска. Вы можете увидеть вкладку «Жесткий диск» на следующем снимке экрана.
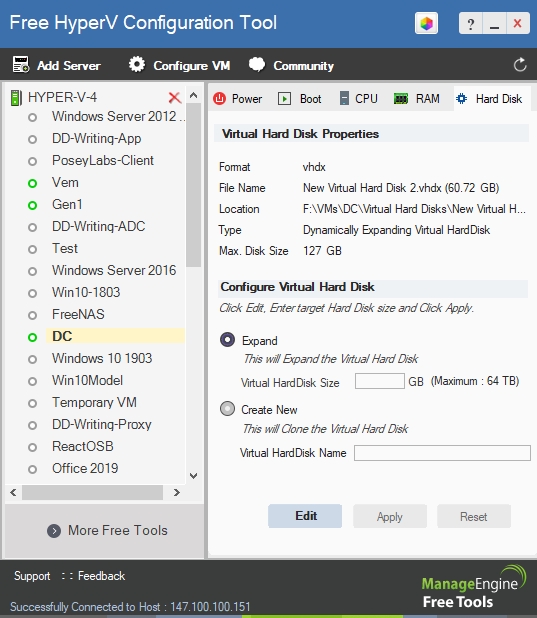 Вы по-прежнему будете диспетчером Hyper-V
Вы по-прежнему будете диспетчером Hyper-V
Надеемся, что прочитав эту статью, вы смогли получить представление о бесплатном инструменте настройки Hyper-V от ManageEngine, а также о возможностях и ограничениях этого инструмента. Я думаю, что главный вывод заключается в том, что средство настройки Hyper-V хорошо работает как облегченный инструмент управления, но не является полноценной заменой диспетчера Hyper-V. Справедливости ради стоит отметить, что этот инструмент бесплатный, и ManageEngine не позиционирует его как замену Hyper-V Manager.
Причина, по которой я не считаю средство настройки Hyper-V эффективной заменой диспетчера Hyper-V, заключается в том, что в нем отсутствуют некоторые ключевые функции диспетчера Hyper-V. Например, нет возможности создать новую виртуальную машину или выполнить динамическую миграцию существующей виртуальной машины.
Теперь, пожалуйста, не поймите меня неправильно. Я не пытаюсь очернить средство настройки Hyper-V, а скорее пытаюсь установить ожидания. Кроме того, с моей стороны было бы нечестно ругать бесплатный инструмент, особенно тот, который работает именно так, как должен.
Я думаю, что диспетчер Hyper-V может быть эффективным инструментом для отслеживания потребления ресурсов хоста (в небольших организациях) и для внесения базовых изменений в конфигурацию виртуальной машины.
Единственное, что я думаю, что ManageEngine может сделать, чтобы действительно улучшить инструмент, — это позволить ему работать в полноэкранном режиме. Возможно, вы заметили на моих снимках экрана, что нет возможности развернуть окно. Вероятно, для многих людей это не имеет большого значения, но я думаю, что полноэкранный режим действительно улучшит удобство использования инструмента.