Профилирование приложений Citrix
Введение
Citrix какое-то время включала виртуализацию приложений в свое программное обеспечение Citrix Presentation Server/XenApp. Компонент наиболее известен как Citrix Streaming Server. Мне все же жаль, что решение для виртуализации приложений недоступно как отдельный продукт, а это означает, что этот продукт в основном используется в серверных вычислениях, хотя Citrix очень много работала, чтобы догнать других поставщиков. В текущей версии XenApp 5 для Windows 2008 функции виртуализации приложений почти такие же, как и в самых сложных продуктах виртуализации приложений. Например, эта текущая версия включает опцию реальной потоковой передачи и возможность связывания виртуализированных приложений на виртуальном уровне (Citrix называет это Inter Isolation Communication).
Одним из логических действий в рамках виртуализации приложений является создание пакетов приложений. В Citrix Streaming Server эти пакеты называются профилями, а процесс создания называется профилированием. В этой статье будут описаны основные шаги по созданию виртуализированного пакета с помощью Citrix Streaming Profiler.
Citrix Streaming Profiler — это программный компонент, необходимый для создания пакетов приложений. Как и другие решения для виртуализации приложений, этот компонент следует устанавливать на чистую машину, где в процессе записи сохраняются только необходимые файлы и настройки. Установка программного компонента очень проста; во время мастера установки выберите нужный язык, примите лицензионное соглашение, выберите место назначения и расположение значка в меню «Пуск». Когда закончите, вы готовы создать свой первый профиль приложения. Для этих действий рекомендуется использовать виртуальную рабочую станцию, чтобы можно было создать моментальный снимок состояния перед началом процесса профилирования. Citrix регулярно обновляет этот программный компонент, поэтому при создании виртуальной машины рекомендуется проверить последнюю версию на веб-сайте Citrix.
Первым шагом является запуск программного компонента Citrix Streaming Profiler. По умолчанию ярлык находится в меню «Пуск»Все программыCitrixStreaming ProfilerStreaming Profiler.
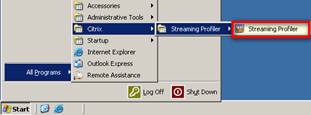
фигура 1
Citrix Streaming Profiler запускается с этого экрана. У вас есть возможность создать новый профиль или открыть текущий профиль (например, для обновления пакета с исправлениями). Вы также можете запустить профиль без автоматического выполнения каких-либо задач.
Для этой статьи я буду использовать опцию Open Profiler.

фигура 2
При выборе вышеуказанного варианта профилировщик запустится без выполнения каких-либо дополнительных задач. Вы можете начать новый профиль или открыть текущий с двумя выделенными значками. Предыдущий начальный экран автоматически выполнит эту задачу.
Мы создадим новый профиль, поэтому я нажимаю кнопку «Мастер создания нового профиля».
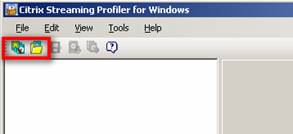
Рисунок 3
Мастер начинается с информационного диалогового окна, объясняющего основные шаги, связанные с созданием профиля. Используйте кнопку Далее, чтобы продолжить работу с мастером.
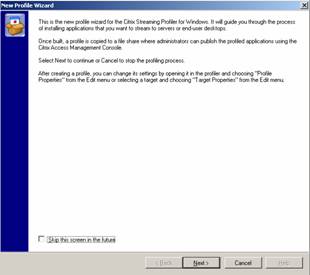
Рисунок 4
Первое «настоящее» окно — мастер профиля имен. Здесь нужно указать имя, под которым будет известно приложение. Это имя также будет использоваться в качестве имени каталога, в котором будут сохранены данные профиля. Я предлагаю использовать логичное короткое имя, но такое, которое позволит легко определить, какое приложение является профилем. В этой статье я буду использовать Acrobat Reader в качестве виртуализируемого приложения. Поэтому я буду использовать имя профиля AcrReader8 и продолжу Далее.
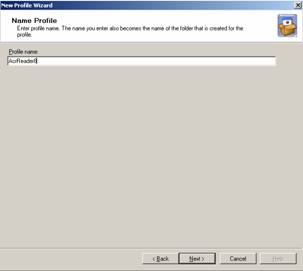
Рисунок 5
В следующем диалоговом окне необходимо выбрать усиленную или ослабленную безопасность. Выбор усиленной безопасности позволит установить (NTFS) безопасность для файлов в пакете профиля, в то время как ослабленная безопасность даст своего рода полный доступ в пакете.
В предыдущих версиях всегда использовалась ослабленная защита, и я считаю, что это не так уж плохо. Особенно в среде терминального сервера этот метод решает множество проблем, при этом не имеет существенных недостатков. Вот почему я выбрал ослабленную безопасность для этой статьи.
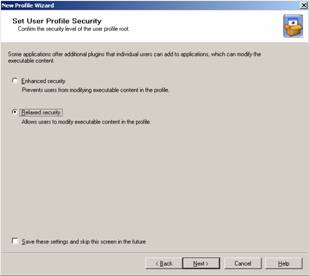
Рисунок 6
Это диалоговое окно является большим преимуществом при использовании продукта Citrix. Здесь вы можете указать, какие профили должны быть связаны с этим приложением. Таким образом, вы можете использовать промежуточное приложение из пакетов профилей для создания пакета профилей для этого приложения. Для Acrobat Reader нет необходимости в межизоляционной связи, поэтому я продолжу с помощью кнопки «Далее».
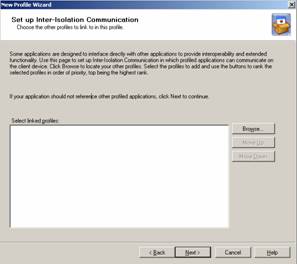
Рисунок 7
В Citrix Profiler вы можете указать, для какой операционной системы подходит приложение. С помощью кнопки «Установить пакет обновления» вы можете указать требование для определенного (набора) пакета (ов) обновления. Также есть возможность запускать приложение только на указанных языках. Все эти варианты выбора означают только то, что Citrix Streaming Server не позволит запустить профиль на не выбранной операционной системе, пакетах обновлений и/или языках. Человек, который создает профиль, должен гарантировать, что приложение работает на выбранной операционной системе (уровнях).
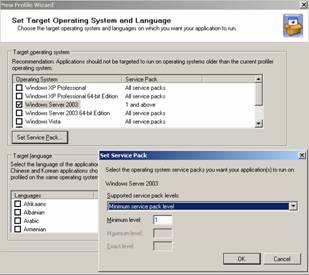
Рисунок 8
При профилировании довольно перспективного приложения лучше всего подойдет вариант «Быстрая установка». Чтобы показать все варианты, в этой статье я буду использовать функцию расширенной установки.
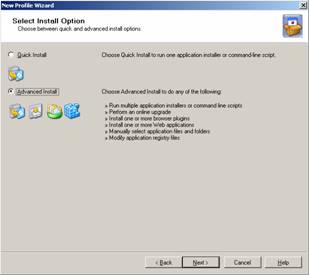
Рисунок 9
Поскольку я выбрал расширенный вариант, будет показано показанное ниже окно. В этом окне показан вариант, который можно выполнить. Поскольку Acrobat Reader — это обычный установщик, я теперь выбираю «Запустить программу установки» или сценарий командной строки.
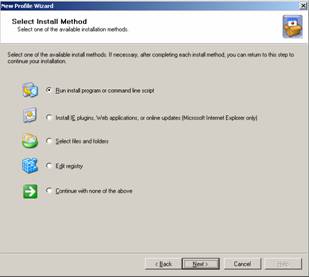
Рисунок 10
Далее нужно указать программу установки скрипта командной строки. Также есть возможность добавить дополнительные параметры.
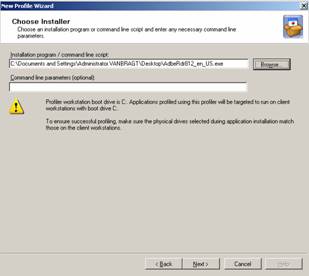
Рисунок 11
С помощью кнопки Launch Installer создается виртуальный слой и начинается фактическая установка приложения (в нашем случае Acrobat Reader).
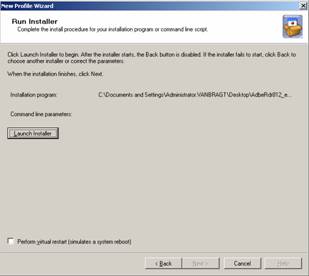
Рисунок 12
На этом этапе вы просто устанавливаете приложение с помощью мастера установки приложения. Дополнительно вы можете выполнить дополнительную настройку приложения.
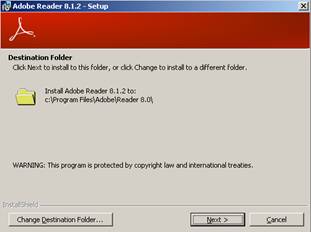
Рисунок 13
При фактической установке приложения вы вернетесь к мастеру профилей. При необходимости вы можете выполнить (виртуальную) перезагрузку. Если это не так, вы можете продолжить, нажав кнопку Далее.
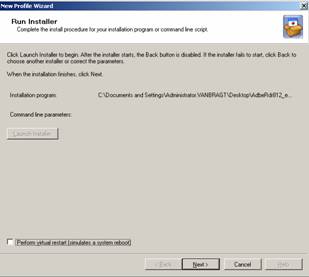
Рисунок 14
Это приведет нас к новому окну. При необходимости вы можете выполнить установку дополнительной части приложения или выполнить дополнительные действия, такие как действия с реестром и папками. Для нашего текущего пакета профилей в этом нет необходимости, поэтому я выбираю опцию «Завершить установку», а затем кнопку «Далее».
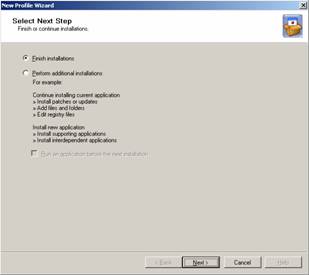
Рисунок 15
Некоторые приложения требуют однократного запуска для полной установки всех компонентов или ввода лицензионного ключа. В этом случае вы можете запустить приложение с помощью кнопки «Выполнить», чтобы эти шаги были добавлены в виртуальный слой. Мастер должен быть продолжен снова с помощью кнопки «Далее».
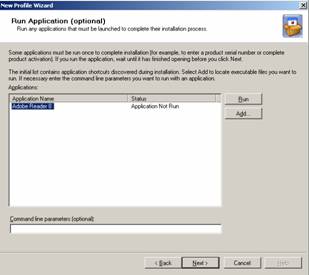
Рисунок 16
В диалоговом окне «Выбор приложения» отображаются ярлыки обнаруженных приложений. Вы можете добавлять или удалять ярлыки приложений или редактировать свойства ярлыков.
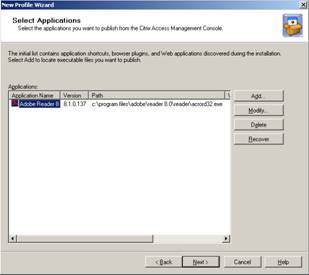
Рисунок 17
Для дополнительной безопасности (чтобы гарантировать, что пакет профиля не будет изменен) вы можете подписать пакет с помощью центра сертификации. Я не буду использовать эту опцию, поэтому я выбираю опцию Не подписывать профиль и продолжаю работу с мастером.
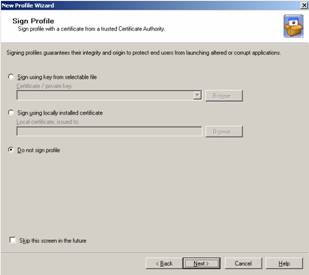
Рисунок 18
Теперь все параметры настроены, и с помощью кнопки «Готово» будет создан пакет профиля.
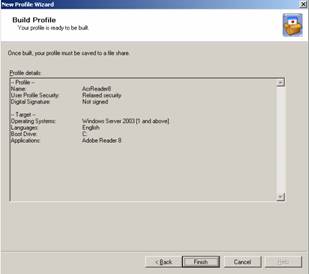
Рисунок 19
После сборки снова появится утилита профилировщика. Есть несколько возможностей внести изменения в пакет профиля (например, добавить дополнительную целевую операционную систему). Это слишком глубоко, чтобы объяснить все варианты.
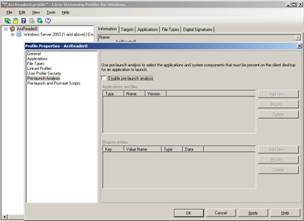
Рисунок 20
Последний шаг — сохранить профиль, чтобы были созданы фактические файлы. Вам необходимо указать расположение каталога профиля, который обычно является файловым ресурсом, доступ к которому осуществляется через путь UNC.
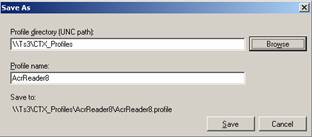
Рисунок 21
Когда профиль сохранен, последний шаг — добавить профилированное приложение в инфраструктуру через консоль Citrix Access Management. Поэтому нужно быть уверенным, что будет использоваться потоковое приложение, не забыв указать местонахождение пакета профиля. После этих шагов виртуализированное приложение становится доступным для конечных пользователей.
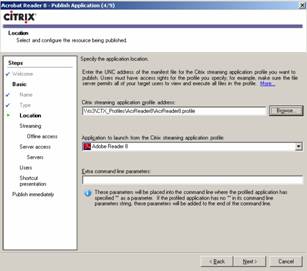
Рисунок 22
Вывод
В этой статье я показал основные этапы создания виртуализированного приложения с помощью Citrix Streaming Profiler на основе XenApp 5 для Windows 2008. Также в статье упоминаются некоторые рекомендации по созданию оптимизированных пакетов профилей.