Пробуем новый Parallels Desktop 8
Введение
Я давно пользуюсь VMware Workstation и Fusion. Возможно, вы видели мою недавнюю статью «Что нового в VMware Fusion» и «Запуск vSphere 5.1 в VMware Fusion 5». Однако вы, возможно, слышали о Parallels Desktop как об отличном решении для запуска виртуальных машин на настольном компьютере или ноутбуке Mac. Недавно вышла новая версия Parallels Desktop, теперь это версия 8, и я хотел проверить ее на себе.
Общее использование
Быстро, для тех, кто не знает, зачем им нужно такое приложение, как Parallels Desktop, вот краткое объяснение. Гипервизоры «типа 2», такие как Parallels Desktop, VMware Fusion и VMware Workstation, работают внутри операционной системы, уже запущенной на вашем существующем настольном или портативном компьютере, как и любое другое приложение. Внутри гипервизора, который вы устанавливаете (например, Parallels Desktop), вы можете запускать любые приложения или операционные системы, какие захотите. Вот некоторые примеры:
- Студенты или ИТ-специалисты могут запускать распространенные приложения Windows на своих ноутбуках Mac.
- ИТ-специалисты могут тестировать и практиковаться с другими операционными системами, такими как Linux, Hyper-V, Windows 2012 или vSphere.
- ИТ-специалисты могут создавать виртуальные машины и перемещать эти виртуальные машины в рабочую среду или брать виртуальные машины из рабочей среды и запускать их на своем рабочем столе.
- Разработчики могут тестировать свои приложения в нескольких операционных системах и использовать моментальные снимки, чтобы делать «снимки» своей среды и перемещаться вперед и назад во времени.
В моем случае я использую все эти настольные гипервизоры для обучения, тестирования и перемещения виртуальных машин в производство и из него. Я также использую эти настольные гипервизоры для создания лабораторий виртуализации, полностью размещенных на моем портативном компьютере. Например, я могу создать лабораторные среды VMware vSphere или Microsoft Hyper-V (несколько виртуальных машин, на которых работают эти гипервизоры с виртуальными машинами внутри, все на одном компьютере).
Изучая виртуализацию корпоративного уровня, вы можете использовать гипервизоры для настольных компьютеров, такие как Parallels Desktop, чтобы делать то же самое.
Особенности и что нового
Попробовав Parallels Desktop, я узнал, что это действительно очень конкурентоспособное решение для запуска виртуальных машин на компьютерах с Mac OS. Как и VMware Fusion, Parallels Desktop может работать под управлением Windows, Linux и других операционных систем; он предлагает виртуальную сеть между ними, создание моментальных снимков и бесшовную интеграцию между рабочим столом Mac и приложениями Windows, работающими внутри виртуальных машин (например).
Новые функции включают в себя:
- Сделайте приложения Windows дружественными к Mac — возможность использовать функции Mac OS X Mountain Lion, такие как Launchpad, Mission Control и жесты, с вашими приложениями Windows, как будто они были созданы для Mac
- Мастер создания новой виртуальной машины — возможность приобрести, загрузить и установить Windows с помощью мастера создания новой виртуальной машины Parallels.
- Мастер презентаций — который позволяет легко показывать презентации на любом внешнем мониторе или проекторе.
- Быстрое переключение приложений — переключайтесь с Safari на ту же страницу в Internet Explorer одним щелчком мыши.
- Поддержка Retina — поддержка дисплеев MacBook Pro Retina.
- Mac в Mac — запускайте Mac OS X Mountain Lion в качестве гостевой операционной системы, даже с поддержкой диктовки
- Windows 8 Metro — возможность запускать Windows 8 как виртуальную машину с полной поддержкой рабочего стола в метро (включая возможность загрузить ее непосредственно как виртуальную машину в качестве предварительного просмотра, о чем я расскажу позже)
- Улучшенный полноэкранный режим — теперь вы можете одновременно видеть и хоста, и гостя.
- Улучшенная интеграция — улучшенная интеграция между хостом и гостем для таких вещей, как перетаскивание файлов между разными хост- и гостевыми операционными системами.
В Parallels Desktop появилось множество новых функций, поэтому я не буду перечислять их все, поскольку вы можете найти их здесь.
Что я люблю
После многих лет использования VMware Workstation и Fusion, а теперь и Parallels Desktop я сразу же обратил внимание на несколько вещей. Конечно, есть отличные функции, такие как производительность, но их трудно продемонстрировать. Вот мои любимые функции…
Первое, что бросилось мне в глаза, это то, что, помимо бесплатной 14-дневной пробной версии, как существующий клиент VMware, вы можете выполнить кросс-платформенное обновление до последней версии Parallels Desktop всего за 49,99 долларов США. Поскольку обычная цена Parallels Desktop составляет 79 долларов, она находится между двумя новыми версиями Fusion: обычной версией (49 долларов) и профессиональной версией (79,99 долларов).
Помимо простой загрузки и установки, следующее, что мне понравилось, это мастер создания новой виртуальной машины.
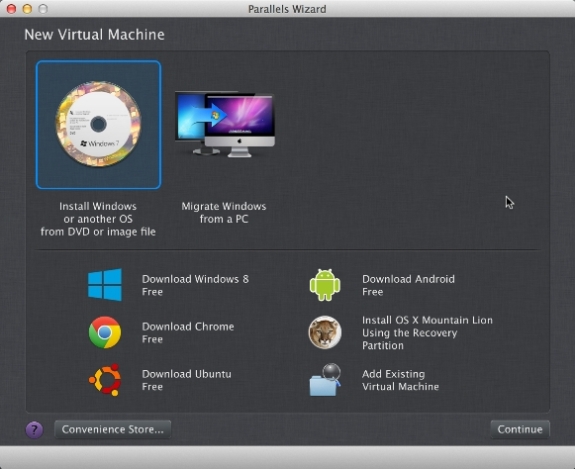
Рисунок 1: Мастер создания виртуальной машины Parallels Desktop
Я считаю инновационным тот факт, что вам предоставляется возможность не только установить ОС на виртуальную машину с помощью DVD или ISO-носителя, но и:
- Загрузите Windows 8 напрямую
- Загрузите Chrome OS прямо из Google
- Загрузите ОС Unbuntu
- Скачать ОС Андриод
- Установите ОС Apple Mountain Lion
- Перенос Windows с ПК
- Или добавьте существующие виртуальные машины из другого гипервизора, такого как VMware Workstation или Fusion.
С помощью этого мастера я смог очень быстро загрузить Unbuntu Linux и запустить его без какой-либо установки или реальной настройки. Вот как это выглядело:
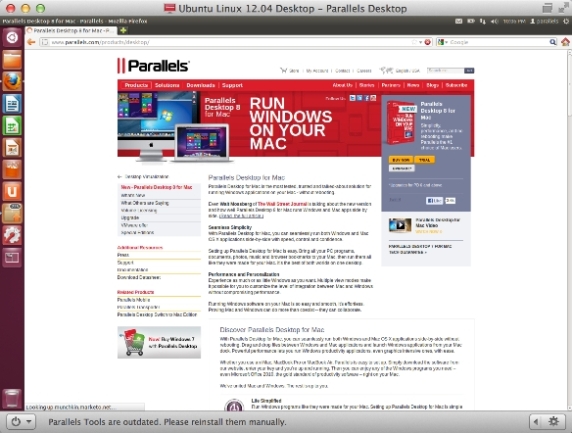
Рисунок 2. Использование Ubuntu в Parallels Desktop
Еще одна функция, которая мне понравилась, — библиотека виртуальных машин. Это быстрый доступ к библиотеке виртуальных машин, которая включает виртуальные машины на вашем хосте и виртуальные машины, доступные для простого преобразования из других гипервизоров рабочего стола, которые вы можете использовать (как и большинство виртуальных машин в моем списке).
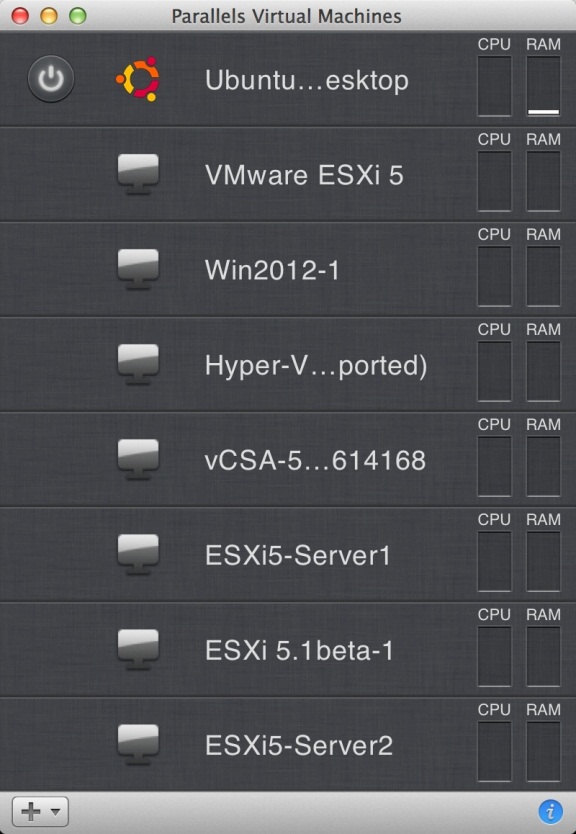
Рисунок 3: Библиотека виртуальной машины
Это позволяет вам очень быстро получить доступ к консолям виртуальных машин и увидеть использование производительности ваших виртуальных машин.
Еще одна особенность, которая мне понравилась, заключается в том, что даже в Unbuntu Linux параллельные общие папки работали автоматически, без необходимости устанавливать какие-либо инструменты. Хотя я уверен, что в некоторых случаях вам нужно установить инструменты вручную, я не сталкивался с этим. Общие папки позволяют мне легко обмениваться файлами между хостом (Mac OS X в моем случае) и виртуальной машиной (Windows, Mac OS X или Linux).
Конфигурация виртуальной машины Parallels Desktop была проста в использовании и очень привлекательна визуально.
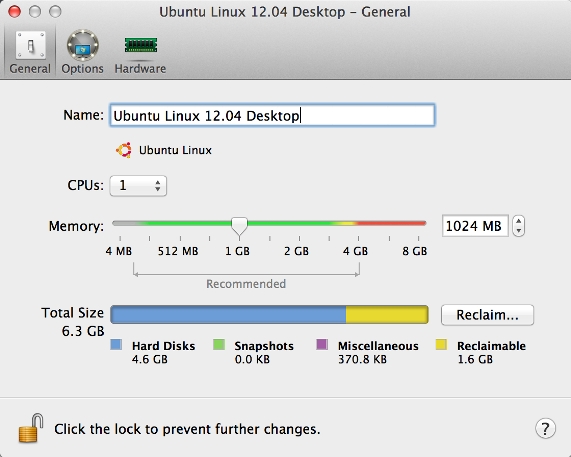
Рисунок 4. Конфигурация виртуальной машины Parallels Desktop
Как вы можете видеть, на общем экране мне нравится, как он разбивает размер виртуального диска и даже позволяет вам освободить место на этом виртуальном диске, которое не используется. Возможно, это можно сделать в Fusion с помощью некоторых инструментов командной строки, но я не вижу, где это можно сделать в графическом интерфейсе Fusion, поэтому я нашел эту функцию Parallels уникальной.
Что-то еще, что я нашел уникальным, — это возможность резервного копирования (или не резервного копирования) виртуальной машины по расписанию с использованием резервного копирования Mac OS Time Machine. Это можно настроить в разделе параметров для каждой виртуальной машины.
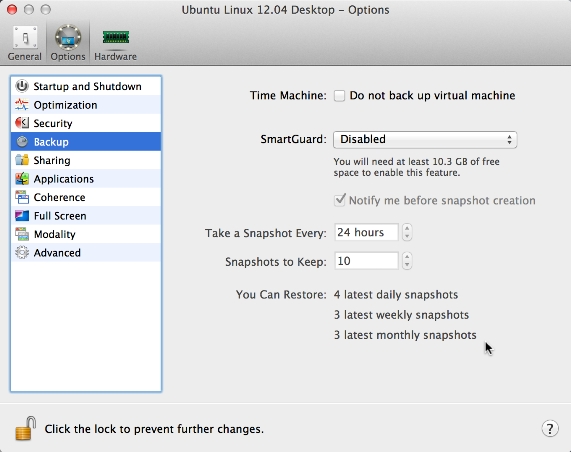
Рис. 5. Настройка автоматического резервного копирования виртуальных машин с помощью Mac Time Machine
В параметрах также можно настроить согласованность (или Unity, как ее называет VMware Fusion), совместное использование, запуск и многое другое.
На вкладке «Оборудование» вы настраиваете виртуальное оборудование для виртуальной машины. Это действительно удивительно, что вы можете настроить до 1 ГБ видеопамяти для виртуальной машины.
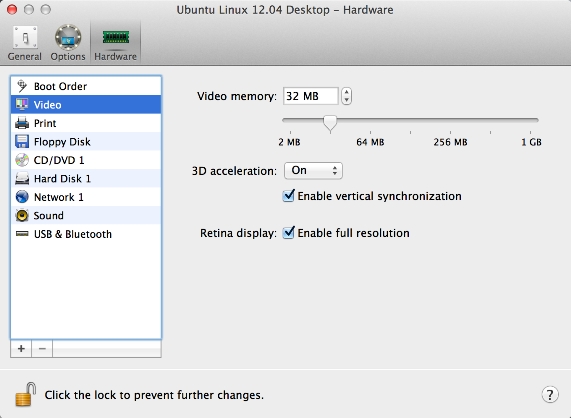
Рисунок 6: Настройка видеопамяти для виртуальной машины
Одна из новых функций, которая мне нравится, поскольку я являюсь пользователем Mac Book Pro Retina, заключается в том, что последняя версия Parallels Desktop поддерживает полное разрешение дисплея Retina (то есть 2880 x 1800), как и последняя версия Fusion.
Наконец, я все еще впечатлен тем, что вы можете загрузить Windows 8 прямо из интерфейса Parallels Desktop.
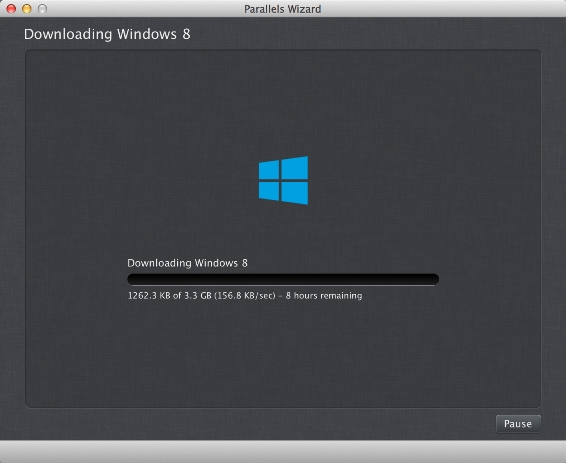
Рис. 7. Загрузка предварительной версии Windows 8 из Parallels Desktop
Несмотря на то, что эта загрузка размером 3,3 ГБ займет много времени из моего бесплатного Wi-Fi-соединения с Интернетом в местной кофейне, я по-прежнему впечатлен!
Следующим в моем списке, чтобы попробовать, является приложение Parallels Mobile для iPad и iPhone из магазина приложений Apple, чтобы увидеть, действительно ли я могу удаленно управлять своими виртуальными машинами Parallels Desktop с этих мобильных устройств.