Прикрепление задач к журналам и событиям просмотра событий
Введение
Как сетевой администратор Windows, у вас ограниченное время. Если вы можете автоматизировать задачу, значит, вы сэкономили себе немного денег! Что ж, средство просмотра событий и связанные с ним журналы в течение многих лет были «головной болью» для администраторов Windows. Средство просмотра событий не предоставляет никакого метода для связывания автоматизации с определенными событиями при их создании. Вы понимаете, что я имею в виду… «Когда зарегистрируется событие с идентификатором 4022, немедленно пришлите мне электронное письмо!» Что ж, это время пришло. Все новые средства просмотра событий Windows Vista, 7 и Server 2008 имеют возможность связать запланированную задачу либо со всем журналом, либо с конкретным событием.
Кончик:
Вам нужен только один из этих компьютеров, чтобы воспользоваться этим, даже если у вас есть что-то еще (Windows Server 2003 и XP), оно все равно будет работать! Продолжай читать.
Обзор событий и журналов
В каждом средстве просмотра событий на ваших настольных компьютерах и серверах у вас есть предварительно определенные журналы. Эти журналы предназначены для отслеживания типичных действий, о которых вы хотели бы знать на своем компьютере, чтобы увидеть, что происходит во время устранения неполадок. Журналы по умолчанию для Windows 2000/XP и Windows Server 2000/2003:
- Журнал приложений
- Журнал безопасности
- Системный журнал
Windows Vista/7 и Server 2008 добавляют дополнительный журнал, который называется журналом установки.
Ваши контроллеры домена немного отличаются, так как они содержат журналы для следующего:
- Журнал приложений
- Репликация DFS (2008 г.)
- Служба каталогов
- DNS-сервис
- Служба репликации файлов
- Журнал безопасности
- Системный журнал
Как видите, каждый тип компьютера имеет разную конфигурацию журналов. Эти журналы могут стать очень большими и сложными в управлении, особенно когда вы пытаетесь удаленно проанализировать события на сервере через медленное соединение.
В разных операционных системах различаются не только журналы, но и события. Структура событий от Windows 2000/2003/XP до Windows Vista/7/2008 сильно различается. Хорошей новостью является то, что события легче читать, они имеют более качественные описания и их легче перемещать в интерфейсе. Типичная запись о событии будет содержать следующие сведения:
- Тип
- Свидание
- Время
- Источник
- Категория
- Мероприятие
- Пользователь
- Компьютер
Эти записи немного отличаются в Windows Server 2008/7, но ненамного. На рис. 1 показано, как выглядит типичное событие в Windows 2008/7.
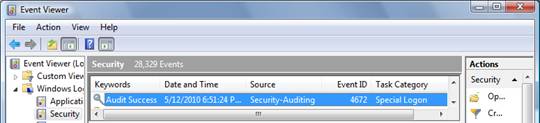
Рисунок 1: Стандартный формат событий в Windows Server 2008/7
Если в вашей организации 10 000 рабочих столов и 1000 серверов, сегодня у вас нет решения, позволяющего легко просматривать журналы на каждом компьютере и эффективно искать нужные вам события. Единственный способ, которым вам действительно нужно пройти через все эти события сегодня, — это вручную просмотреть каждый журнал, создать сценарий для анализа за вас или купить сторонний продукт, который может анализировать и сообщать об обнаружении определенных событий.
Запланированные задачи и средство просмотра событий
В Windows Vista/7/2008 Microsoft добавила несколько удивительных новых функций в средство просмотра событий. Одним из таких вариантов является возможность связать задачу с журналом или событием. Вы можете настроить два уровня задач для связи с событиями в средстве просмотра событий. Существует стандартная опция «Создать задачу» и оптимизированная опция «Создать простую задачу».
Из средства просмотра событий вы можете получить доступ только к опции «Создать простую задачу». Для этого выполните следующие действия:
- Открыть средство просмотра событий
- Разверните список журналов в левой части окна.
- Нажмите на нужный журнал в левой части окна.
- Нажмите «Прикрепить задачу к этому событию…» в правой части окна.
- Это должно запустить «Мастер создания базовой задачи», как показано на рисунке 2.
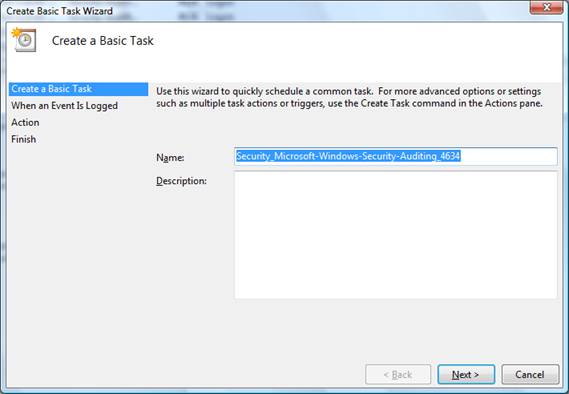
Рисунок 2. Мастер создания простых задач связывает задачу с событием в средстве просмотра событий
Если вы используете Windows Server 2008, вы также сможете связать задачу с журналом. Шаги для этой опции такие же, все, что вам нужно сделать, это выбрать опцию «Прикрепить задачу к этому журналу…» в правой части окна для шага 4.
Чтобы настроить эти задачи в планировщике задач, действия намного проще. Вы просто щелкаете правой кнопкой мыши узел «Задачи просмотра событий», затем выбираете «Создать базовую задачу» или «Создать задачу». Оба варианта связывают задачи со средством просмотра событий. Понятно, что основная задача намного проще, но стандартная задача обеспечивает полный контроль над тем, на чем вы хотите сосредоточиться.
Создание базовой задачи
Основная задача именно такая, основная. Он обеспечивает легкий и простой способ связать задачу с событием или расписанием с небольшими другими определениями. Для основной задачи вы просто определите следующее:
- Название задачи
- Описание задания
- Частота задач
- Триггер события (если не по частоте)
- Действие задачи (электронная почта, программа, сообщение)
Это управляется мастером и очень легко настраивается. Вы можете увидеть основной мастер на рис. 3, где он просит вас определить идентификатор события.
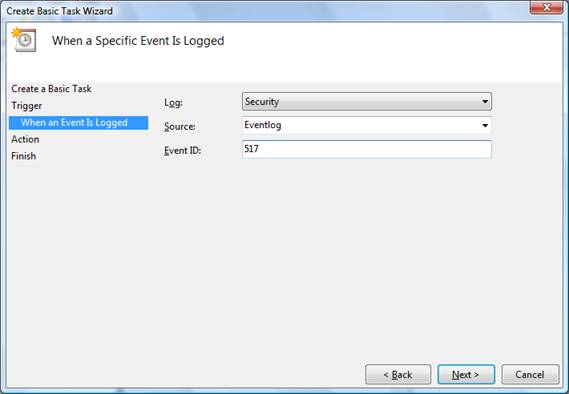
Рис. 3. Мастер основных задач позволяет запускать задачу на основе идентификатора события.
Создание Задачи (Стандартной, более подробной!)
Шаги для перехода к стандартной задаче такие же, как и для базовой задачи, но параметры внутри существенно отличаются. Когда вы запускаете диалоговое окно «Создать задачу», у вас есть много параметров для настройки.
Сначала вам нужно будет заполнить вкладку «Общие», которая показана на рисунке 4.
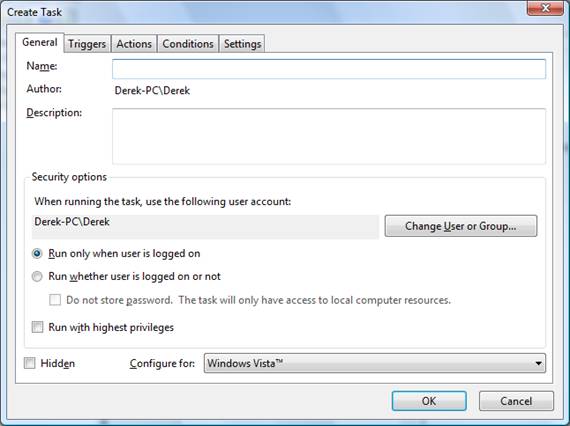
Рис. 4. Вкладка «Общие» создания задачи
Затем вам нужно будет принять решения для триггеров, заполнив вкладку «Триггеры». Для этого необходимо добавить новые триггеры, нажав кнопку «Создать». Когда вы сделаете это, появится диалоговое окно «Новый триггер», показанное на рисунке 5.
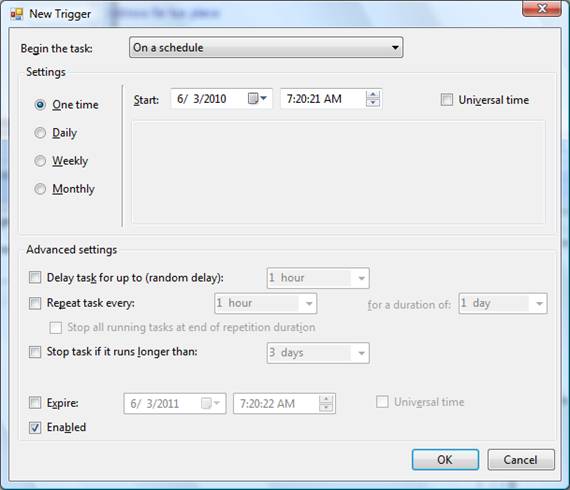
Рис. 5. Диалоговое окно «Новый триггер», доступное на вкладке «Триггеры».
Далее вам нужно будет определить действия для вашей задачи. На вкладке «Действия» вы нажмете кнопку «Создать», и появится диалоговое окно «Новое действие», как показано на рисунке 6.
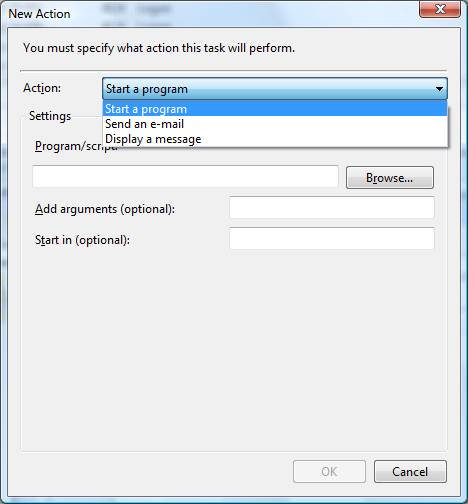
Рис. 6. Диалоговое окно «Новое действие» для вашей задачи
Почти готово, нужно заполнить вкладку Условия. Здесь вы настраиваете, должна ли задача выполняться на основе других настроенных вами критериев. Вкладка «Условия» показана на рисунке 7.
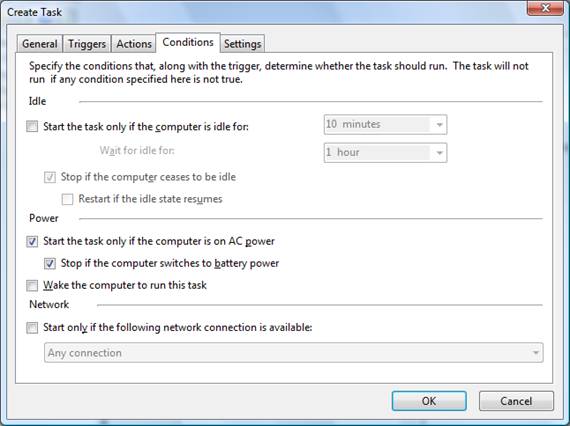
Рисунок 7: Вкладка «Условия» для вашей задачи
Наконец, у вас есть вкладка «Настройки». Эта вкладка позволяет вам более подробно настроить поведение вашей задачи и действия для ваших событий просмотра событий. Вы можете увидеть эти параметры на рисунке 8.
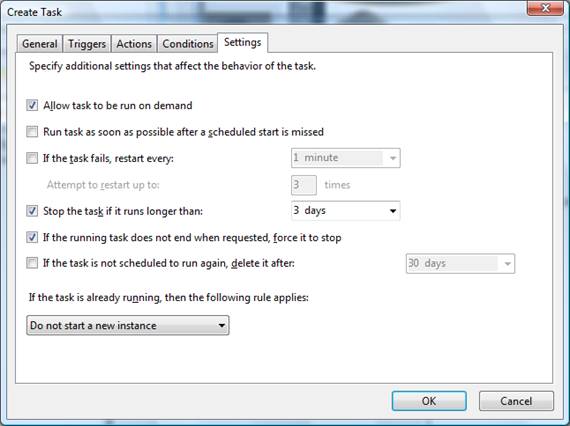
Рисунок 8: Вкладка настроек для вашей задачи
Резюме
Как видите, у вас есть множество вариантов настройки задач, которые будут связаны со средством просмотра событий. Вы можете выбрать базовую задачу, которую очень легко настроить, и стандартную задачу, которая немного сложнее, но дает вам возможность настроить подробную и детализированную задачу, которая будет связана практически с любым действием в вашем средстве просмотра событий. Не забывайте, что если вы используете только Windows Server 2003 и XP для своей сети, вы можете использовать пересылку и подписки для пересылки событий на компьютер с Windows Server 2008/7 и по-прежнему использовать эти задачи! Чтобы узнать больше, перейдите по этой ссылке.