Преимущества паравиртуального SCSI-адаптера VMware, меры безопасности и использование
Введение
Виртуализация добавляет простоту и сложность вычислительной среде. При правильном развертывании использование программного обеспечения для виртуализации может быть благом с точки зрения стоимости и доступности. Методы динамической миграции заставляют серверы перемещаться на доступное оборудование, что означает, что службы, предоставляемые этими серверами, остаются доступными для пользователей.
В то же время виртуализация требует гораздо более пристального внимания к деталям, чем традиционная физическая инфраструктура. Администраторы виртуализации должны позаботиться о максимальном увеличении производительности, чтобы максимизировать инвестиции организации в виртуальную среду.
Поставщики гипервизоров и поставщики программных приложений в последние годы добились больших успехов, когда речь идет о поиске способов сделать больше с меньшими затратами. Одним из таких примеров является внедрение паравиртуальных адаптеров SCSI (PVSCSI) в VMware ESX. Адаптеры PVSCSI, доступные только для определенного списка гостевых операционных систем, представляют собой высокопроизводительные адаптеры виртуального хранилища, которые можно добавить на виртуальную машину. Эти новые адаптеры хранения могут обеспечить значительные преимущества для виртуальной среды за счет увеличения общей пропускной способности хранилища при одновременном снижении загрузки ЦП, но только в ситуациях с большим количеством операций ввода-вывода. Компания VMware разработала адаптер PVSCSI, чтобы лучше поддерживать организации, нуждающиеся в высокопроизводительном общем хранилище, например те, которые сильно зависят от баз данных SQL на основе SAN или других инструментов, интенсивно использующих хранилище. VMware рекомендует не использовать адаптер PVSCSI в средах с хранилищем с прямым подключением.
Что касается системной поддержки, то до vSphere 4.0 update 1 только тома данных могли использовать адаптеры PVSCSI. Загрузочные тома не поддерживались. Однако с выпуском U1 системные загрузочные диски также могут использовать адаптеры PVSCSI. Следующие гостевые операционные системы поддерживают использование адаптеров PVSCSI:
- Windows Server 2008 R2
- Windows Сервер 2008
- Windows сервер 2003
- Red Hat Linux (RHEL) 5
Чтобы использовать адаптер PVSCSI, ваша виртуальная машина должна использовать аппаратную версию 7. Если вы создаете виртуальную машину на более низком аппаратном уровне, параметр PVSCSI будет недоступен. До vSphere 4.0 update 1 адаптеры PVSCSI нельзя было использовать для поддержки загрузочных дисков виртуальных машин. Чтобы использовать PVSCSI, вам нужно было настроить загрузочный диск для использования одного из других типов контроллеров SCSI vSphere, а затем добавить адаптер PVSCSI исключительно для поддержки дополнительных виртуальных дисков данных, добавляемых к виртуальной машине. Начиная с vSphere 4.0U1, PVSCSI также можно использовать для загрузочных дисков виртуальных машин.
Факты о производительности
При правильном типе рабочей нагрузки, когда PVSCSI используется с хранилищем Fibre Channel, можно добиться сокращения «циклов на ввод-вывод (CPIO)» или использования процессора на 10–30 %. Для рабочих нагрузок iSCSI это снижение CPIO может достигать 25 %. Фактическое повышение производительности зависит от размера блока ввода-вывода.
Когда использовать PVSCSI
Очевидно, что PVSCSI — это развивающаяся технология, о чем свидетельствует тот факт, что значительные изменения и усовершенствования, такие как добавление поддержки загрузочного диска, вносятся в незначительные обновления vSphere. Таким образом, VMware предоставляет некоторые конкретные рекомендации по использованию PVSCSI в новых виртуальных машинах. Что касается PVSCSI, VMware рекомендует использовать новый контроллер только для виртуальных машин с относительно большим объемом операций ввода-вывода. Для виртуальных машин с низким уровнем ввода-вывода VMware рекомендует использовать проверенный и надежный адаптер LSI Logic SCSI. VMware изложила полное обоснование этой рекомендации в своей статье базы знаний 1017652. В конце статьи базы знаний 1017652 VMware резюмирует руководство, говоря: «Результаты тестирования показывают, что PVSCSI лучше, чем LSI Logic, за исключением одного условия — виртуальная машина выполняет менее 2000 операций ввода-вывода в секунду и выдает более 4 незавершенных операций ввода-вывода».
Если вы уже создали новые виртуальные машины с низким уровнем ввода-вывода, не рекомендуется возвращаться к адаптеру LSI Logic SCSI. Проще говоря, восстановление требует времени, а снижение производительности операций ввода-вывода незначительно по сравнению с производительностью LSI Logic.
В средах с большим количеством операций ввода-вывода VMware определила, что адаптер PVSCSI может обеспечить повышение производительности системы хранения на 12 % при снижении нагрузки на ЦП на 18 %. Их тесты проводились в ситуациях с очень высоким объемом операций ввода-вывода — например, при 350 000 операций ввода-вывода в секунду на томах VMFS.
Когда не следует использовать PVSCSI
Хотя PVSCSI явно обеспечивает большие преимущества, бывают случаи, когда это не лучший выбор. Самое главное, если у вас есть виртуальные машины, настроенные на отказоустойчивость, вы не сможете использовать PVSCSI. Кроме того, если вам необходимо использовать Microsoft Cluster Service (MSCS), вам необходимо выбрать другой тип адаптера SCSI. И, как уже упоминалось, если вы создаете новую виртуальную машину, которая не будет предъявлять высоких требований к вводу-выводу, нет необходимости использовать PVSCSI, так как это не даст выигрыша в производительности.
Создание виртуальной машины на основе PVSCSI
Создать новую виртуальную машину, использующую адаптер PVSCSI, относительно просто, если вы используете поддерживаемую гостевую операционную систему. Для начала, когда вы создаете новую виртуальную машину, вам нужно выбрать опцию Custom, чтобы иметь возможность выбрать опцию PVSCSI. На рис. 1 показан этот экран.
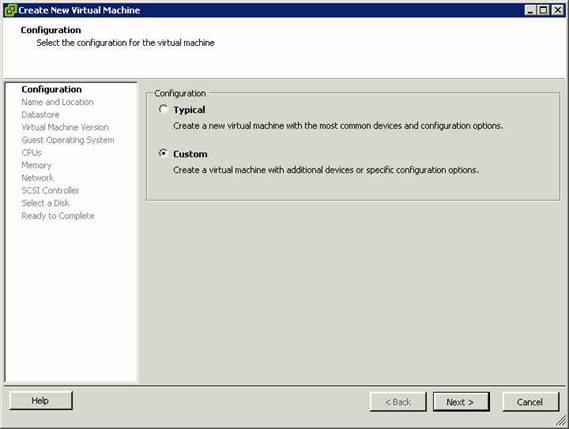
Рис. 1. Выберите параметр «Пользовательский» для создания новой виртуальной машины.
После выбора параметра «Пользовательская виртуальная машина» следуйте указаниям мастера, пока не попадете на страницу «Версия виртуальной машины». На этой странице обязательно выберите виртуальную машину версии 7, как показано на рис. 2. Если вы выберете версию 4 для аппаратного обеспечения виртуальной машины, параметр PVSCSI будет недоступен.
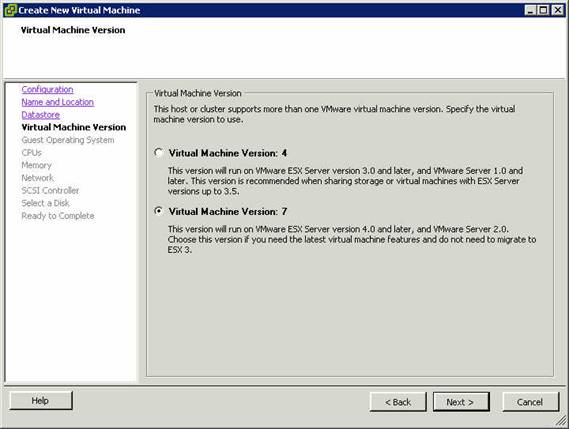
Рис. 2. Выберите тип аппаратного обеспечения версии 7.
Когда вы попадете на страницу выбора операционной системы, обязательно выберите операционную систему, поддерживаемую адаптером PVSCSI. Если вы этого не сделаете, когда вы перейдете на страницу мастера SCSI Controller, вы получите предупреждение рядом с параметром VMware Paravirtual, которое гласит: «не рекомендуется для этой гостевой ОС». Если вы выберете поддерживаемую операционную систему, вы не получите таких предупреждений.
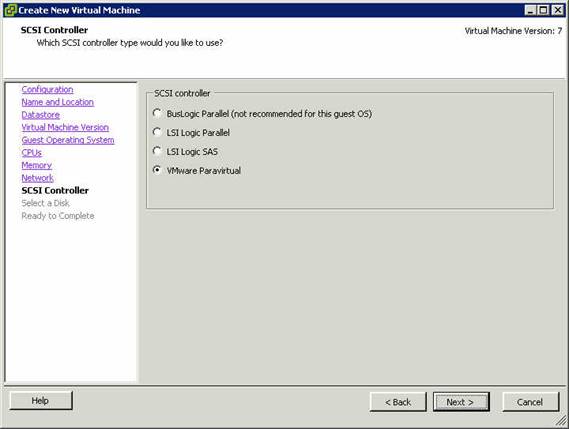
Рисунок 3: Выберите тип контроллера SCSI
Отсюда оставшаяся часть процесса подготовки виртуальной машины такая же, как и для других типов контроллеров SCSI. Только после того, как вы начнете установку гостевой операционной системы, вам нужно будет предпринять дополнительные шаги, чтобы убедиться, что вы можете использовать контроллер PVSCSI.
В этом примере я буду использовать Windows Server 2008 R2 в качестве гостевой операционной системы на виртуальной машине, которой я выделил 40 ГБ дискового пространства. Когда я начинаю установку Windows 2008 R2, вы можете заметить на рис. 4, что мне не предлагаются диски для установки операционной системы.
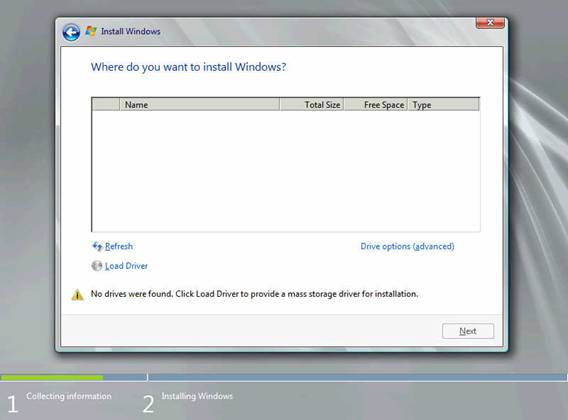
Рис. 4. Нет доступных устройств хранения
Причина: установочный носитель Windows Server 2008 R2 не содержит драйверов для паравиртуализированного адаптера SCSI VMware, что означает невозможность идентификации подключенного хранилища. Вам необходимо предоставить драйверы, которые установщик может использовать для поиска и использования предоставленного хранилища. VMware включила образы гибких дисков, содержащие драйверы PVSCSI. Эти изображения доступны в хранилище данных хоста. Чтобы подключиться к образу гибкого диска, щелкните значок гибкого диска в vCenter и выберите Дисковод 1 > Подключиться к образу гибкого диска в хранилище данных.
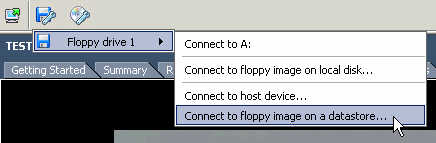
Рисунок 5: Подключение к образу дискеты
Когда появится диалоговое окно Browse Datastores, перейдите к vmimages> floppies и выберите образ дискеты, подходящий для вашей операционной системы. На рис. 6 показаны параметры образа дискеты.
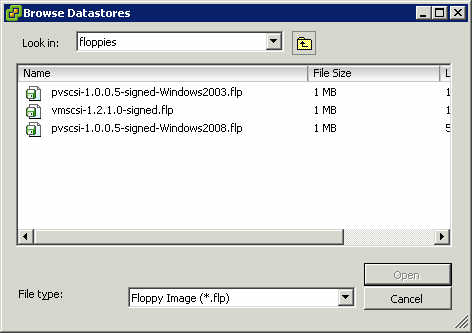
Рисунок 6: Выберите папку vmimages
Вернувшись на экран установки Windows, нажмите кнопку «Загрузить драйвер», а на следующем экране нажмите «Обзор» и разверните только что подключенный гибкий диск. Выберите папку верхнего уровня для вашего типа операционной системы — 32-разрядная (i386) или 64-разрядная (amd64). Не запутайтесь в названии «amd64». Это драйвер, который вы должны использовать в любой 64-разрядной версии Windows, независимо от того, процессор какого производителя вы используете. AMD64 — это общее название для 64-битных систем.
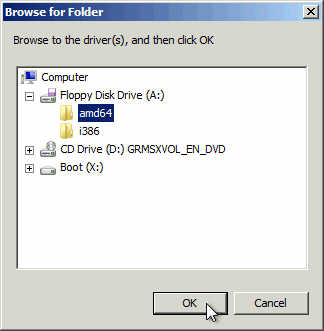
Рисунок 7. Выберите подходящий тип драйвера для вашей ОС
Теперь Windows загрузит новый драйвер, и вы сможете выбрать виртуальный жесткий диск, созданный при создании виртуальной машины. На рис. 8 показано недавно обнаруженное устройство хранения.
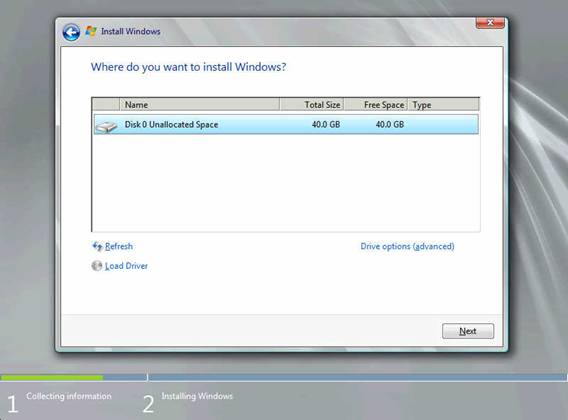
Рис. 8. Запоминающее устройство найдено.
С этого момента дальнейшая установка Windows проходит точно так же, как и для любой другой виртуальной машины.
Добавление адаптера PVSCSI к существующей виртуальной машине
PVSCSI предназначен не только для новых виртуальных машин. Например, у вас может быть виртуальный SQL-сервер, который может извлечь выгоду из прироста производительности, обеспечиваемого использованием PVSCSI. Если ваша виртуальная машина не требует значительных операций ввода-вывода на загрузочном томе, рекомендуется использовать существующий контроллер для загрузочного тома и добавить адаптер PVSCSI в качестве второго контроллера.
Чтобы настроить существующую виртуальную машину для использования PVSCSI, на ВМ должны быть установлены инструменты VMware. Сначала необходимо добавить в систему новый жесткий диск, чтобы к новому контроллеру было что-то подключено. Мы пройдем через этот процесс, выполнив следующие шаги:
Сначала откройте vCenter, щелкните правой кнопкой мыши целевую виртуальную машину и в контекстном меню выберите «Изменить настройки».
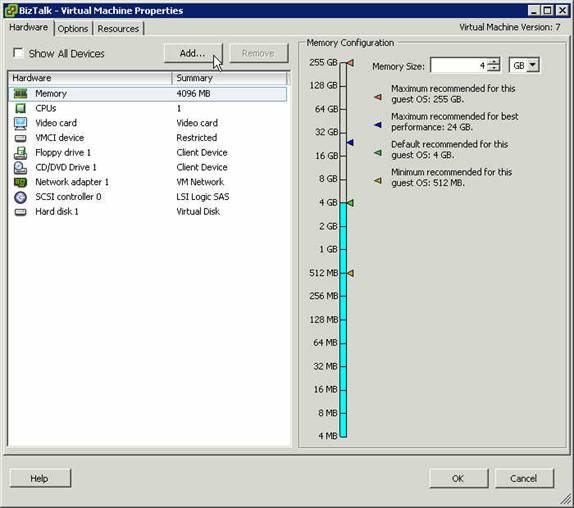
Рисунок 9: Откройте страницу настроек виртуальной машины
На странице настроек виртуальных машин нажмите кнопку «Добавить», чтобы добавить новое оборудование. Когда вы попадете на страницу «Добавить оборудование», выберите «Жесткий диск» и нажмите «Далее».
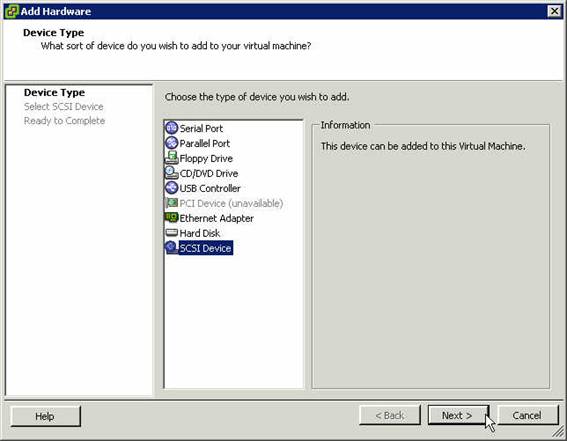
Рис. 10. Добавление нового жесткого диска
Следуйте инструкциям на экране, чтобы выбрать размер нового виртуального жесткого диска. Когда вы дойдете до опции «Узел виртуального устройства», очень важно подключить жесткий диск к отдельному виртуальному адаптеру SCSI. Не подключайте жесткий диск к чему-либо, начинающемуся с нуля, так как это обычно адаптер SCSI по умолчанию. В этом примере я буду использовать 1:0 для узла виртуального устройства, как показано на рисунке 11.
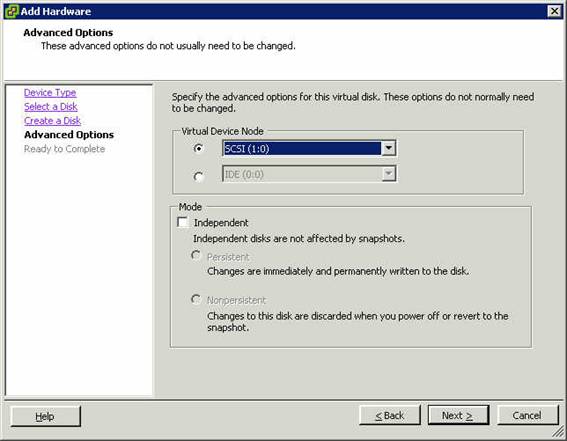
Рисунок 11: Выберите узел виртуального устройства
Продолжайте оставшуюся часть процесса. Когда вы закончите, обратите внимание, что в списке устройств теперь отображаются два новых устройства: ваш новый жесткий диск, а также новый контроллер SCSI с типом логики LSI по умолчанию. Причина, по которой был создан новый адаптер, заключается в том, что мы решили подключить новый жесткий диск к чему-то другому, кроме адаптера по умолчанию.
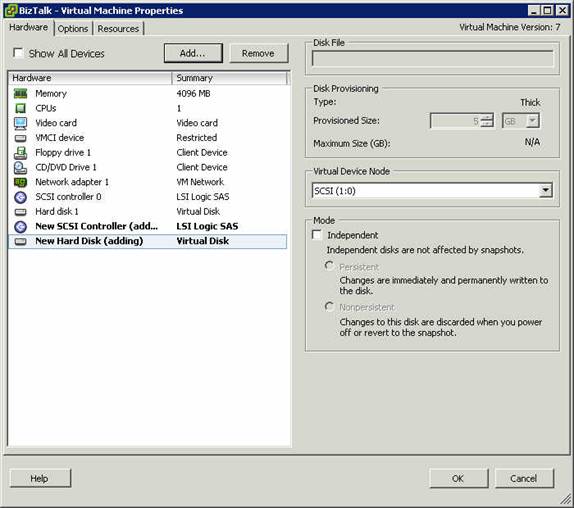
Рисунок 12
Теперь выберите новый контроллер SCSI и нажмите кнопку «Изменить тип». В окне «Изменить тип контроллера SCSI» выберите VMware Paravirtual и нажмите «ОК».
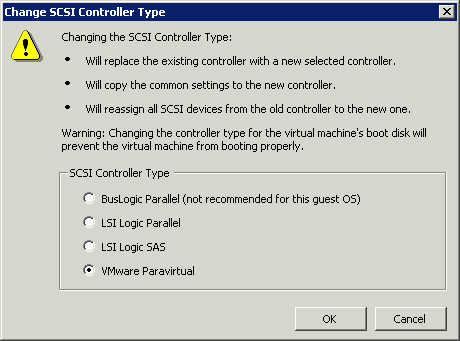
Рисунок 13: Выберите тип контроллера PVSCSI
На этом этапе, когда вы перезагрузите систему и откроете инструмент «Диспетчер дисков», вы увидите, что новый том доступен и готов к форматированию и использованию.