Power BI — как добавить заголовок на панель инструментов?
Панель мониторинга — это только часть онлайн-службы Power BI , а не рабочего стола Power BI . Следовательно, добавить текстовое поле/заголовок на панель мониторинга можно только в онлайн-службе Power BI. Добавление веб-контента является частью функций/виджетов плитки на информационных панелях. Веб-контент может помочь добавить в него код HTML, чтобы мы могли просматривать веб-сайты в самой онлайн-службе Power BI. В этой статье мы узнаем, как добавить веб-контент на панель инструментов.
Добавление заголовка на панель инструментов в PowerBI
Нам дается имя рабочей области, geeks_for_geeks . В имени панели мониторинга gfg_dashboard наша задача — добавить заголовок для панели мониторинга Power BI.
Ниже приведены шаги:
Шаг 1: Перейдите в свое рабочее пространство . Нажмите на панель инструментов, в которую вы хотите добавить заголовок/текстовое поле . Например, gfg_dashboard .
Шаг 2: Панель инструментов открыта. Нажмите кнопку «Изменить» . Появится раскрывающийся список. Выберите вариант +Добавить плитку .
Шаг 3: В правой части страницы открывается новое имя окна «Добавить плитку» . Нажмите на опцию текстового поля . Нажмите кнопку «Далее» .
Шаг 4: На панель инструментов добавляется пустое изображение , соответствующее отведенному в текстовом поле пространству. Теперь в правой части окна панели управления открывается новое имя окна «Добавить плитку текстового поля» . Наша следующая задача — добавить к изображению подходящий заголовок, описание текстового поля/заголовка и гиперссылку (если требуется).
Шаг 5: В разделе «Название» мы добавляем название, имя, название geeks_for_geeks . Мы также можем видеть, что указанный заголовок добавляется к самому изображению, т. е. к пространству, отведенному для текстового поля.
Шаг 6: Теперь нам нужно добавить содержимое для текстового поля или заголовка . Например, в контент добавляется «Перейти на главную страницу гиков для гиков» . Содержимое также было отформатировано, размер текста увеличен до 20 , а цвет изменен на зеленый . Мы также можем видеть на изображении, что предварительный просмотр содержимого был обновлен на изображении.
Шаг 7: Если мы хотим настроить гиперссылку, установите флажок «Установить пользовательскую ссылку» . Гиперссылка означает, что всякий раз, когда пользователь нажимает на изображение, он ведет пользователя на какой-либо другой URL-адрес. Например, я добавил ссылку на домашнюю страницу gfg.
Шаг 8: Наконец, у нас есть два переключателя , которые спрашивают нас, следует ли открывать добавленную гиперссылку, в новой вкладке или в той же вкладке. Выберите Нет , чтобы открыть ссылку в новой вкладке. Нажмите кнопку Применить .
Шаг 9: Текстовое поле/заголовок успешно добавлено на панель инструментов. Соответствующим образом переставьте элементы приборной панели.
Note: You might be confused that, how can we use, the hyperlink which we had set in the previous step. Click on the outer part of the image, like near the title, or the white space provided. Remember, hyperlink won’t work when you, are in the region of content of the text box.
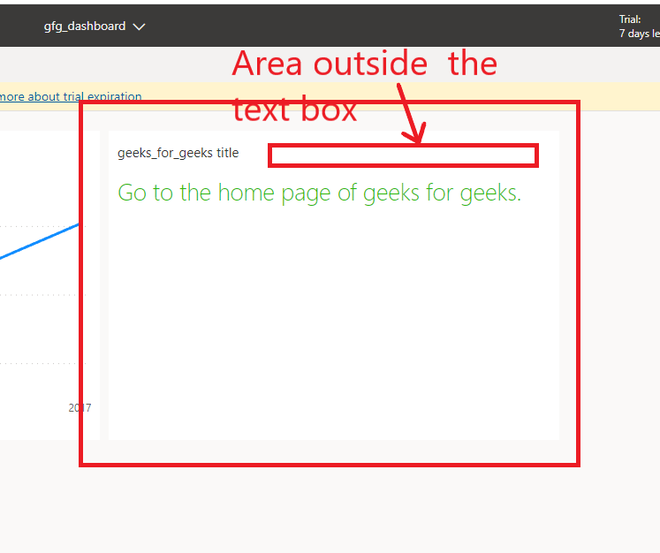
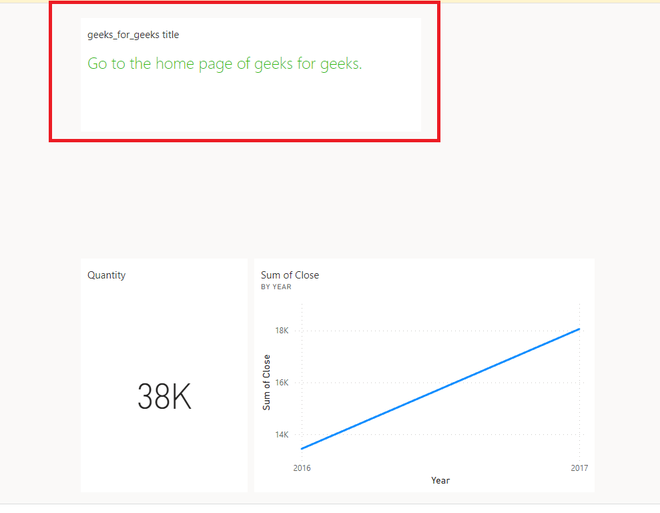
Шаг 10: Домашняя страница гиков для гиков открывается в новой вкладке.