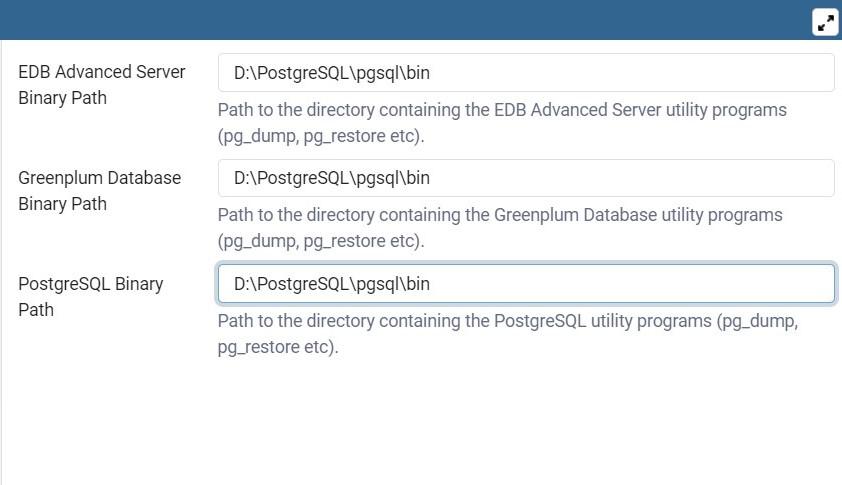PostgreSQL — установка PostgreSQL без прав администратора в Windows
Если вы являетесь частью корпорации, маловероятно, что у вас есть права администратора для установки какого-либо внешнего программного обеспечения. Но любопытные души, которыми являются все разработчики программного обеспечения, в этой статье мы увидим подробный процесс установки PostgreSQL без прав администратора на нашей машине с Windows.
Монтаж:
Выполните следующие шаги, чтобы установить PostgreSQL:
- Шаг 1: Для настройки PostgreSQL нам нужно загрузить двоичные файлы PostgreSQL. Чтобы загрузить двоичные файлы, перейдите по этой ссылке. Выберите подходящий двоичный файл в соответствии с требуемой версией PostgreSQL и загрузите его.
- Шаг 2: Теперь создайте новую папку в месте, где у вас есть полные права доступа к этой папке, и распакуйте туда эти двоичные zip-файлы. (Вы можете предпочтительно извлечь эти двоичные файлы в такие места, как диск D: или диск E: ).
- Шаг 3: После извлечения структура папок будет выглядеть так, как показано ниже.
- Шаг 4: Теперь добавьте это место извлечения в переменную Path в переменных пользовательской среды вашего компьютера.
Что ж, поздравляю!! На данный момент мы успешно настроили PostgreSQL в вашей системе Windows.
Проверить установку:
Чтобы убедиться, что он установлен правильно, используйте следующие команды.
Следующая команда проверяет версию сервера PostgreSQL:
postgres -V
Следующая команда проверяет версию клиента PostgreSQL:
psql -V
Создайте БД и свяжите пользователя в PostgreSQL:
Теперь пришло время инициализировать базу данных и связать с ней пользователя. База данных будет инициализирована в указанном нами месте (в данном случае это папка данных). Команда для этого следующая:
initdb -D D:PostgreSQLpgsqldata -U postgres -E utf8
Ниже приведены ссылки на аргументы командной строки, которые помогут лучше понять:
- -D path/to/db/server/ — этот параметр указывает initdb инициализировать базу данных в определенном месте, указанном пользователем. После указания местоположения будет неявно создан новый каталог, и все файлы PostgreSQL и связанные с ними данные будут храниться здесь.
- -U имя — этот параметр используется для создания пользователя с указанным именем и всеми привилегиями суперпользователя .
- -W — используется для явного запроса пароля для суперпользователя.
- -E — указывает кодировку, которая будет использоваться для базы данных.
- -A — используется для указания шифрования пароля суперпользователя.
- Шаг 1: Запустите базу данных, выполнив следующую команду.
pg_ctl -D D:PostgreSQLpgsqldata -l logfile start
- Шаг 2. Теперь перейдите к папке с двоичными файлами PostgreSQL и перейдите по следующему пути, как показано на рисунке.
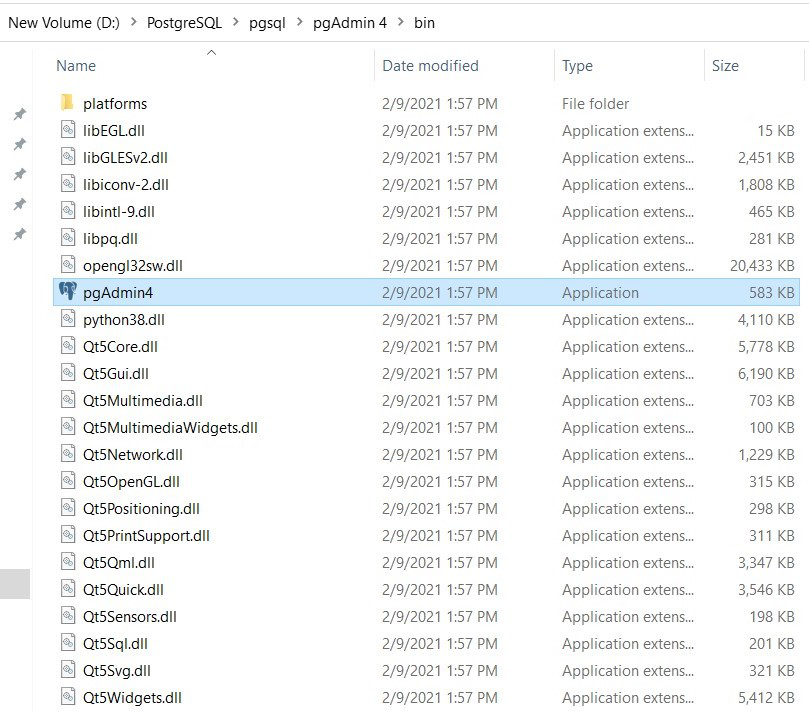
- Шаг 3: Дважды щелкните приложение pgAdmin4. Теперь экземпляр pgAdmin4 будет загружаться в системный браузер по умолчанию.
- Шаг 4: Установите мастер-пароль для защиты сервера.
- Шаг 5: Теперь нажмите « Серверы » справа, чтобы создать новый сервер для вашей базы данных. Заполните необходимые данные.
- Шаг 6: Щелкните раздел База данных, чтобы создать новую базу данных для своих рабочих целей и начать ее использовать.
- Шаг 7: Чтобы остановить базу данных, используйте ту же команду, что и для запуска базы данных, которая использовалась на шаге 7, и замените start на stop.
pg_ctl -D D:PostgreSQLpgsqldata -l logfile stop
Ваша базовая настройка PostgreSQL завершена. Однако, если вы хотите использовать дополнительные функции PGSQL, такие как очистка, обновление, восстановление и т. д., вам может потребоваться настроить для него двоичные пути. Для этого перейдите в File -> Preferences . Теперь прокрутите вниз до «Пути» и нажмите «Двоичные пути». Укажите все три пути в качестве каталога папки установки PgSQL. Обратитесь к рисунку ниже для настройки бинарных путей.